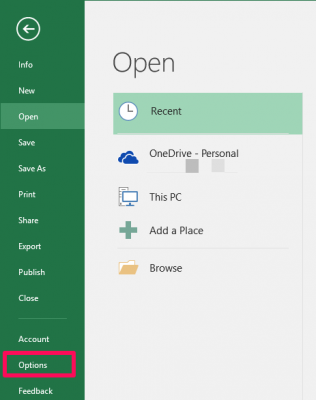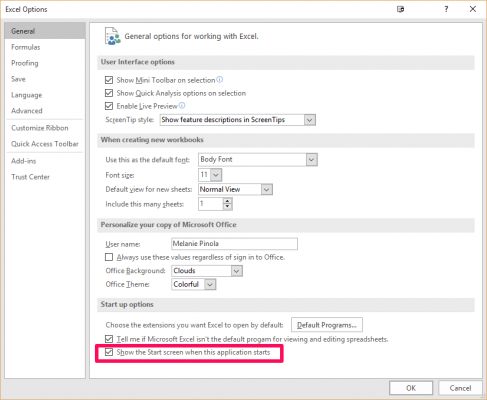How to Turn Off the Start Screen in Microsoft Office
Microsoft Word, Excel, and PowerPoint open with a start screen filled with templates to choose from and a list of your recent documents. If this is hampering your work and you'd rather go straight to a fresh, blank document every time, here's how to disable the start screen in Microsoft Office.
1. Open the Office program you want to disable the start screen for. Note that this doesn't work with all Office programs: Microsoft Access, for some reason, doesn't allow you to disable the start screen and Outlook and OneNote don't use it, so these steps apply to Word, Excel, PowerPoint, Visio, and Project.
2. Click the File tab and click Options.
3. Uncheck the box next to "Show the Start screen when this application starts."
4. Click OK.
Repeat the steps above for the other Office programs you don't want to see. From now on when you open one of these apps, it'll open a blank document instead of the start screen. You'll only save a couple of seconds with this trick, but if you often create new documents and rarely use templates, it'll be worth it. The templates, by the way, are still accessible under File > New.
If you change your mind, you can turn the start screen back on by going back into the Options settings and checking that start up options box.
Sign up to receive The Snapshot, a free special dispatch from Laptop Mag, in your inbox.
Melanie was a writer at Laptop Mag. She wrote dozens of helpful how-to guides, covering both the software and the hardware side of things. Her work included topics like SSDs, RAM, Apple, Excel, OneDrive, and detailed guides for Windows users. Outside of all her useful advice, Melanie also penned a few reviews for Laptop Mag, including Android emulators that help you run apps on your PC.