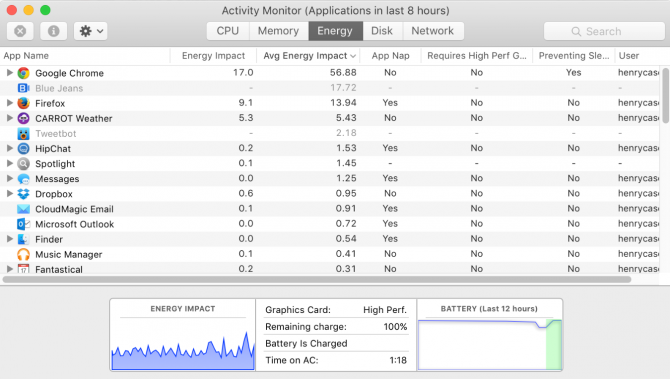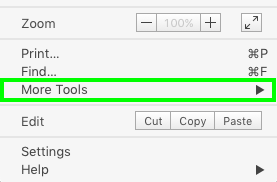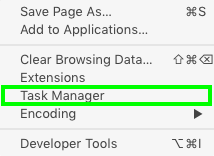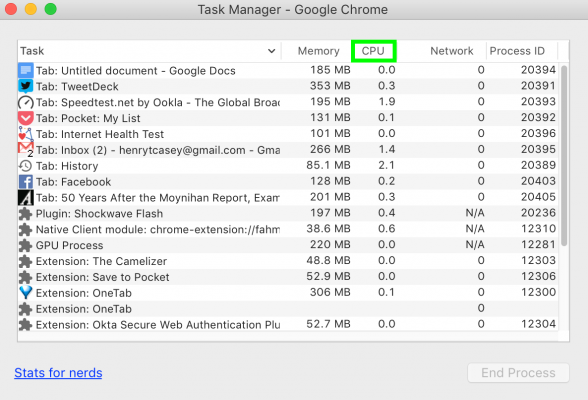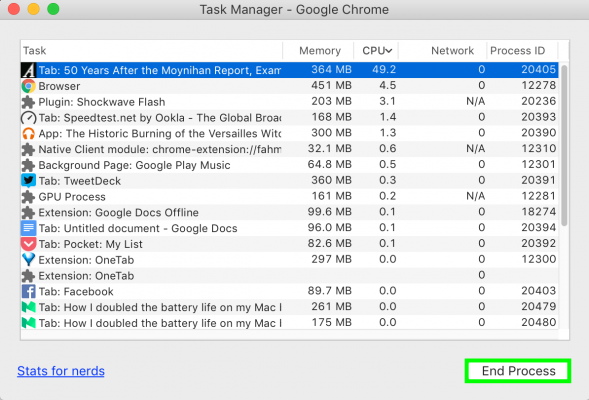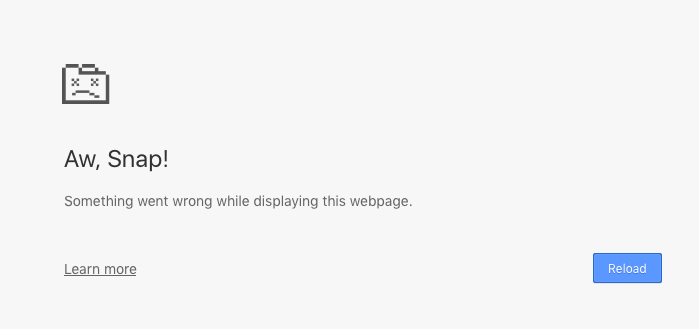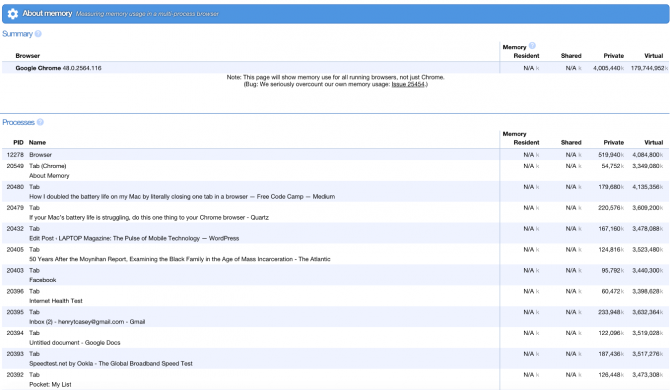How to Find The Chrome Tabs Eating your Mac’s Battery
MacBook owners have long cursed Chrome for its tendency to drain battery life at a rapid pace, and some have used it as an argument for why you should switch to Safari or Firefox. Fortunately, there's a way to track down problem tabs and increase battery life by substantial amounts, thanks to one of Chrome's built-in utilities.
Chrome's Task Manager is similar to OS X's app-monitoring Activity Monitor, as it provides a real-time report of how the browser's tabs, extensions and processes are impacting your system performance. Web developer Primo Cigler claimed that terminating the tab that was hogging the most of his Mac's resources doubled his MacBook's battery life, so this may be prove a valuable technique to save your computer's juice.
MORE: How to Use Chrome Browser: Tips, Tutorials and Hacks
Cigler suggests that users should also contact the websites that are especially demanding on their Mac's processor. Of course, PC users can also access Chrome's task manager, by using the below steps, or by clicking Shift + Esc.
How to Find The Chrome Tabs that are Eating your Mac’s Battery Life
1. Click the Menu button in the upper right corner.
2. Select More Tools.
3. Select Task Manager.
Sign up to receive The Snapshot, a free special dispatch from Laptop Mag, in your inbox.
4. Click CPU to sort. The processes that have the highest number here are the ones using up your battery the most.
5. Select a process, and click End Process.
The tab will be terminated. Your CPU has now been freed!
If you want to learn more about which tabs and apps are draining your Mac, click "Stats for nerds" to reveal granular statistics.
Henry was a contributing writer at Laptop Mag. He penned hundreds of articles, including helpful how-tos for Windows, Mac, and Gmail. Henry has also written about some of the best Chromebooks, and he has reviewed many Apple devices, including various MacBook Air laptops. He is now a managing editor at our sister site Tom's Guide, covering streaming media, laptops, and all things Apple.