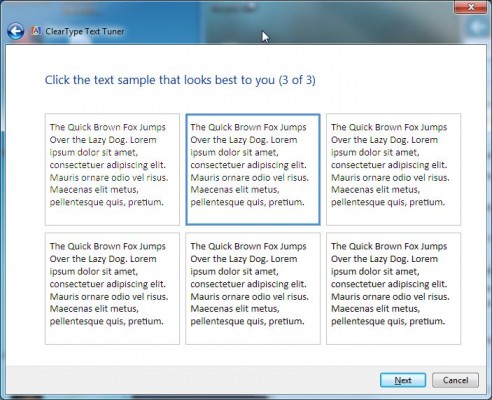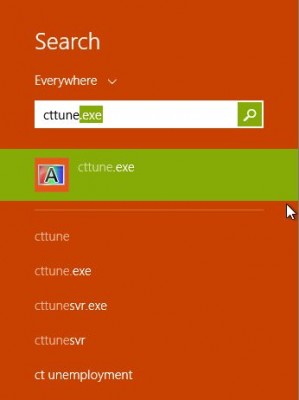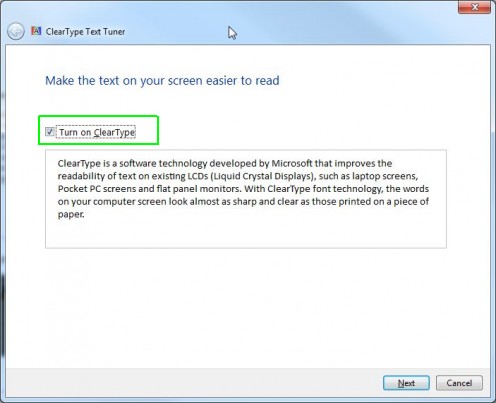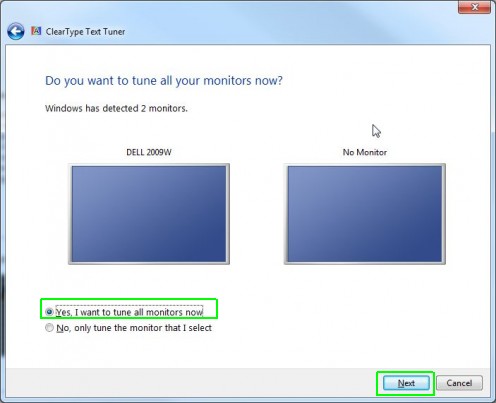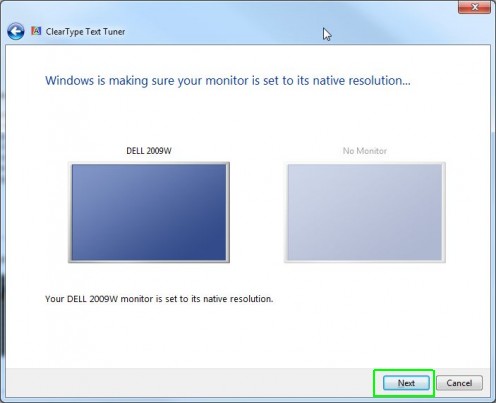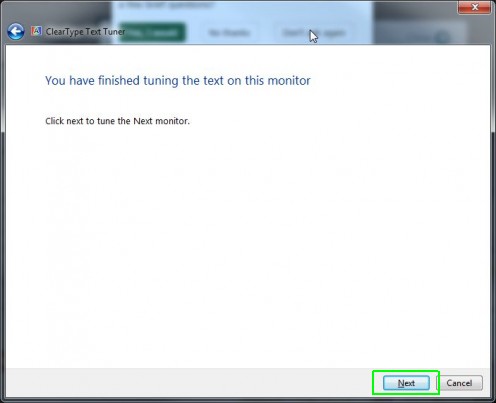How to Calibrate ClearType for Sharper Text in Windows 7 or 8
All modern versions of Windows, starting with Windows XP, feature ClearType technology that smoothes font edges to give you more attractive, legible text. However, for some users, the default settings may not be as attractive or legible as they could be with a little tweaking. Others may even prefer the more jagged text you get with ClearType turned off. Here's how to calibrate or disable ClearType in Windows 7, 8, 8.1 or 10.
1. Type "cttune" into the Windows search box. On Windows 7 and 10, the search box appears at the bottom of the Start Menu. On Windows 8 or 8.1, you'll need to open the Charms menu (Windows + C) to search.
2. Hit Enter or click the icon to launch cttune. A utility launches.
3. Toggle ClearType to off if you want to disable it. If it is already disabled and you want to enable it, check the box. Click Next when done.
MORE: Windows 10 Hands-On
4. Click Next, leaving the selection set to "Yes, I want to tune all monitors," if you have multiple displays and want to tune them all. If you have only one monitor, you may not see this message
5. Click Next again after the tuner tells you whether or not your screen is at the correct resolution. If you are not at your screen’s native resolution, you will have to adjust it at this point.
Sign up to receive The Snapshot, a free special dispatch from Laptop Mag, in your inbox.
6. Select the text that looks better to you and click Next, The ClearType Text Tuner will ask you to repeat this step four times with different blocks of text.
7. Click Next and Repeat these steps for your second monitor if you have one.
8. Click Finish at the end of the process.
- How to Dual Boot Windows 10 with Windows 7 or 8
- How to Switch Between Start Screen and Start Menu in Windows 10
- How to Install Windows 10 Preview in VirtualBox