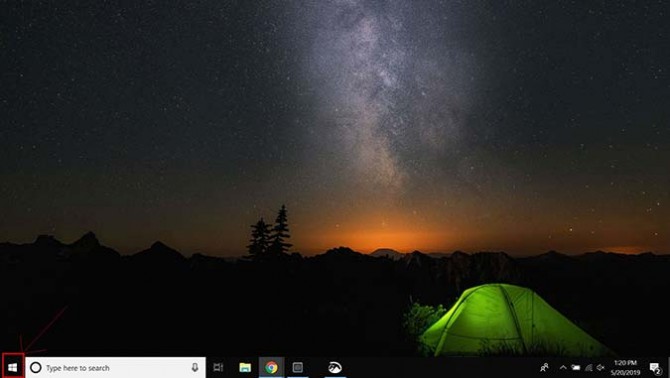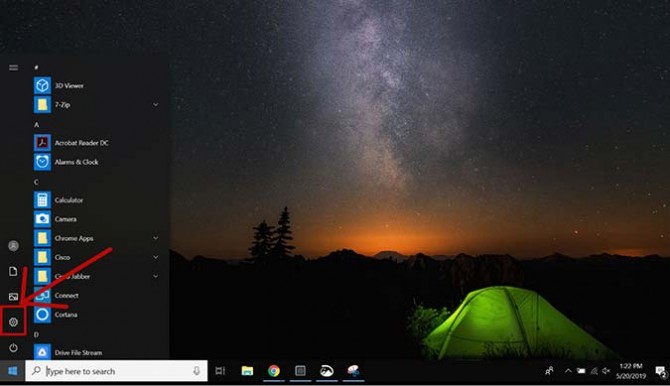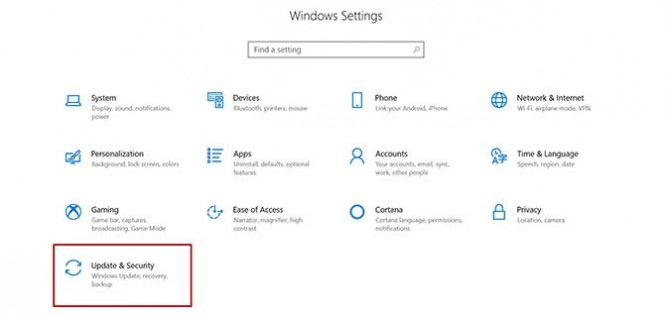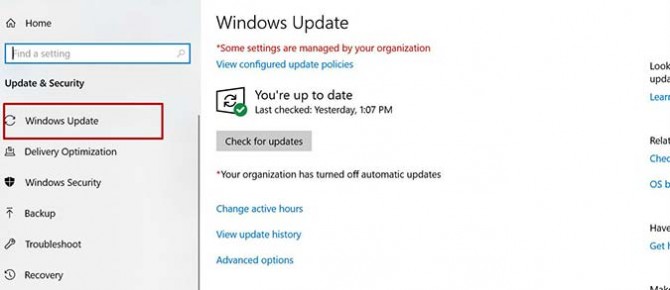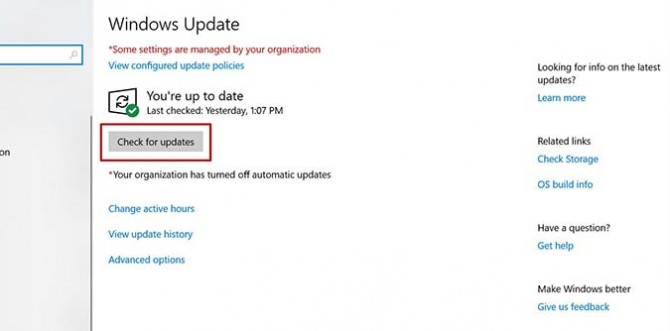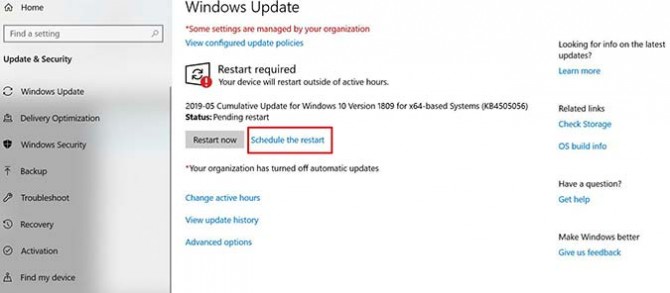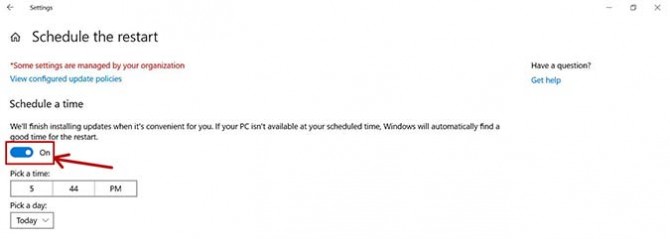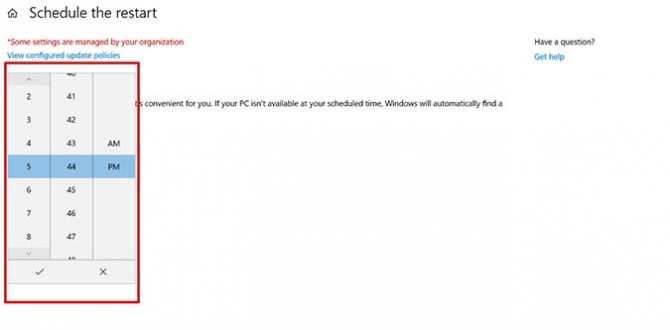How to Update Windows 10
Keep your Windows 10 laptop updated with our step-by-step guide.

Updating the software on your laptop is an easy and effective way to make sure your system runs smoothly. When you update Windows 10, your PC will have the latest features, bug fixes, and (most important) security patches.
Fortunately, Windows will periodically check for the latest system updates and install them automatically. All you need to do is restart your computer to ensure the updates finish installing (to pause updates for up to 35 days, check out this guide). As convenient as automatic updates are, there are times when you'll want to manually check for updates, like when an important security patch is rolling out or if you've encountered a major bug.
- How to Block a Program from Connecting to the Internet in Windows 10
- What to do when the Windows Taskbar won't auto-hide
- Show the full folder path in File Explorer on Windows 10
If you're currently running Windows 7, then read our guide to prepare for when the operating system reaches its end of life phase. Once your laptop is updated, check out our Windows 10 guide for both beginners and power users.
Here are a few simple steps to manually check for Windows 10 updates.
How to Manually Update Windows 10
1. Select the Start (Windows) button from the bottom-left corner.
2. Go to settings (gear icon).
Sign up to receive The Snapshot, a free special dispatch from Laptop Mag, in your inbox.
3. Select the Update & Security icon
4. Choose the Windows Update tab in the left sidebar (circular arrows)
5. Click the Check for updates button. If there is an available update, it will begin downloading automatically.
If you don't see an update, don't worry; this page will tell you if your hardware is currently incompatible.
To finish the update, you'll need to restart Windows, but you do this later if there's no urgency. Doing so is pretty straightforward — just follow these simple instructions. (Note, your system will not be equipped with the latest updates until it's been restarted.)
How to Schedule a Windows 10 Update
1. From the Windows Update settings page (Step 4 from above), select "Schedule the restart" found next to "Restart now."
2. You will then be taken to a scheduling page. From there, move the Schedule a Time slider to the right (the "on" position).
3. The grayed-out "Pick a time" and "Pick a day" options will then be available to select. Use the time ticker and the date drop-down to choose when to restart your laptop.
Credit: Microsoft
Phillip Tracy is the assistant managing editor at Laptop Mag where he reviews laptops, phones and other gadgets while covering the latest industry news. After graduating with a journalism degree from the University of Texas at Austin, Phillip became a tech reporter at the Daily Dot. There, he wrote reviews for a range of gadgets and covered everything from social media trends to cybersecurity. Prior to that, he wrote for RCR Wireless News covering 5G and IoT. When he's not tinkering with devices, you can find Phillip playing video games, reading, traveling or watching soccer.