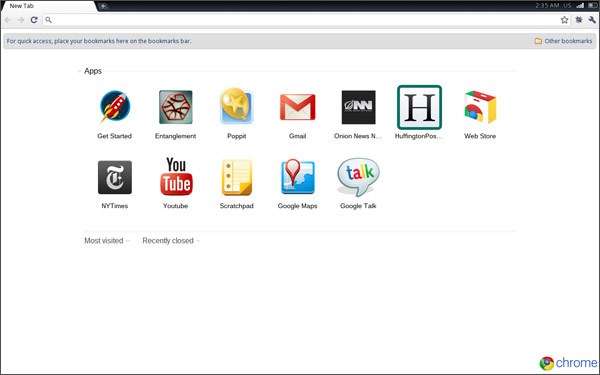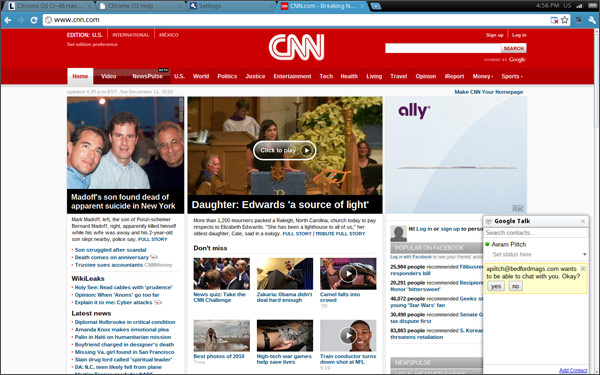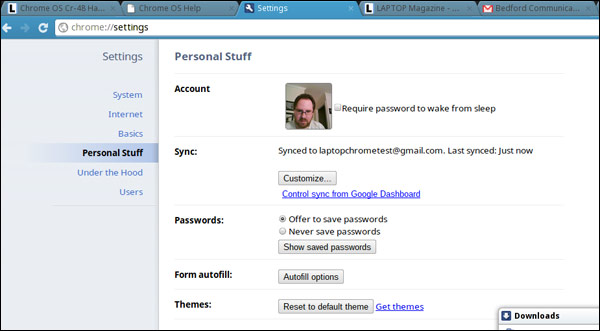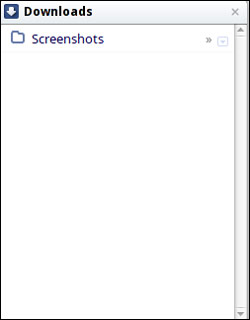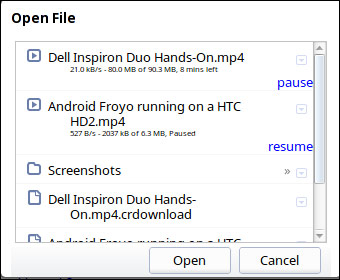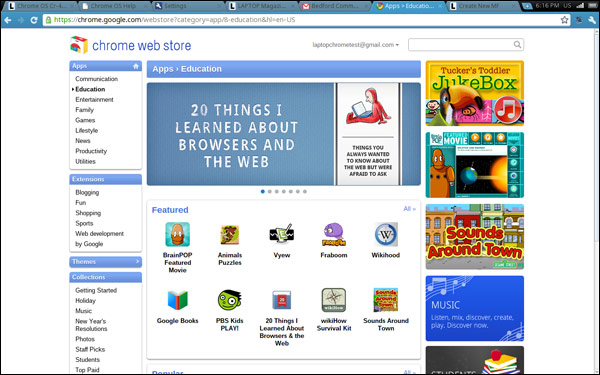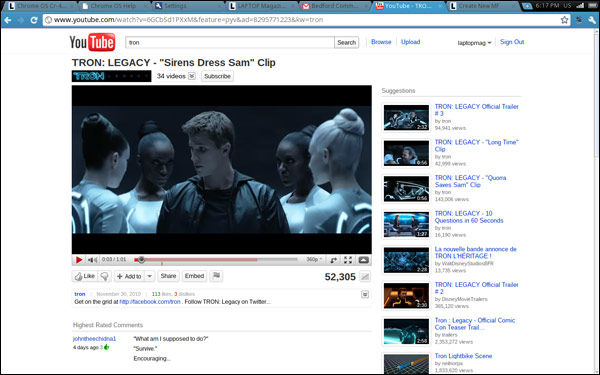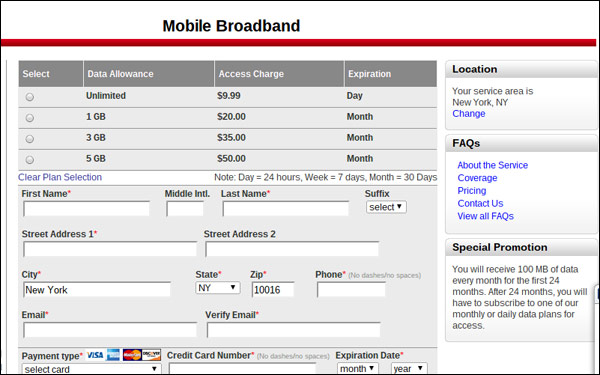Google Cr-48 Chrome Netbook Full Review
Though the official release of its cloud-based Chrome OS is months away, Google has begun a massive pilot program, offering specially-chosen end users, Google employees, and journalists their own prototype Chrome netbooks. Known as the Cr-48 (for the element Chromium 48), these particular 12.1-inch laptops will never be sold commercially, but they offer a very detailed preview of what we can expect from the first Chrome systems when they launch by mid-2011. So what’s it like living in a browser-only PC?
Editor's Note: Because the Cr-48 netbook is a test product that is not for sale commercially (and never will be), we're not giving it a star rating.
Design of the Cr-48
The Cr-48 won’t be available to consumers and Google has already stated the systems its partners launch in mid-2011 will not use this exact design or hardware. However, there are several things about this test system we found interesting, because they may inspire the final products.
First, we were amazed at how MacBook-like the Cr-48 is in its design. The chassis is rounded and shaped like a last-generation plastic MacBook, its keyboard has the same size, shape, and nearly identical layout to a MacBook’s, and even the hinge, which sites in the middle of the chassis, takes its cues from a MacBook.
We love the black, soft-touch rubberized material that is used throughout the chassis and wish more products were made out of it. Laying your wrists on the soft touch palmrest is a pleasant experience.
At 11.8 x 8.6 x 0.9 inches the Cr-48 is a very comfortable size for your bag or holding on your lap, but its 3.8-pound weight seems a bit heavy for a system this size.
Sign up to receive The Snapshot, a free special dispatch from Laptop Mag, in your inbox.
Keyboard and Touchpad
The very isolated keyboard layout provided good tactile feedback and key placement that makes typing on it a breeze. However, you will notice that the keyboard has no function keys, but instead has dedicated keys for forward, back, refresh, full screen mode, change windows, brightness up, brightness down, mute, audio up, audio down, and power on/off. The caps lock key has been replaced a search button, because Google says it wants to discourage all-caps typing.
There are numerous keyboard shortcuts which match those you would find in the Windows version of Chrome. These include such as CTRL + H to see the history, CTRL + W to close a tab, and CTRL +/- to zoom in and out. You can see a complete list of these by hitting CTRL + ALT + ?.
The touchpad does not have built-in buttons, but like many notebooks these days, is itself a button. In our experience most clickpad designs, apart from the MacBooks, are unpleasant to use particularly if you like to navigate with one finger and click with another. The Cr-48’s clickpad alternated between making our cursor jump and stopping it mid-movement. Pinch-to-zoom didn’t work either. As we expected, right-clicking doesn't do anything. To finish the review, we had to plug-in an external mouse.
Screen
The 12.1-inch screen has a 1280 x 800 resolution, which is extremely rare on notebooks these days but a welcome improvement over the nearly-ubiquitous 1366 x 768 panels we see every day, because it allows plenty of vertical screen real estate for viewing web pages. The screen’s matte surface allowed it to provide really strong viewing angles to the left and right.
Ports
There are very few ports on the device. On the right side is an SD card reader, an audio-out jack, and a USB port. On the left is a VGA port. As stated above, storage devices and memory cards work for uploading files to the cloud, but do nothing else. We were able to attach both a wired and a wireless mouse to the USB port and both worked pretty well.
Set Up
True to Google’s word, initial set up takes only a minute or so. After you power on the Cr-48 for the first time, you’re asked to configure your Internet connection by selecting a Wi-Fi network, then you’re asked to agree to the Google EULA, and finally asked to login with a Google account and given the option to take your picture with the webcam so the picture can accompany your login.
When it came to logging in, we noticed two interesting flaws. First, the system did not recognize any Google account we used with a username that did not end in @gmail.com. When we tried to login with our laptopmag.com address, which is a registered Google Apps user account, or with another Yahoo address that’s registered with Google, the system said our account could not be located.
If you don’t have a valid Gmail account already, you hit a bit of a wall at the login prompt, because there’s no way to create one during setup. If you don’t already have a valid Google account, your best bet is to walk over to your nearest non-Chrome OS device, visit Google.com, and create your account there before continuing.
Boot Up
Google promised that its operating system would boot very quickly and our tests indicate that, while it is quick to start up, the Cr-48 isn’t the fastest we’ve seen. From hitting the power button to reaching the login prompt was about 15 seconds. However, then you must select your user account (it shows you a list of profiles) and enter your password or click guest and wait a few more seconds for everything to appear. All told, with typing and clicking, this process takes about another 10 seconds for a total of 25 seconds. The latest MacBook Airs let you start working in 15 seconds.
User Interface
The first thing you’ll notice when you enter Chrome OS is that there’s no desktop, no Start Menu or dock, and no task bar. All you see is the Chrome browser, which opens with a list of your installed web apps and Chrome extensions and two menus that list Most visited and Recently closed sites. By default, the preloaded apps are Get Started (a set of instructions), Entanglement (a puzzle game), Poppit ( a casual game where you pop balloons), Gmail, YouTube, Google Maps, Google Talk, YouTube, and Web Store, which allows you to install more apps.
None of these apps actually lives on the PC; they’re all either bookmarks to URLs you could just visit by typing into the address bar or extensions that also live on the web. You can get thousands more apps by going to Google’s web store, though there’s no way to simply add your own custom shortcuts to the empty tab page. However, if you have bookmarks, you’ll see a few in a bar above the apps.
In the upper right corner of the screen sit the system clock, wireless bars, and a battery indicator. If you have your Cr-48 configured to allow multiple languages, a menu for choosing the input language appears between the clock and the wireless bar status.
You can’t do a lot to customize the look and feel of the OS, but you can download Chrome themes from Google’s web store, which will change both the color of the tabs and address bar area and the background that appears in new tabs.
Because there’s no desktop behind it, you can’t minimize, maximize, or resize the browser window, nor can you view two browser windows next to each other. You can drag tabs around and, should you hit Ctrl + N or click a link that spawns a new window, you’ll be transported to another screen where that window will also take up the full area. There’s no compelling need to create new windows rather than tabs, but should you wish to work with multiple windows, you can switch back and forth between them by either hitting ALT + Tab or the change windows button on the keyboard.
While you are in one browser window there is no indicator to let you know that other windows exist. Even when you change windows, you are simply shuffled off to the next window, rather than given a menu that shows you how many windows are open and what they contain.
Pop-Ups (The Good Kind)
Though you can’t have multiple full browser windows on the screen at the same time, small mini-windows can appear on top of the main one. The best example of a mini window like this is Google Talk, which can float around the bottom of the screen while you visit other web sites in the main window. Another example we encountered is the player window from Napster.com, which must remain open in order to play music while you work.
Interestingly, you can’t drag these mini windows up on the screen but you can slide them around horizontally or drag them down until they sink below the bottom of the screen, so only a tiny non-descript gray line sits at the bottom of your display to remind you there’s a window buried there somewhere. Google needs to do a much better job of handling these mini windows as it updates Chrome OS.
Settings
Chrome OS offers very few configuration options right now for the Cr-48. Among the many things you can’t do is view the system properties to see exactly what hardware the computer has, so if you need to know how much free space is left on the system’s internal storage or what type of CPU you have, you’re out of luck. Nor can you control the power settings. On battery, the screen dims after 2 minutes and goes black after 3 minutes--and there’s nothing you can do about it. You can adjust the brightness in broad strokes by hitting the up and down brightness buttons at the top of the keyboard, but there’s no way to fine tune the level in the control panel.
By clicking on the clock, you can change the time and date. Clicking on the wireless bars launches a pulldown menu with a list of available wireless networks and the option to disable / enable Wi-FI and cellular connections. Clicking on the battery shows you the percentage and estimated time remaining, but doesn’t give you any options.
The main settings menu is available by selecting Settings from the pulldown that appears under the wrench icon or simply typing chrome://settings into the address bar. The settings menu has six tabs: System, Internet, Basics, Personal Stuff, Under the Hood, and Users. The System section allows you to change the time, touchpad sensitivity and language.
The Internet settings tab allows you to configure your Wi-Fi settings. The Basics tab lets you set your default home page for new tabs and, interestingly enough, you can also change your default search engine here from Google to Yahoo or Bing! The Personal Stuff menu lets you change your password and gives you a menu for getting themes. Under the hood lets you change privacy and network settings; it also has a Content button that allows you to control notifications, pop-ups, plug-ins, and alerts. The Users tab allows you to turn on or off guest access and restrict which user accounts can log into the system.
Webcam and Video Chat
The webcam, which is of unknown megapixels, shot sharp, clear images , even in our dimly-lit livingroom. However, the only way we found to shoot a still with it was to create a user profile and let it ask us for our picture. We tried installing the picmequick extension, which is supposed to take webcam pictures, but the app said it needed us to grant permission to use the webcam and we couldn’t find a way to do that.
Because there’s no web-based version of Skype or FaceTime, Google chat is your only video chat option. Using the Google Talk extension we were able to initiate a call with a friend who was also using a Cr-48 netbook. While the small box showing our picture looked clear enough, the image we saw of our friend was rather blurry and pixilated. The audio in the chat was bearable when the tab with the chat window was on top. However, when we changed tabs, the quality noticeably degraded with the chatbox operating in the background.
Files and File System
One of the most frustrating things about the Chrome OS is the way it deliberately hides the file system from users. There’s no equivalent to the Windows Explorer or Mac Finder in Chrome OS, so there's no way to browse the folders on the local storage or move files around. Even when you attach a USB storage drive or pop an SD Card reader into the card slot no dialog box appears to let you do something with the content on those devices. There’s also no way to surf the local storage drive by typing local folder paths into the address bar; it just doesn’t work
There are, however, a couple of very limited ways to see the storage system. If you hit CTRL+O at any time, a small overlay window will appear in the lower left corner of the screen and allow you to browse through the contents of the downloads folder. It starts out empty and the only way files end up there is if you download them, something you have little reason to do since you can’t install programs, manipulate local files, or even copy something you downloaded to external media. You can’t actually create subfolders under the downloads folder either. However, if you take any screen shots (CTRL + window changing button), there will be a screen shots subfolder underneath Downloads that will contain your PNGs.
One thing you can do with local files, if they are images, is view them in the browser by double clicking on them. Of course, you can delete files by clicking the arrow that appears next to each and selecting Delete (the only option). The other thing you can do with local files is upload them, provided you’re using a web app or visiting a site that has an upload button. Depending on which site you visit or extension you use, you will get a different type of upload dialog box. On Google services, such as Google Docs and Gmail, this box is a very stripped down white box that looks like the downloads box and just shows your files and folders from Downloads. In this box, you can’t hit CTRL + A to select all files for a batch upload, but you can SHIFT + click to select multiple files.
However, if you are on another site or app, you will get a much richer file dialog box that has two panes, one on the right that shows the contents of the current folder and one on the left that shows a list of “Places” allows you to see any external media (SD card, USB drive) you have connected and has an icon for recently used files. Above the two panes is a a series of buttons corresponding to your location in the file tree so you can easily go back up a folder. However, this dialog box is confusing because it starts you in the root of the file system, not in your Downloads folder. You can drag files and folders from the main pane to the Places pane, but you cannot drag them to another drive, which means you can’t copy files from one device to another. The only real purpose of this dialog box is to allow you to upload files. The good news here is that you can rename files and you can select all files by hitting CTRL + A.
Chrome Web Store and Apps
Just like PC and Mac-based Chrome users, you can visit the Chome web store to see a huge list of thousands of available web apps and extensions. However, what Google calls web apps, some call interactive web sites. Since you can’t install software locally, these apps are really just bookmarks that show their icons on the tab when you “install” them. In fact, we were able to visit apps we hadn’t installed simply by typing their URLs (ex: nytimes.com/chrome) into the address bar.
Most of the apps we saw in the web store are free, but a few titles do charge a fee to access them, which is charged by Google checkout. Currently, the top paid apps in the Chrome Web store are all casual games like Real Solitaire and Toddler Jukebox, a musical game for kids.
To learn more about the Chrome Web Store, check out our in-depth hands-on.
Performance and Media Playback
Though we have no way of benchmarking the Cr-48, our experience shows that performance was adequate for surfing the web and switch tabs, but weak when doing anything that involved a little bit more power, like playing video. As stated above, the webcam video was choppy and audio degraded a great deal just from putting the chat window in a background tab.
At present, the Cr-48 does not cut it as a media machine. The Flash plug-in crashed frequently throughout our use, YouTube wouldn’t let us even attempt to play video at higher than 480p, and even standard def videos were extremely jerky on both YouTube and Hulu. Netflix watch instantly doesn’t even work, because it needs the Microsoft Silverlight plug-in.
Though we don’t know exactly what Atom CPU is inside the Cr-48, we can’t blame the hardware. No Atom-based netbook has ever played video this poorly. We have heard that Adobe is coming out with a new version of Flash for Chrome OS that is designed to improve performance.
However, we were able to play music that we streamed from Napster.com and sound quality on the internal speakers was decent.
Battery Life
Because you can’t stop the Cr-48 from going to sleep after only 3 minutes of inactivity, there was no way for us to conduct an automated battery test. However, in our use, the netbook lasted a very long time on a charge. We used the system for about 6 hours, with a few minutes here and there of letting it sleep, and watched the battery percentage drop from about 90 percent to 28 percent. So we have every reason to believe Google’s estimated endurance of 8 hours.
Verizon 3G
One of the most highly-touted features of Chrome OS netbooks like the Cr-48 is their built-in 3G cards that come with some free data, courtesy of Verizon. The cards are Qualcomm Gobi devices so they support all kinds of networks including GSM-based systems in Europe and Asia, along with AT&T or T-Mobile here in the U.S; a SIM card slot sits underneath the battery. Verizon Wireless, uses HSPA technology so its account is tied to the Gobi card itself, not a SIM. The carrier is offering Cr-48 users a special contract-free plan where they get 100MB of data free each month (with no obligation to spend a dime at all), one day of unlimited access for $9.99, 1GB for a month for $20, 3GB for $35, and 5GB for $50.
Verizon doesn’t specify an overage fee for these prepaid plans so we imagine that, once you reach your cap, the device just stops transferring data. One great thing about Chrome OS’s Wi-Fi bar is that, while you are connected to Verizon, you can always see the amount of megabytes you have left for the month by clicking on the 3G bars in the upper right corner of the screen.
The first time you try to enable the 3G service, Chrome transports you to Verizon’s site for a sign-up. There you must select one of these plans (including the free one) and enter your contact information and a credit card number. Even if you select the free plan, Verizon requires your card number and e-mails you a receipt for $0.00.
Oddly, right now there’s no way to change your plan until you run out of data. So, if you’re on the 100MB plan and you know you’re going to need a $9.99 unlimited day, you must wait until you’ve used up your first 100MB.
Certainly, Verizon’s 3G service is worth what you pay for it. We saw speeds up to 2.9 Mbps on the download and .9 Mbps uploads using speedtest.net. That said, by the time OEMs ship real Google netbooks in mid-2011, they will be remiss if they don’t include a way to access Verizon’s 4G LTE service.
Cloud Print
If you hit CTRL + P in Chrome OS, you will be prompted to access Cloud Print, a new Google service that allows you to send print requests over the Internet to another computer that has a printer attached. That other computer must be running Chrome 9 browser, which is currently in developer preview mode which means that it’s not even at beta level. We installed Chrome 9 on a PC and enabled Cloud Printing and saw that indeed we could send commands over the Internet to our printer.
However, Chrome 9 browser was so buggy that it wouldn’t work with our scroll wheel and we quickly uninstalled it. We’re sure that Google will soon rectify this problem. That said, the Cloud Print feature seems a bit strange, because it requires a Windows PC to work; there’s no way to print from a Chrome OS netbook directly. So it’s unclear what would happen if someone’s only computer ran Chrome.
Jailbreak Mode
Underneath the battery, tucked away in a crevice is a tiny white switch that enables “jailbreak mode.” In theory, this mode is supposed to allow developers to go in and make modifications to the OS. If you position the switch in jailbreak mode, then reboot you’re prompted to insert a recovery USB stick that will reinstall Chrome. If you insert anything but a recovery USB (that you can create with help from Google.com), the system won’t boot so there doesn’t appear to be a way to load alternate OSes onto the Cr-48 or even to boot off the USB port.
A Google rep, however, told us that by hitting CTRL + D on the recovery screen, you could launch a developer mode of Chrome OS that would “blow away your current [OS] image.” We haven’t tried it yet.
Verdict
While the Cr-48 is a fascinating device, it’s clear that both this system and the Chrome OS are not yet ready for primetime. However, we have no doubt that obvious problems like the sluggish Flash performance, the inability to create a Google account from the sign-in screen, and the odd way it handles minimized windows will probably be resolved by launch. What we are left to wonder is whether Google will relent at all in its attempts to hide the file system and other inner workings of the computer from the user.
After using Chrome OS for several hours, we’re struck by how many things we simply cannot do in it right now. We can’t do anything offline, even edit Google docs. We can’t place two windows next to each other to compare their contents. We can’t copy files to or from external devices; we can’t use Skype.
All of that said, Chrome OS netbooks have the potential to be good content consumption devices, provided you're comfortable with all your content living in the cloud. Google’s vision is to replace all local software with web apps, but they have a long way to go before the world is ready, if ever, to do anything and everything in a giant browser.
| Pros | Cons |
| Sturdy, comfortable design Fast boot Easy setup Long battery life | Jumpy touchpad Sluggish Flash performance Cloud print requires Windows PC Dearth of settings and limited file access |