Windows 10 update flaw causes laptops to automatically wake from sleep mode
It's official: Windows 10 is an embarrassment
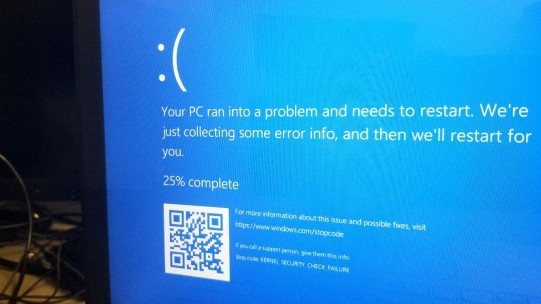
If you thought Microsoft's failed Windows 10 updates couldn't get any worse, think again. The Windows 10 cumulative update KB4535996 is causing all sorts of problems and there is seemingly no end in sight.
We already reported on the optional update causing laptops to crash or slow down. Now the update appears to be waking Windows 10 devices from their slumber. Some people are reporting that their laptops keep waking up automatically from sleep mode, Windows Latest reports.
- Windows 10 update is wrecking PCs: Here is what to do
- Windows 10 update causes PCs to crash — Microsoft says everything is fine
- Windows 10 Review
“I’m unable to put my Surface Laptop 2 into sleep mode. It wakes up after a few minutes even when the lid is closed. Looks like the update broke power management,” one user told Windows Latest.
"This update causes two computers not to go into sleep mode. Both are running Win 10 Home v. 1909. They both worked fine after I uninstalled the update," another Windows 10 user said in an exhaustive thread on issues caused by the update.
Of course, if you can't put your device into sleep mode then the battery will rapidly drain. It's a frustrating issue compounded by Microsoft's silence. For whatever reason, the company still says it's unaware of any issues caused by the update despite multiple forums posts filled with people complaining about a range of bugs.
How to uninstall the Windows 10 update
I really hope this is the last time I have to post this set of instructions, but I won't hold my breath.
First and foremost, if you haven't installed the latest KB4535996 update, then don't. Originally meant to fix lingering issues with the Windows 10 Search bar, the update has simply caused too many problems for too many people.
Sign up to receive The Snapshot, a free special dispatch from Laptop Mag, in your inbox.
If you're one of those affected users, follow the steps below to install the update and revert your system to an older, more stable version. Then, as a general rule, wait for Microsoft to iron out the inevitable flaws before installing new updates.
- Go to the Window Start Menu and click the Settings gear.
- Choose Update & security.
- Press the Windows Update tab on the left side
- Click the View update history option.
- Click the Uninstall updates link at the top of the page.
- Choose the KB4535996 update to uninstall it.
Phillip Tracy is the assistant managing editor at Laptop Mag where he reviews laptops, phones and other gadgets while covering the latest industry news. After graduating with a journalism degree from the University of Texas at Austin, Phillip became a tech reporter at the Daily Dot. There, he wrote reviews for a range of gadgets and covered everything from social media trends to cybersecurity. Prior to that, he wrote for RCR Wireless News covering 5G and IoT. When he's not tinkering with devices, you can find Phillip playing video games, reading, traveling or watching soccer.

