How to take a screenshot on an iPhone — Steps for iPhone 12, iPhone 11 and older
How to take a screenshot on an iPhone 12 or any previous iPhone
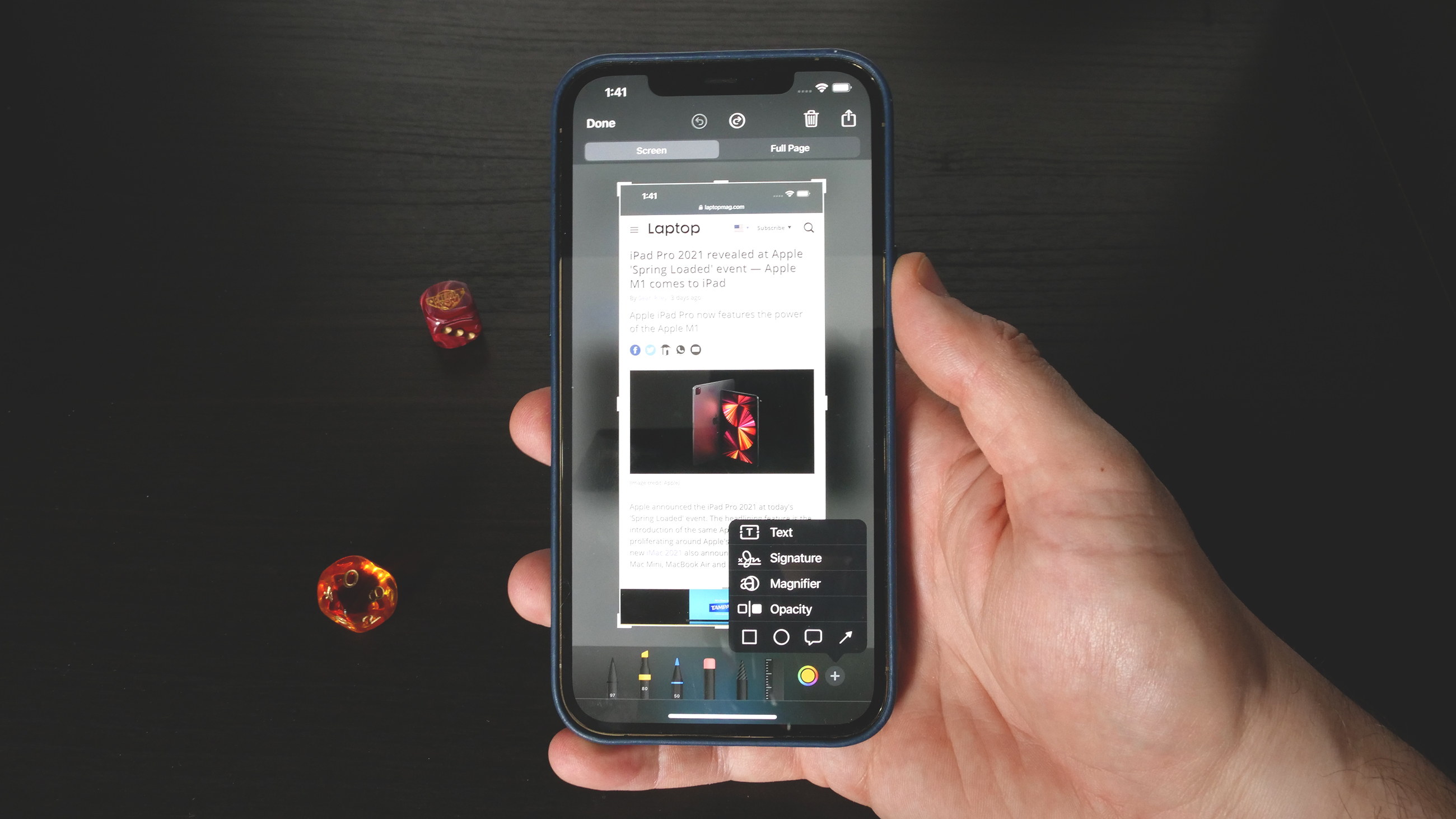
Wondering how to take a screenshot on your iPhone, but not sure exactly sure which combinations of buttons it is now? We've got you. As with turning off an iPhone, things got switched around a little when Apple did away with the home button starting with the iPhone X in 2017.
Fortunately, it's still just a couple of button presses away and the good news is that Apple has dramatically improved its screenshot tool so you can do a lot more with a screenshot once you have it. Here's a quick rundown on how to take a screenshot on an iPhone from the latest iPhone 12 to earlier iPhones with a home button.
- Best smartphones in 2021
- iOS 15: Release date, new features, how to download it early and more
- Best mobile phone deals in April 2021
How to take a screenshot with an iPhone 12 or any previous iPhone with Face ID
- Simultaneously press the Side button (on the right side of the iPhone) and the volume up button.
- Release both buttons.
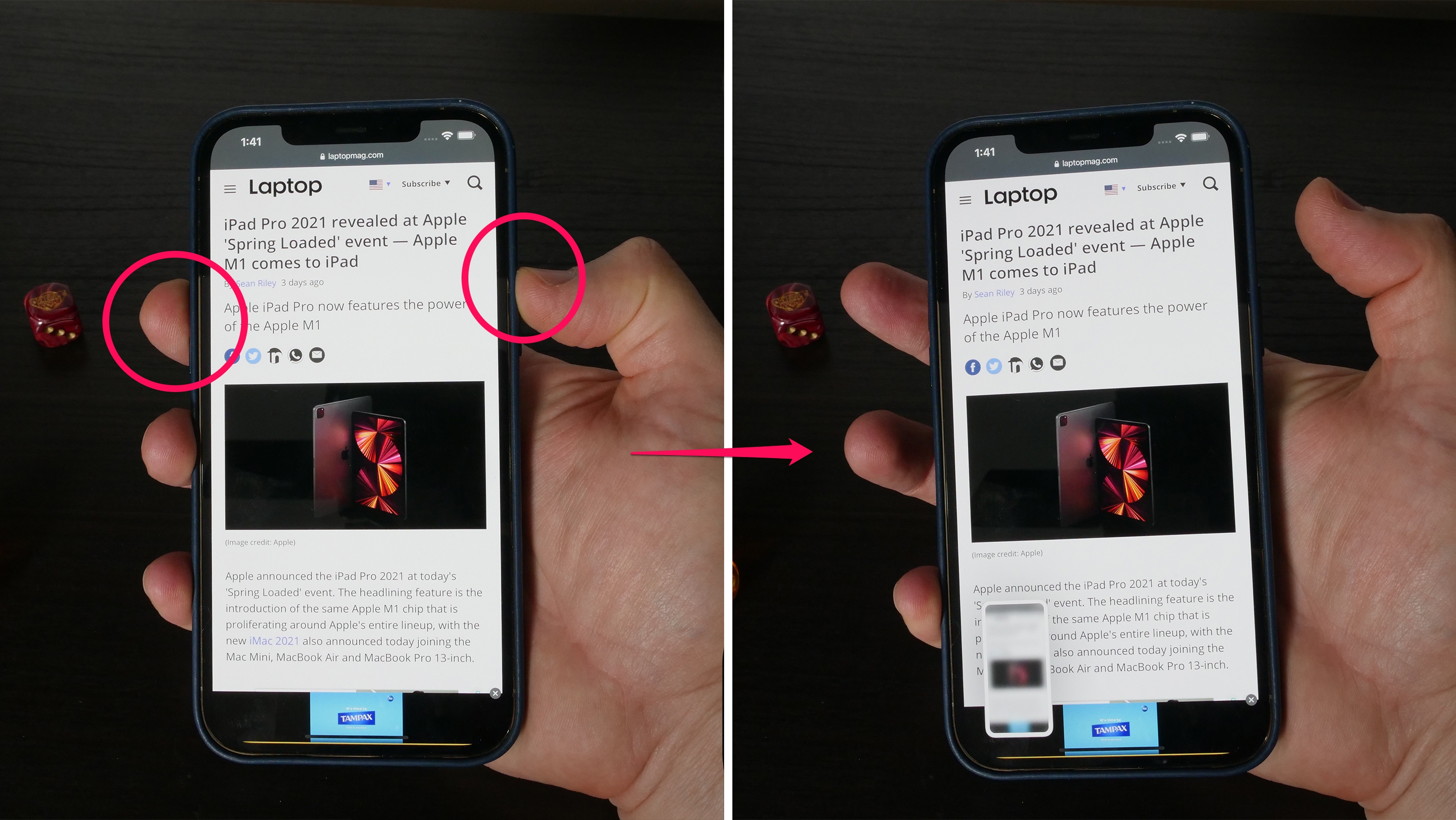
The screen will flash briefly and your screenshot will appear in a small preview in the lower-left corner of the screen. The screenshot will automatically be saved to Photos.
If you want to add something to the screenshot you can tap on the preview and it will take you to the Markup screen. You can draw on the screenshot with a variety of tools including a highlighter, pen and pencil. There are options to add text, add a signature, or a variety of shapes including an arrow and a speech bubble. Finally, if you want to make something more visible in the screenshot there is a magnifier.
The Markup preview also gives you a sharing button in the upper-right corner if you want to share it immediately.
If you want to get to the Markup screen later simply find the image in Photos and tap on the overflow menu button in the upper-right corner. Now tap Markup in the menu below. This isn't limited to screenshots, you can use Markup on any photo.
How to take a screenshot with an iPhone 8 or any previous iPhone with a home button
- Simultaneously press the Side button (on the right side of the iPhone) and the Home button.
- Release both buttons.

The screen will flash briefly and your screenshot will appear in a small preview in the lower-left corner of the screen. The screenshot will automatically be saved to Photos.
Sign up to receive The Snapshot, a free special dispatch from Laptop Mag, in your inbox.
Other than the buttons used to trigger the screenshot the process is otherwise the same going back to the iPhone 6S as this was all part of the iOS 14 update. So check the instructions for the iPhone 12 above for some tips regarding the screenshot Markup tool.
That's all there is to it, enjoy capturing some great screenshots.
Sean Riley has been covering tech professionally for over a decade now. Most of that time was as a freelancer covering varied topics including phones, wearables, tablets, smart home devices, laptops, AR, VR, mobile payments, fintech, and more. Sean is the resident mobile expert at Laptop Mag, specializing in phones and wearables, you'll find plenty of news, reviews, how-to, and opinion pieces on these subjects from him here. But Laptop Mag has also proven a perfect fit for that broad range of interests with reviews and news on the latest laptops, VR games, and computer accessories along with coverage on everything from NFTs to cybersecurity and more.

