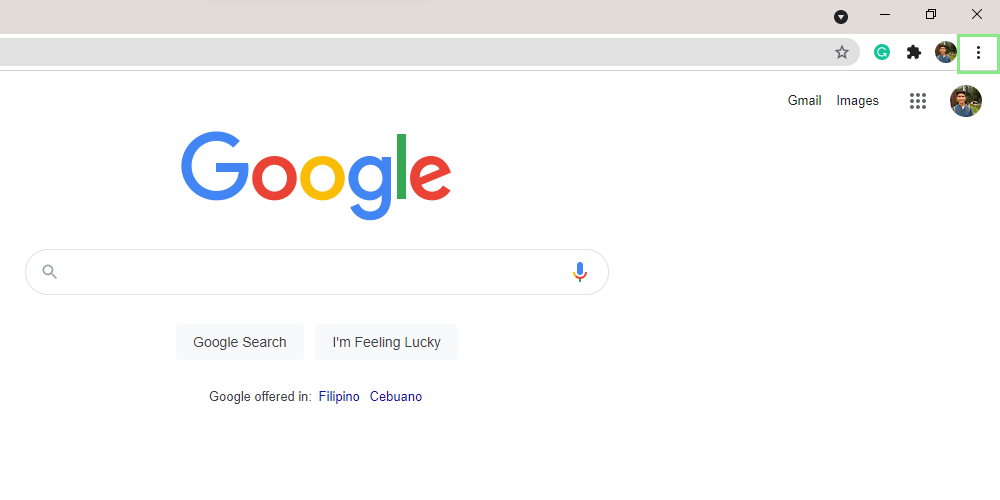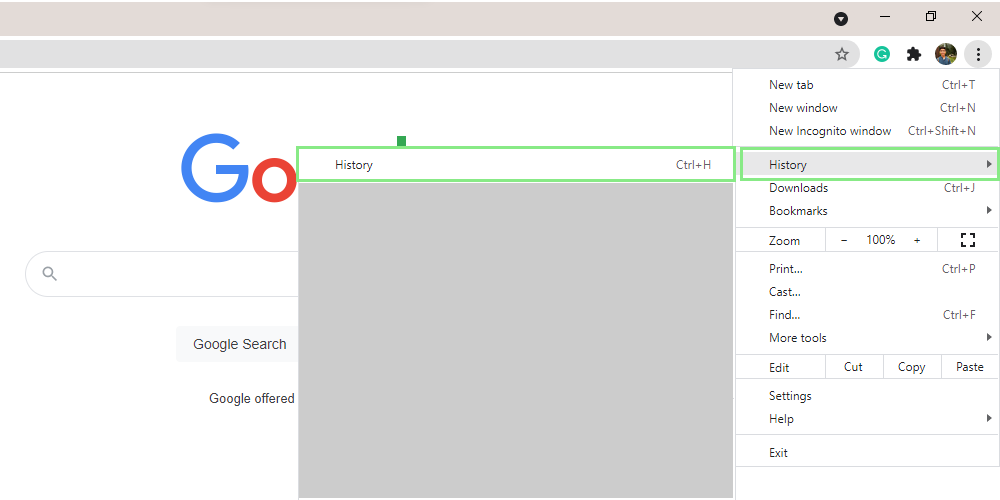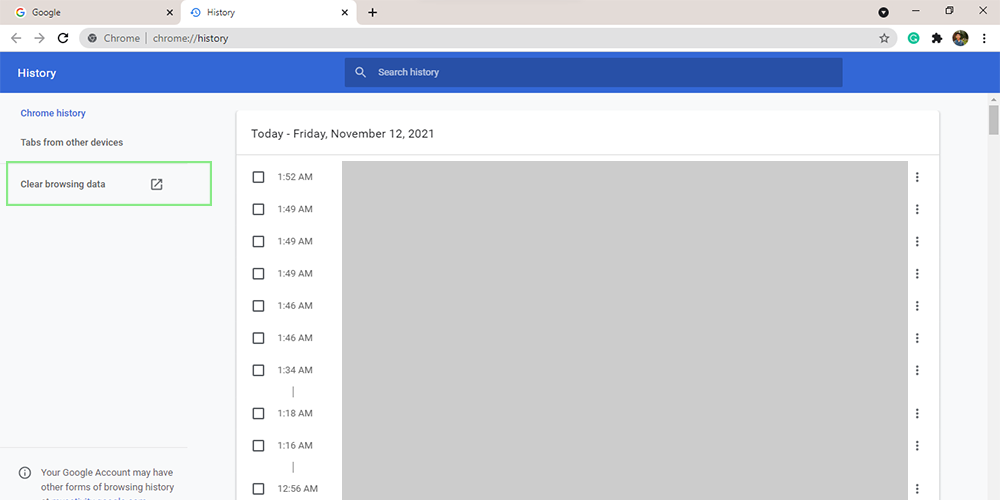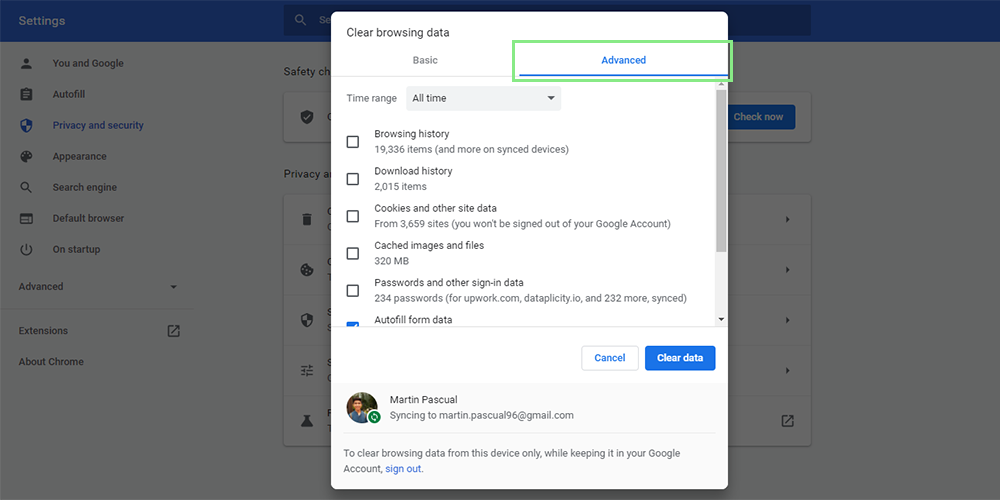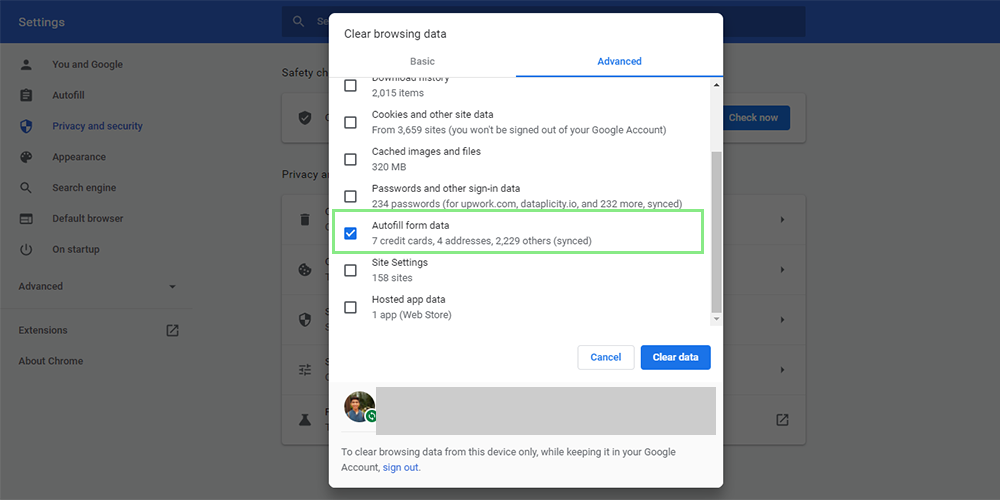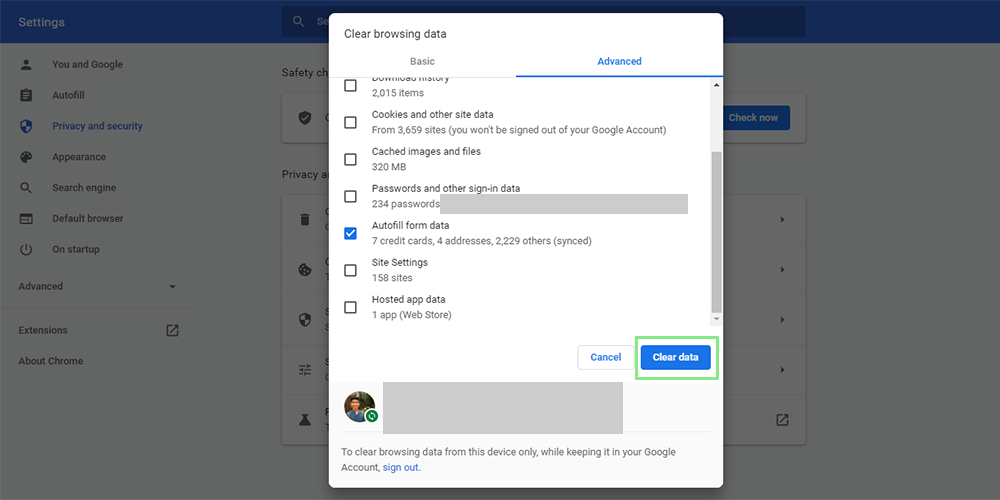How to clear Google Chrome Autofill data
Chrome doesn’t always get it right
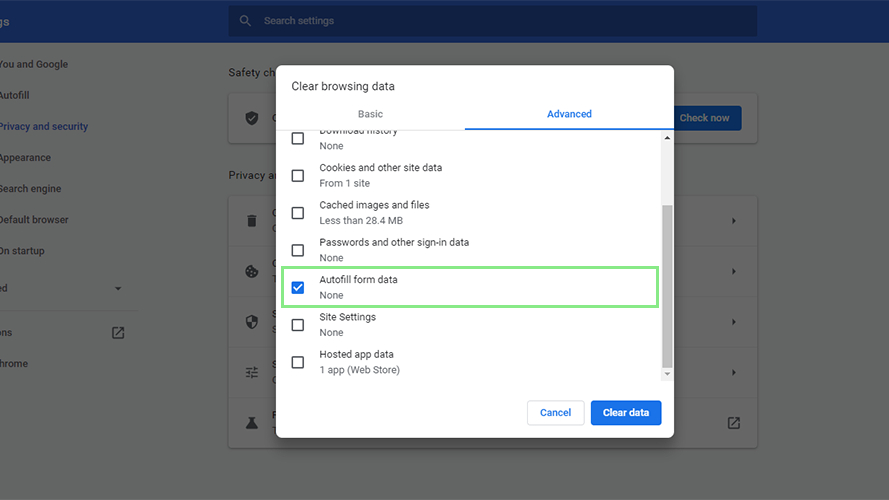
Google Chrome’s autofill function is a helpful feature that has been around for as long as the browser itself. Most of the time it works perfectly, but there are other moments where it can be frustrating — such as randomly filling out boxes on sites you’ve never visited or saving incorrect details like past addresses and wrong passwords. To change this, you’ll need to clear your browser’s autofill data.
Whenever you view a form using your Chrome browser, it intelligently detects what each field is for. This information automatically populates each field with the autofill data you previously saved. Beyond a single set of data, Chrome also lets you choose which data set it should use for your form — one for work, another for home, etc.
There are plenty of reasons why you’d want to clear your autofill data. Maybe it’s a typo in a saved phone number or an outdated address. Regardless of why you’d want to clear your autofill data, getting it done is as easy as clearing what you don’t want and repopulating it with what you do.
How to Delete Your Chrome Browser’s Saved Autofill Data
1. On the upper-right corner of your browser, click on the Chrome menu button (the three dots).
2. Go to History > Show Full History to open the History menu on your browser.
3. On the side navigation menu on the left, click on Clear browsing data. This action will open the Clear browsing data window.
4. In the window above, go to the Advanced tab. This will show you the different categories of historical data stored in your browser.
Sign up to receive The Snapshot, a free special dispatch from Laptop Mag, in your inbox.
5. Deselect all the items except Autofill form data.
6. Lastly, click on Clear data.
Bryan covers everything you need to know about Windows, social media, and the internet at large for Laptop Mag. Thanks to his extensive knowledge of operating systems and some of the most popular software out there, Bryan has written hundreds of helpful guides, including tips related to Windows 11 drivers, upgrading to a newer version of the OS, editing in Microsoft Photos, or rearranging pages in Google Docs.