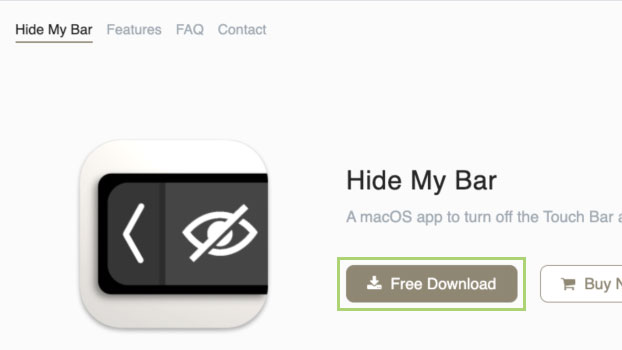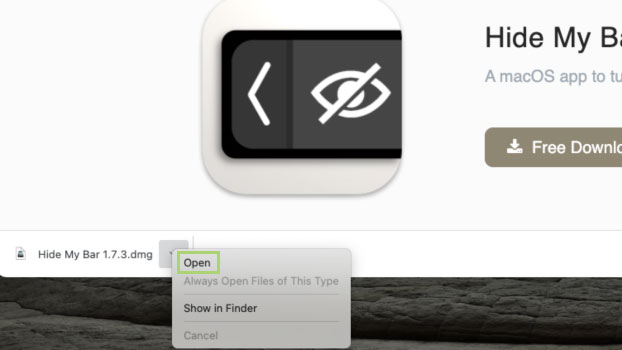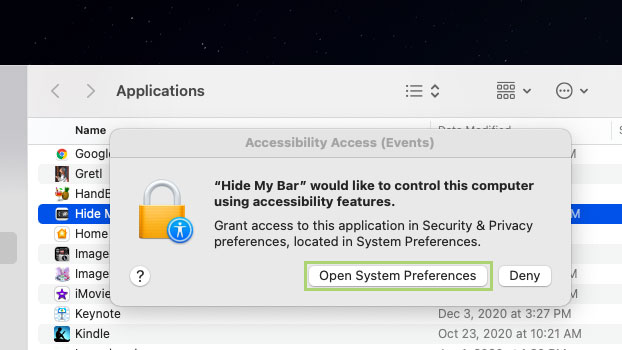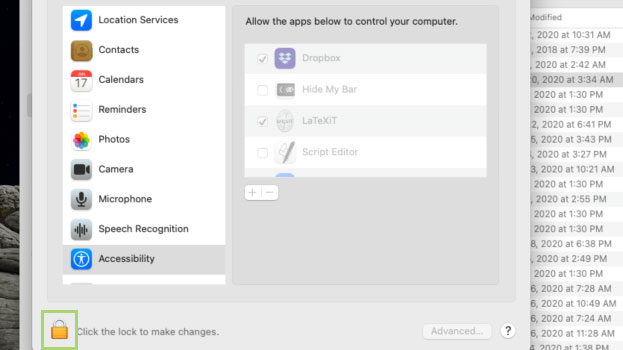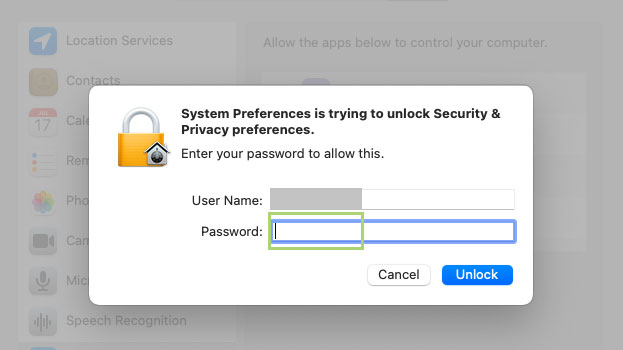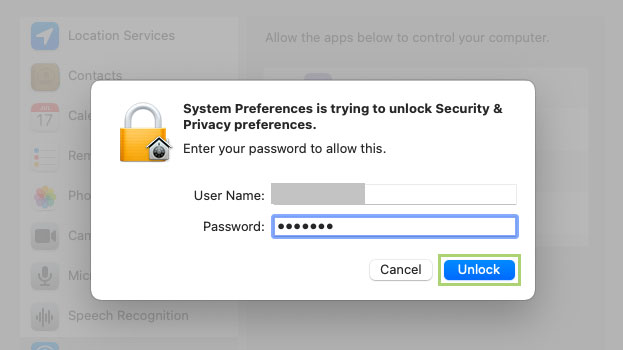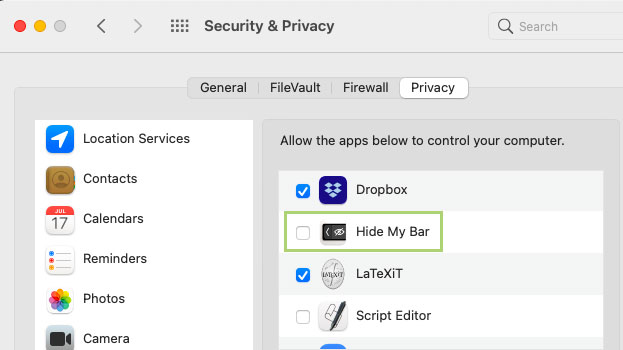How to turn the Touch Bar on and off on Mac
The Touch Bar is useful, until it isn’t. Here’s how to turn it off.
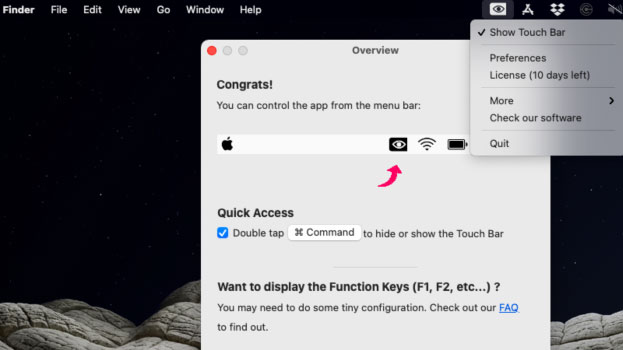
First introduced in 2016, Apple’s Touch Bar has always been a controversial inclusion. Some love it, but the vast majority of users are either apathetic, or would rather see the return of physical keys. Fit me into the apathetic camp. It’s not my favorite, though I do sometimes find cool uses for it with certain apps.
For others, it’s a distraction. If you’re team No Touch Bar, then it’s relatively easy to shut if off with an app. Unfortunately, that app is paid, though it’s quite cheap and comes with a free trial to see how you like it.
Once you provide the app with the necessary permissions though, you can toggle the Touch Bar on and off whenever you’d like. This is especially useful in situations where you’re trying to eek out every last drop of battery life.
1) Download the Hide My Bar app from https://hidemybar.clemstation.com/
2) Open the downloaded installer from the Downloads folder or from the status bar of your browser.
3) In the installer, drag the app icon and drop it over the Application folder.
4) To complete the installation, click Open System Preferences.
Sign up to receive The Snapshot, a free special dispatch from Laptop Mag, in your inbox.
5) In order to enable changes in the preferences window, click the lock icon at the bottom left.
6) Enter your password to unlock the Security and Privacy preferences.
7) Click Unlock to confirm.
8) In the unlocked Security and Privacy window, select Hide My Bar in the list of apps.
You can now toggle the bar on or off by pressing the Command key twice.
Bryan covers everything you need to know about Windows, social media, and the internet at large for Laptop Mag. Thanks to his extensive knowledge of operating systems and some of the most popular software out there, Bryan has written hundreds of helpful guides, including tips related to Windows 11 drivers, upgrading to a newer version of the OS, editing in Microsoft Photos, or rearranging pages in Google Docs.