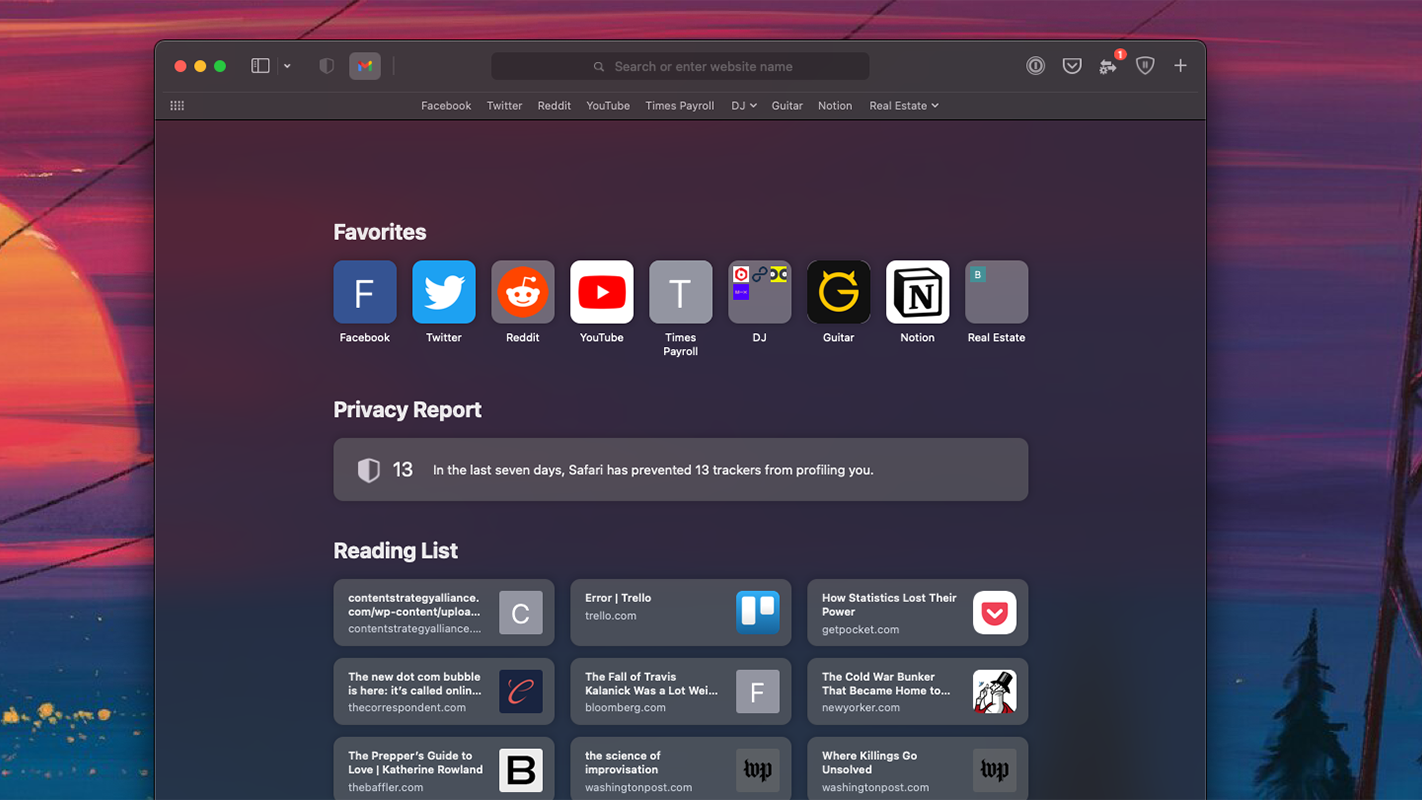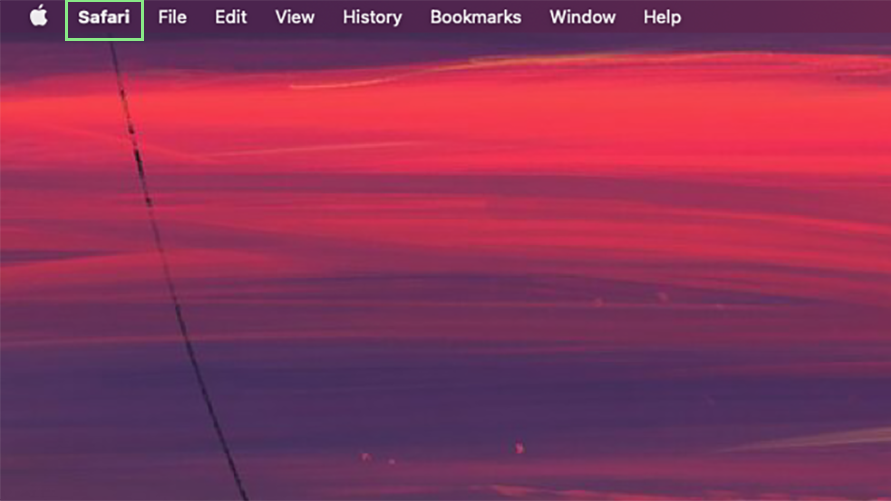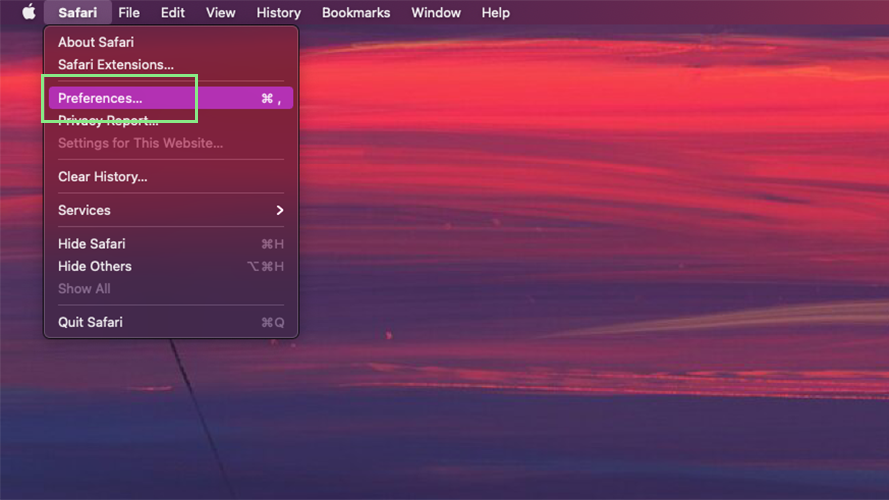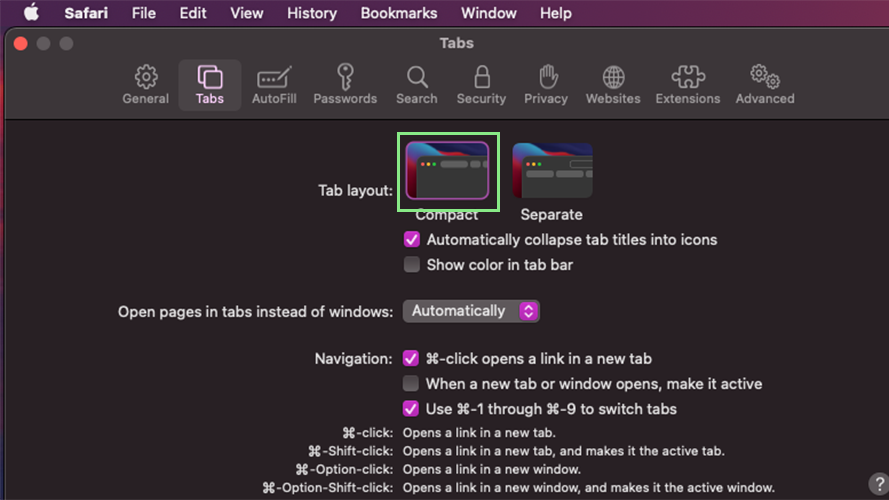How to switch to compact tabs on Safari
Compact tabs can simplify the Safari browsing experience

Most Mac owners understand the simplicity and convenience of using Safari to search the web. Its seamless design makes it all too easy to surf the internet for hours. Unfortunately, the one fatal flaw of this exceptional browser is its bulky tabs. In just minutes of opening a MacBook, someone might find themself drowning in tabs overpopulating their screen. Luckily, Safari’s compact tab function makes this problem a quick fix.
Switching to compact tabs on Safari has many advantages. By compacting tabs together, it is significantly easier to find the important ones. In addition, the compact tabs are more appealing to look at than normal ones. For users who have the habit of keeping dozens of tabs open at the same time, the compact tab feature will save them hours of wasted time clicking to find the right page.
There is no need to begin a wild goose chase looking for this amazing feature; fortunately, Safari has also made it easy to activate. There are no complicated steps or coding needed to start using it, just a few quick clicks.
How to use Safari’s compact tabs
1. Open the Safari browser.
2. Open Safari’s Preferences settings window by right-clicking Safari on the top-left corner of the menu bar.
3. From the context menu shown, select Preferences. Alternatively, press Command+ on your keyboard.
4. Next, click Tabs on the navigation menu at the top of the window. This will open the settings available for your tabs.
Sign up to receive The Snapshot, a free special dispatch from Laptop Mag, in your inbox.
5. Under Tab layout, select Compact from the options available. Your tabs will now collapse into small icons when not active. The active tab will still have its full page name shown.
Bryan covers everything you need to know about Windows, social media, and the internet at large for Laptop Mag. Thanks to his extensive knowledge of operating systems and some of the most popular software out there, Bryan has written hundreds of helpful guides, including tips related to Windows 11 drivers, upgrading to a newer version of the OS, editing in Microsoft Photos, or rearranging pages in Google Docs.