How to Record Audio From Any Windows 10 App Using Audacity
Audacity, the multi-faceted media application, allows you to record audio from the web or your other apps.

Audacity, the multi-faceted media application, allows you to record audio from the web (Skype, WhatsApp, or others) or to save system sounds -- as well as its primary function, a video player. But in order to record this audio, you’ll first need to review and edit the Sound settings on your laptop. A few setting tweaks, however, and you’re ready to go.
- Best wireless headphones in 2022
- How to convert a stereo audio file to mono using Audacity
- The best headphone deals available right now
Sound settings:
1) In the systems tray right-click the speaker icon.
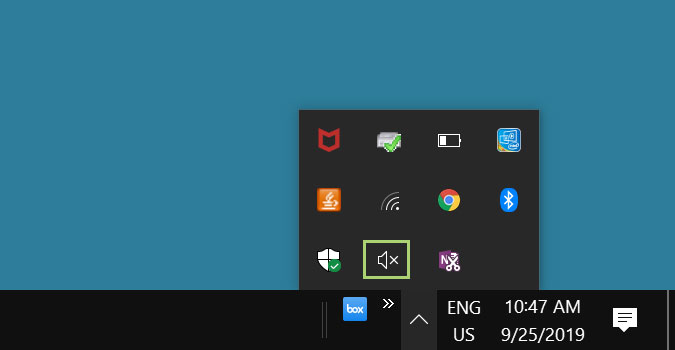
2) Select Sounds, from the context menu.
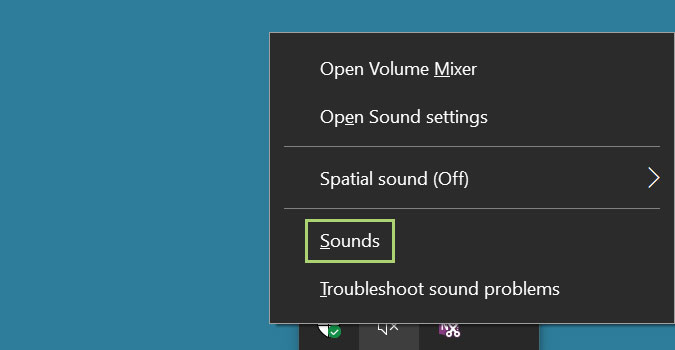
3) In the Sounds window, go to the Recording tab.
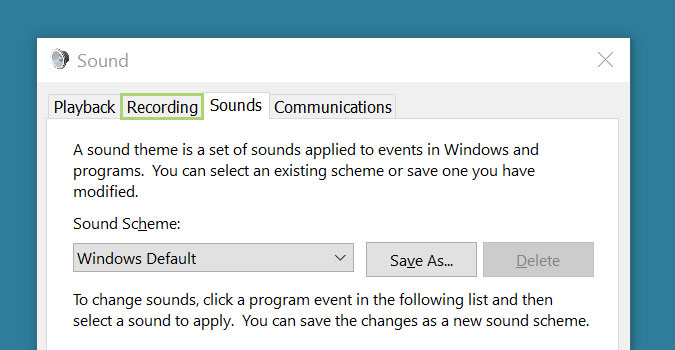
4) Note down the default device with the green check mark against it.
5) Right-click on Stereo Mix.
Sign up to receive The Snapshot, a free special dispatch from Laptop Mag, in your inbox.
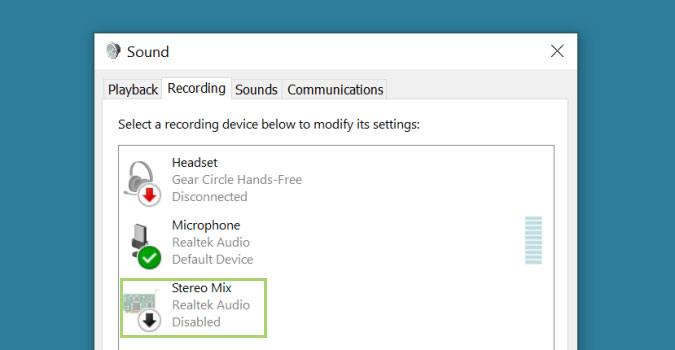
6) Select Enable.
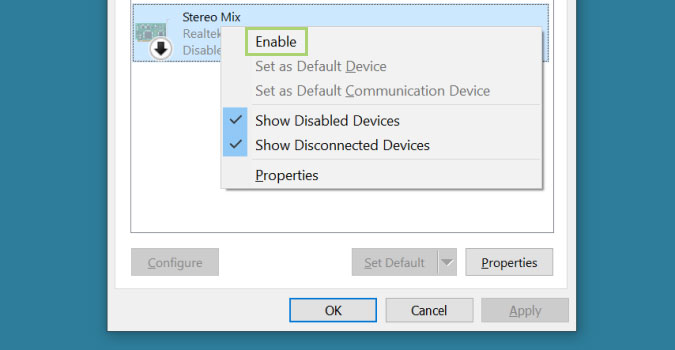
Audacity settings:
1) In the search box on the Toolbar, type Audacity.
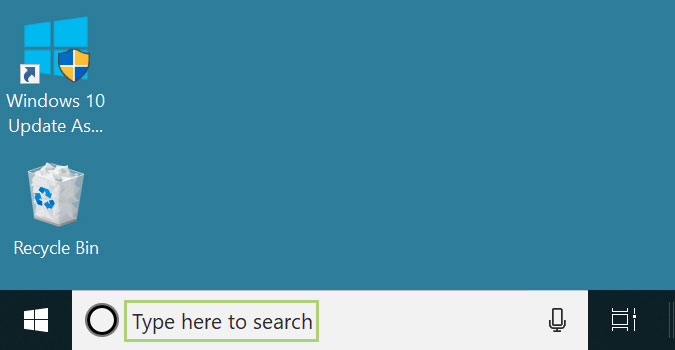
2) Click Audacity in the search options.
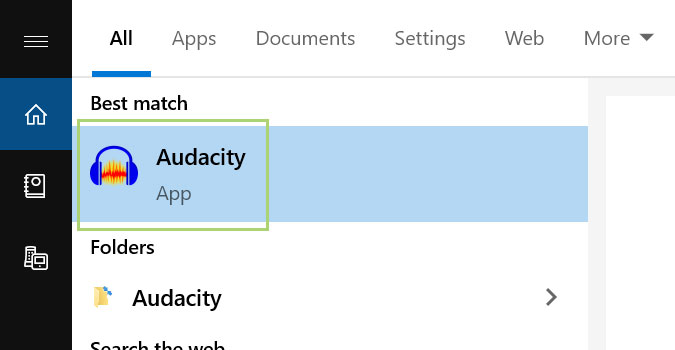
3) Open the dropdown menu for Audio Host.
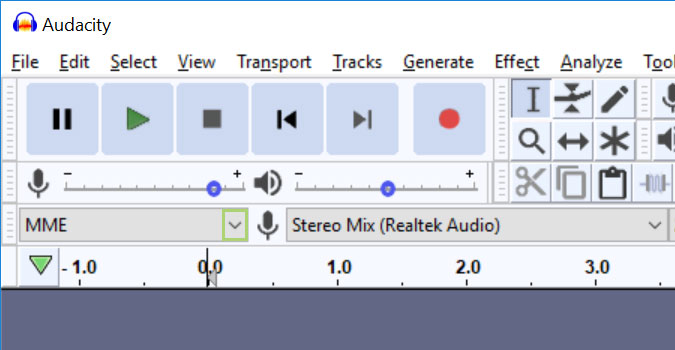
4) Select Windows WASAPI.
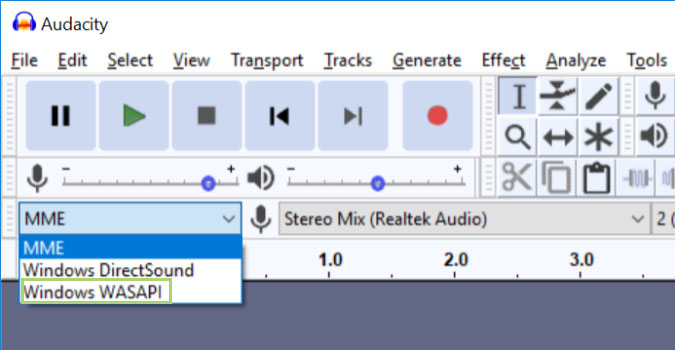
5) Check that the Recording Device is the default device in the Sound settings. You are now ready to start recording.
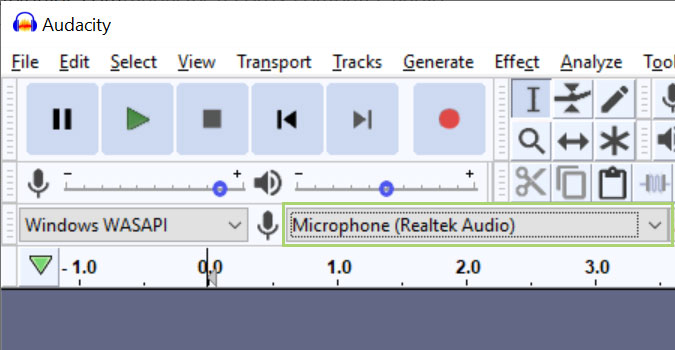
6) Press Record (red dot icon) in Audacity and then open the app for which you want to record audio.
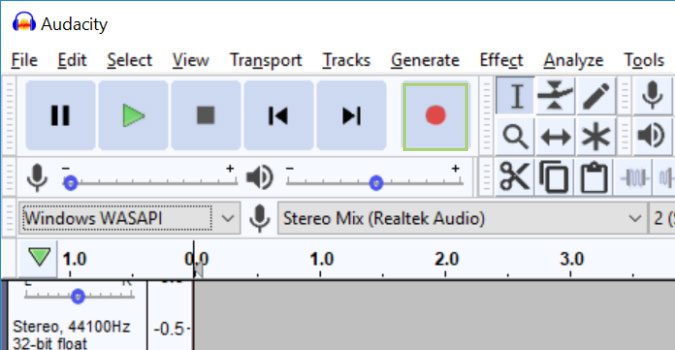
7) When done, press Stop (black square icon).
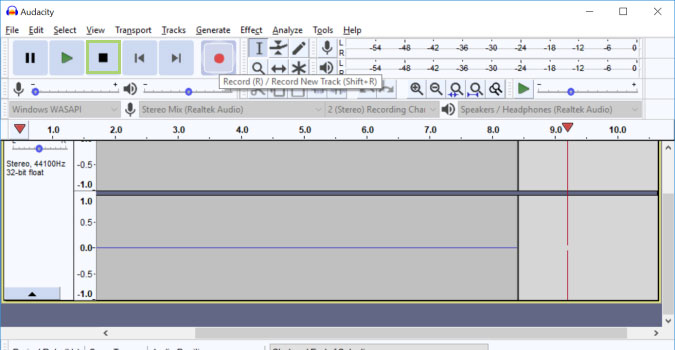
8) To save the file, go to the File menu.
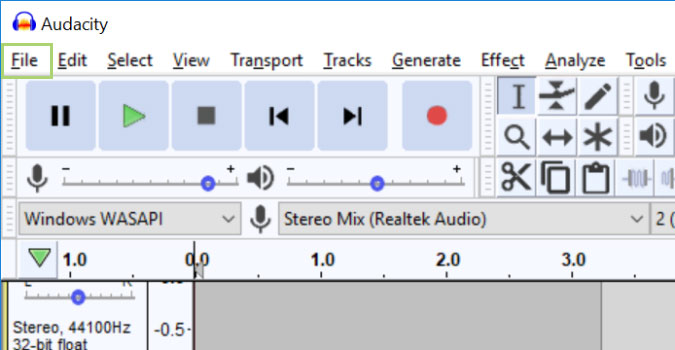
9) Click Export.
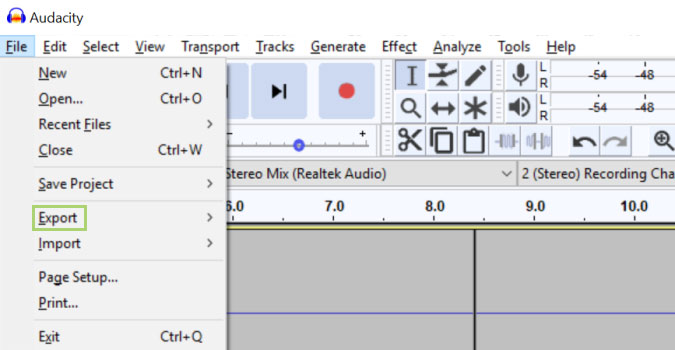
10) Select Export as MP3. This file format is compatible with most of the apps you might use. You can also use WAV.
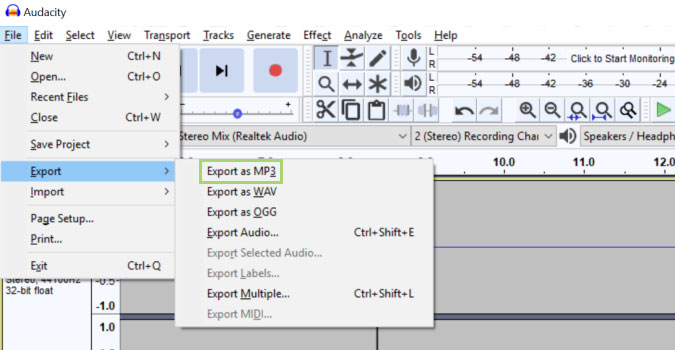
11) Type a file name.
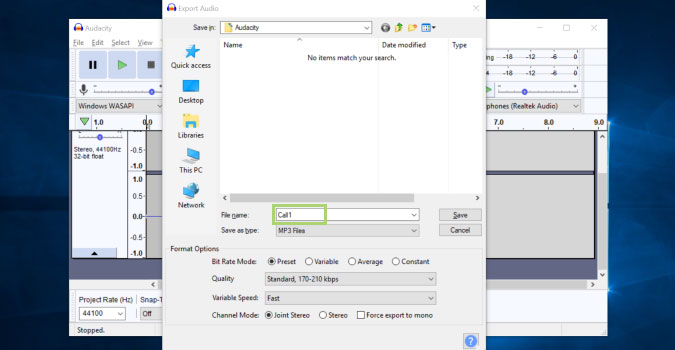
12) Click Save.
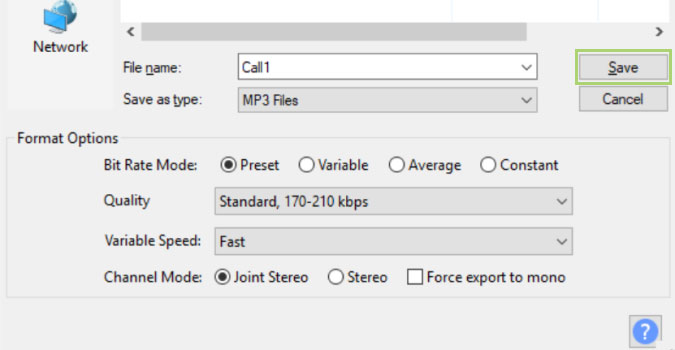
Bryan covers everything you need to know about Windows, social media, and the internet at large for Laptop Mag. Thanks to his extensive knowledge of operating systems and some of the most popular software out there, Bryan has written hundreds of helpful guides, including tips related to Windows 11 drivers, upgrading to a newer version of the OS, editing in Microsoft Photos, or rearranging pages in Google Docs.
