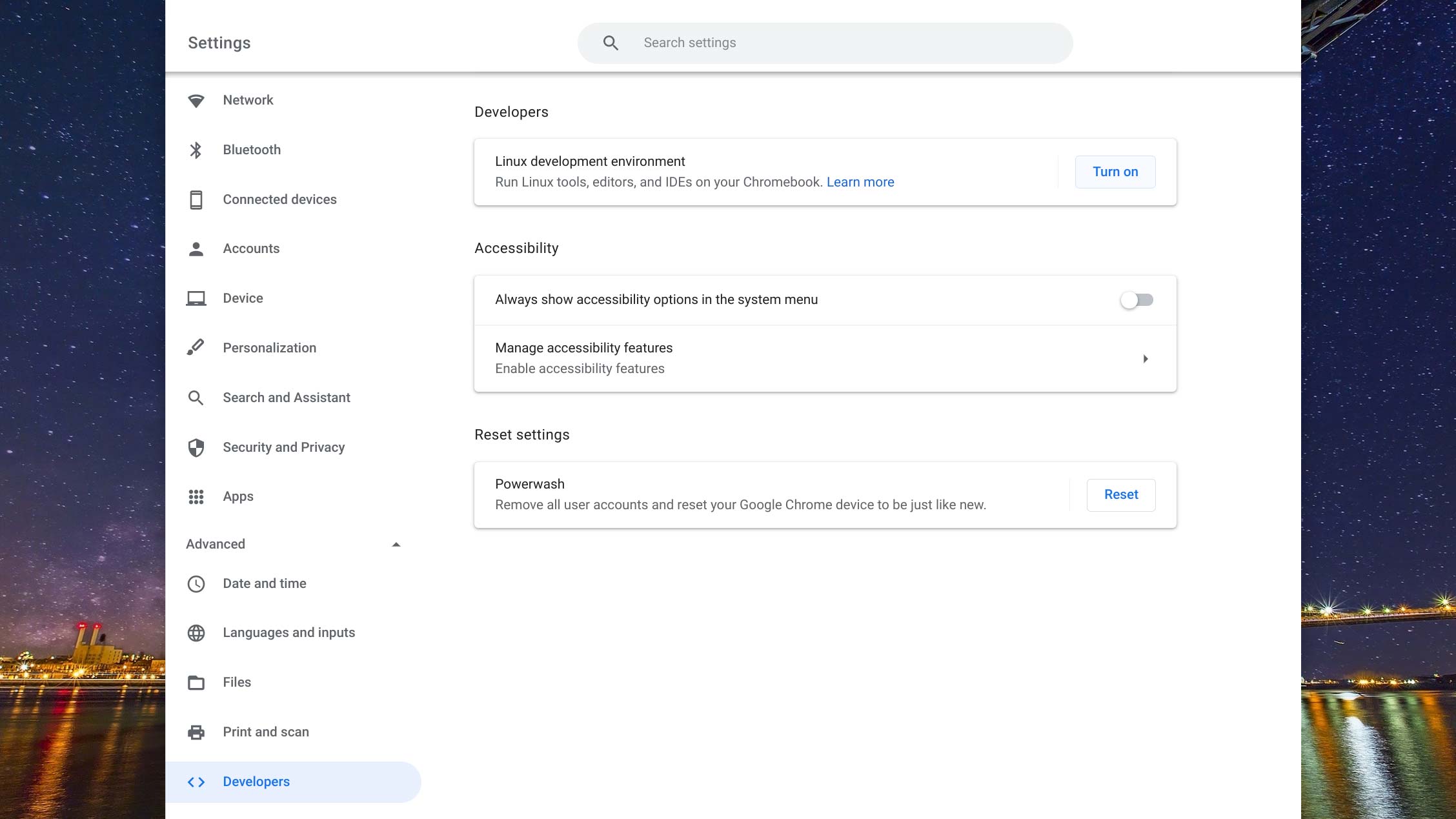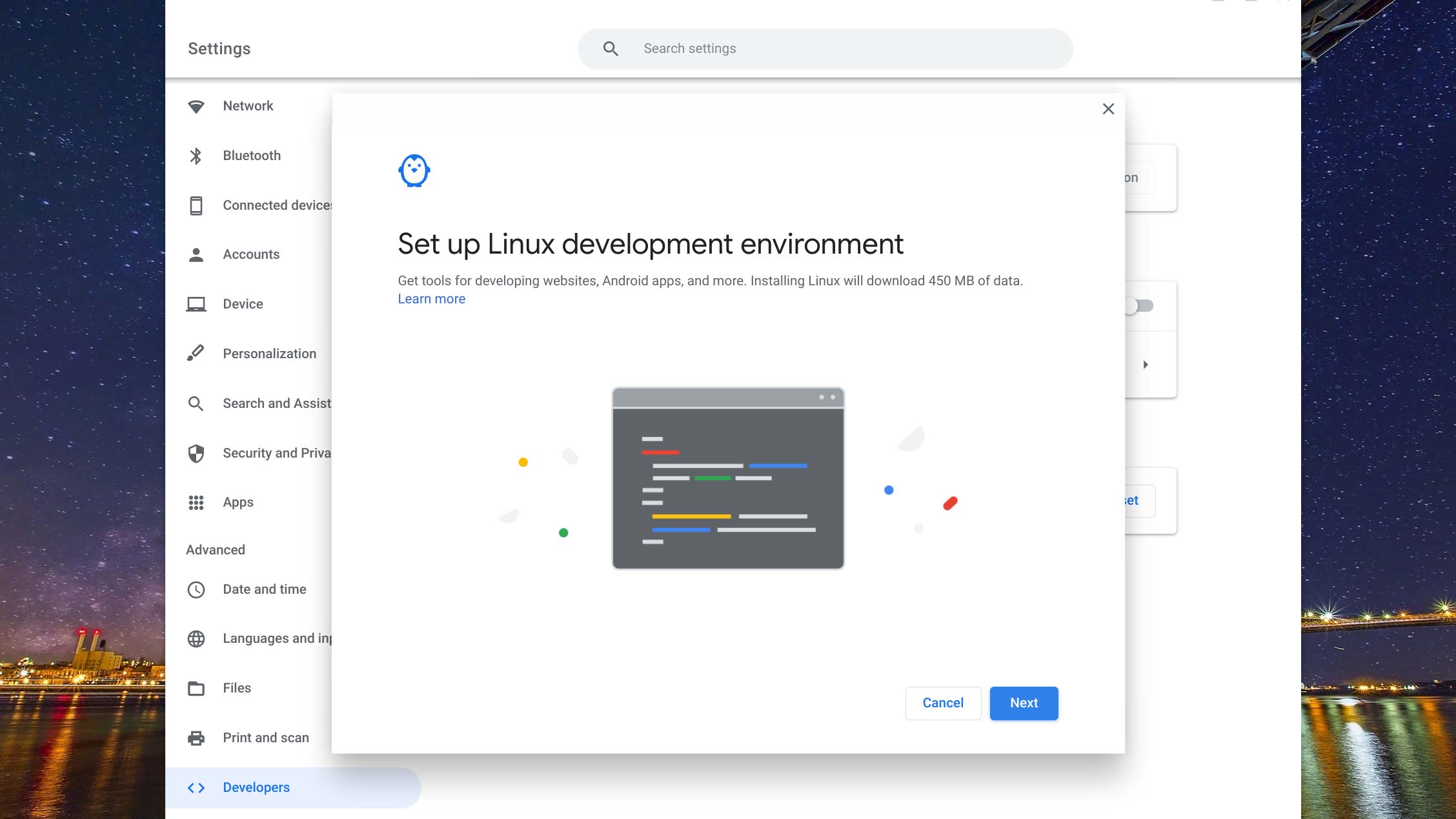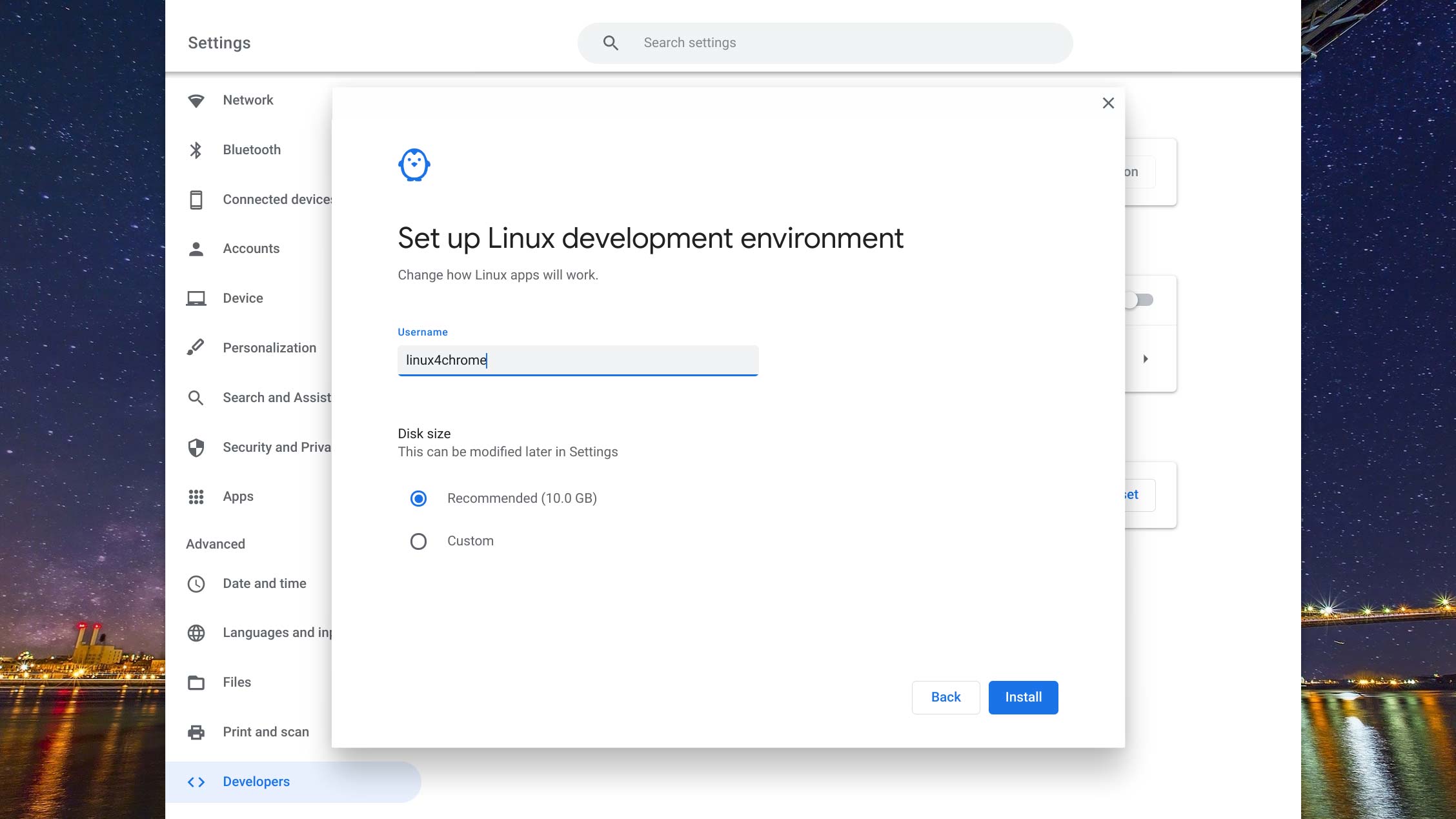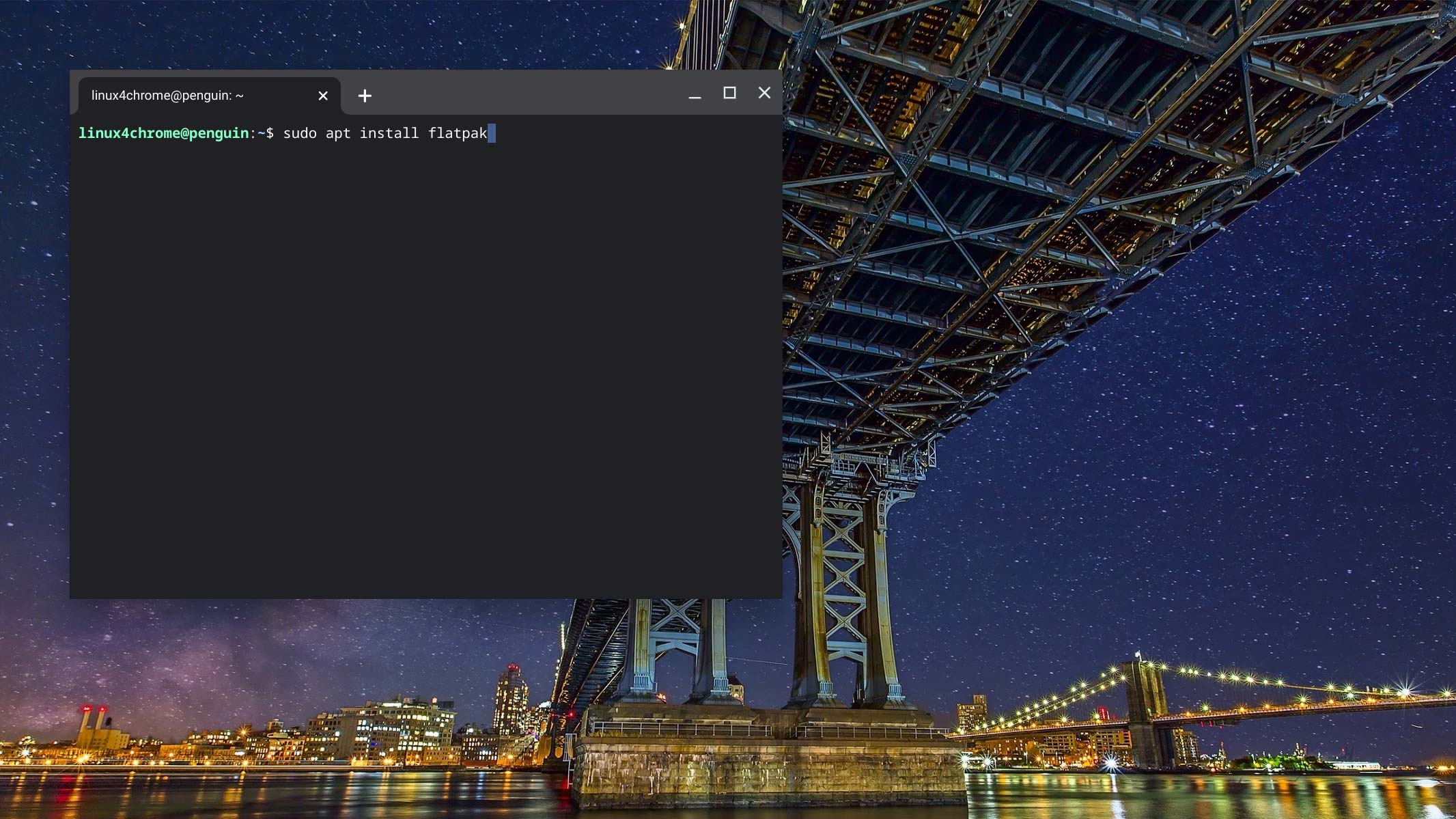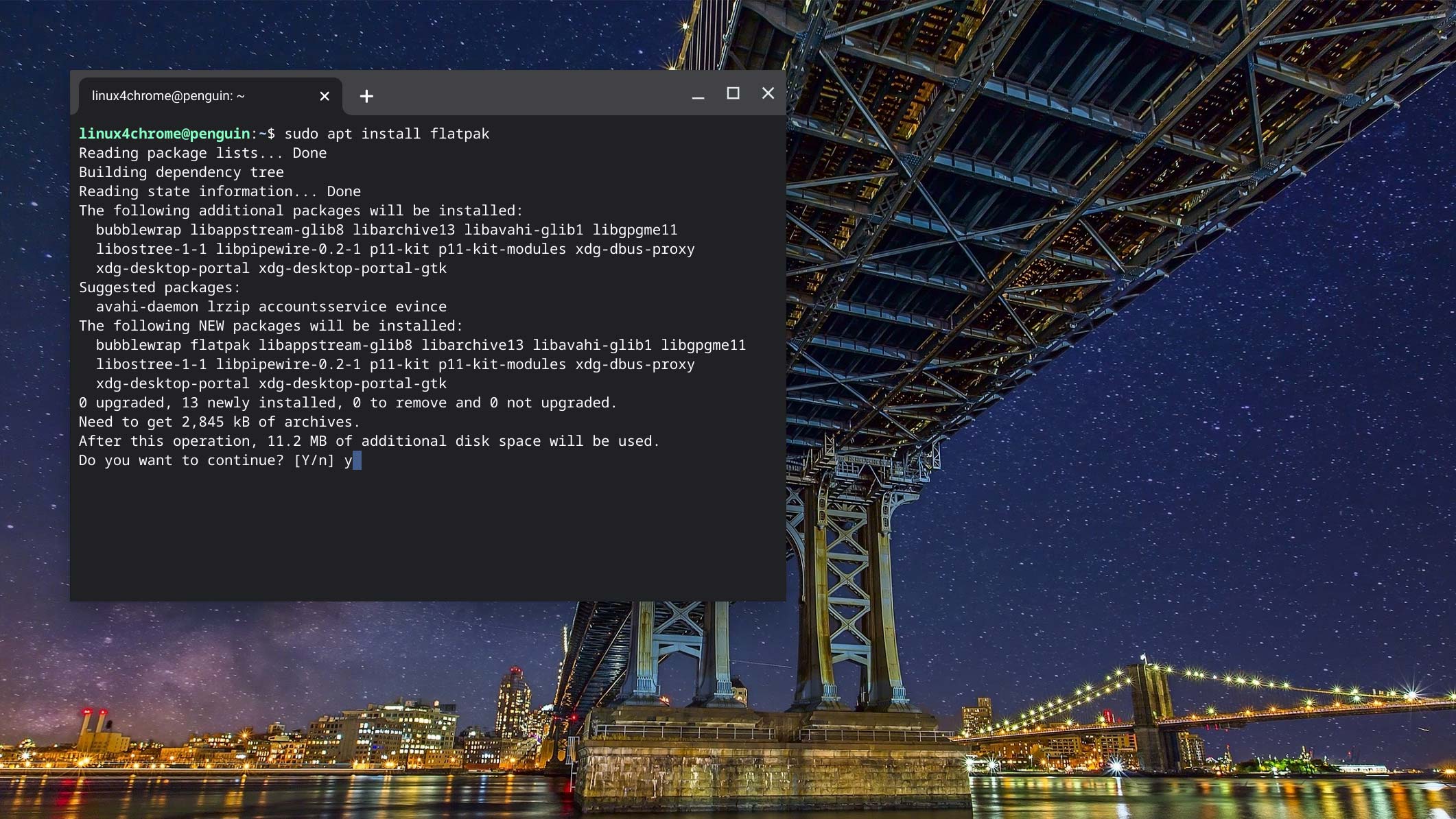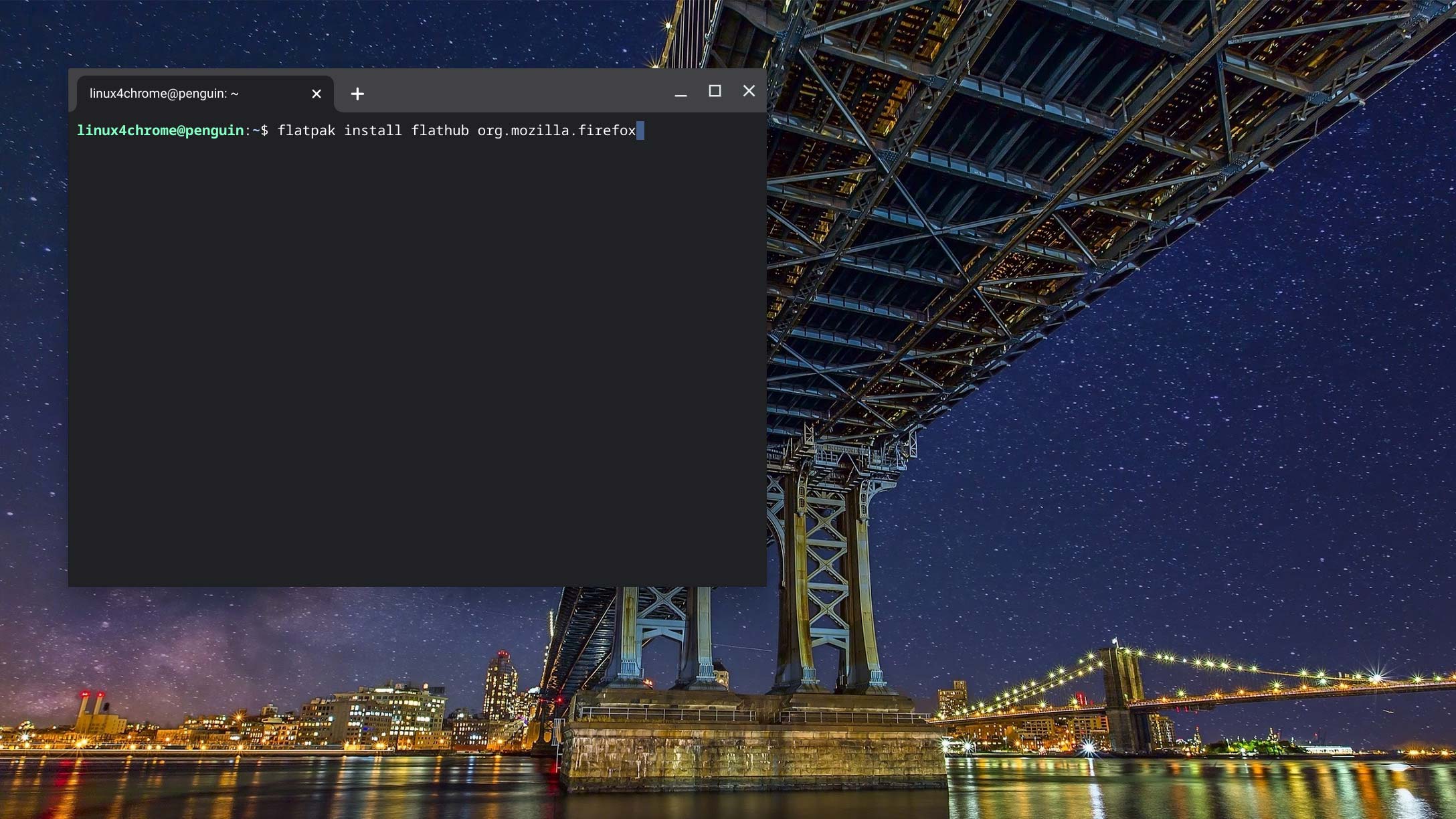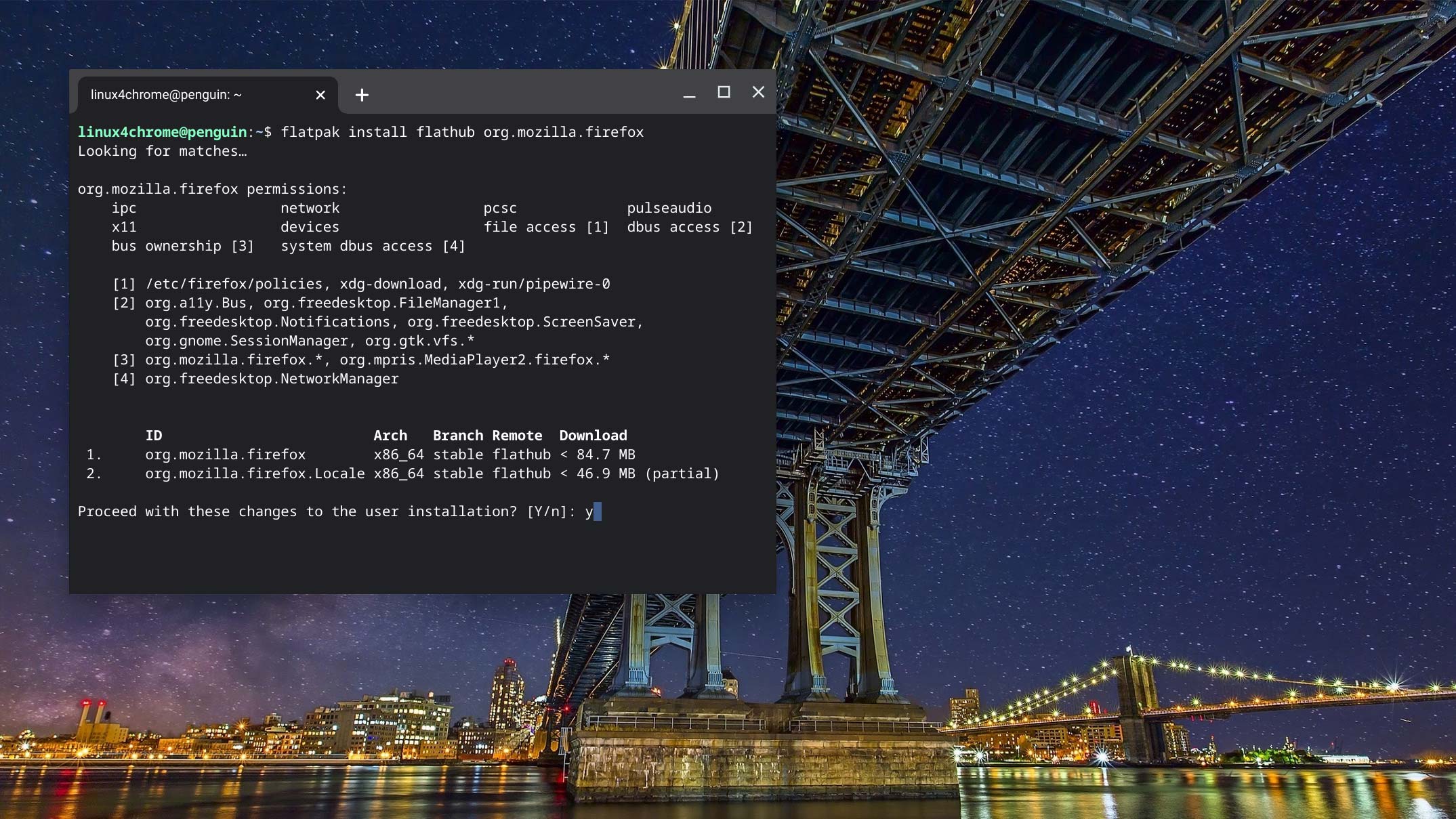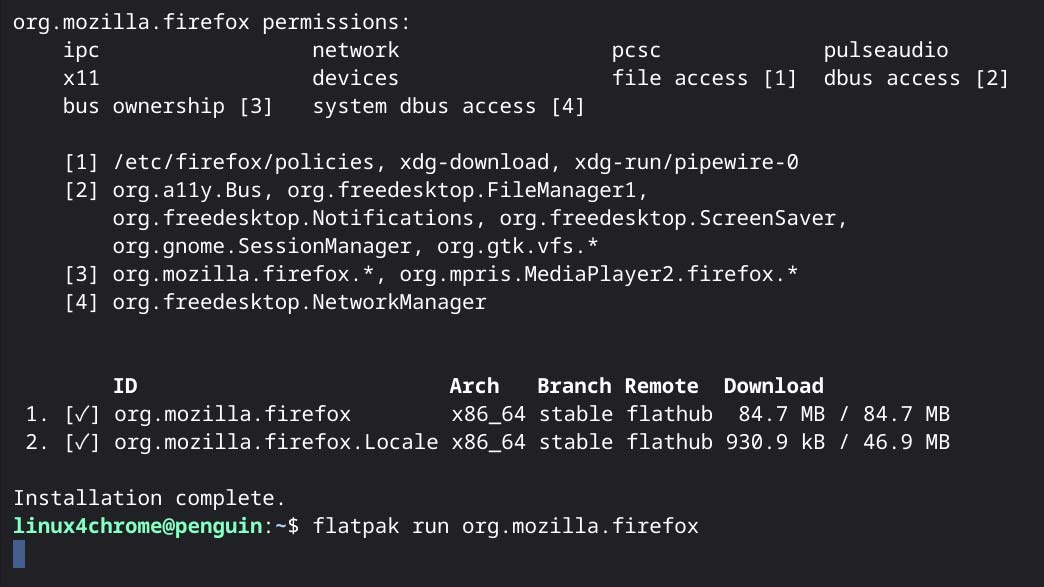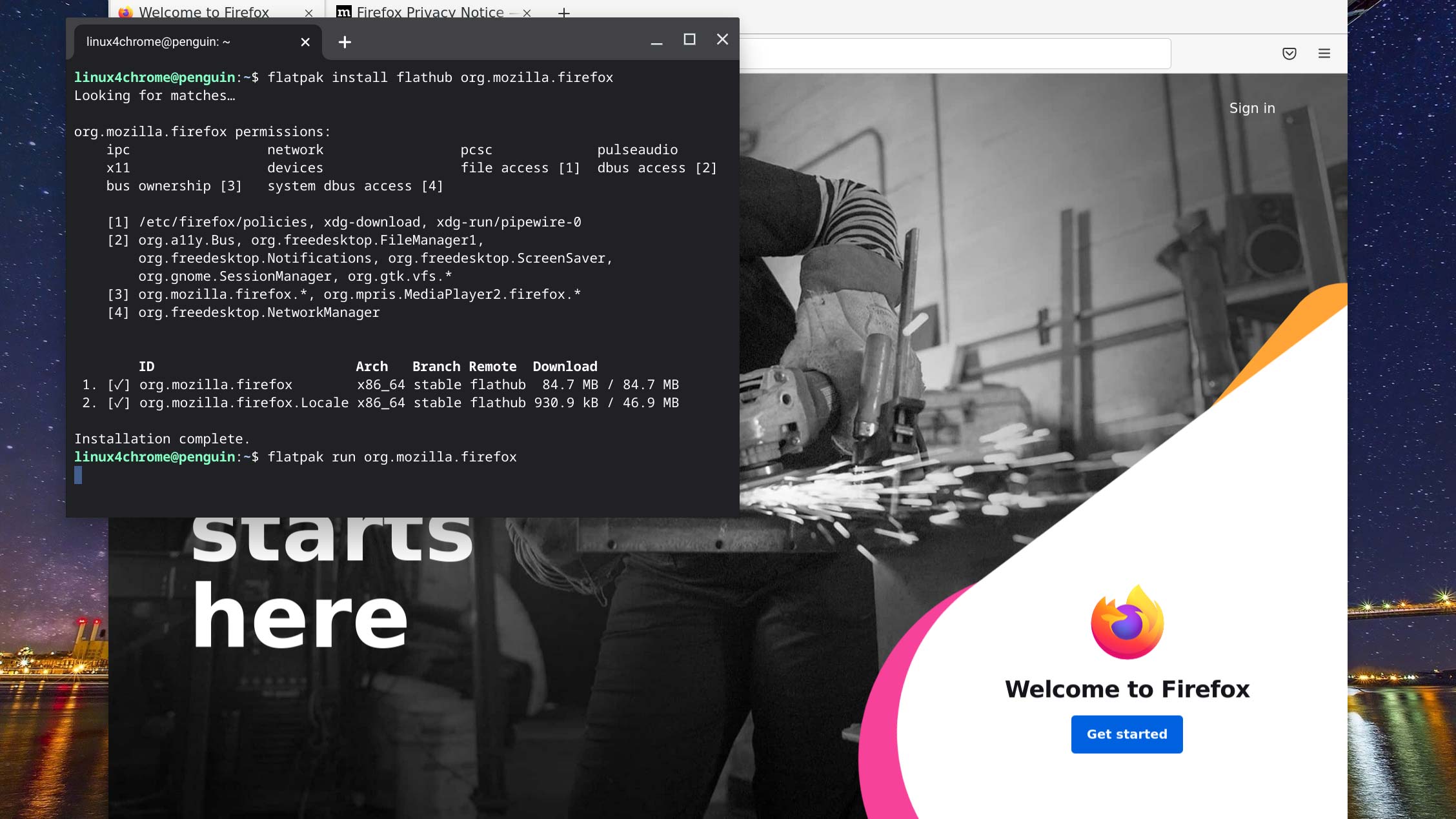How to install Linux apps on your Chromebook
The versatility of Linux on a Chromebook
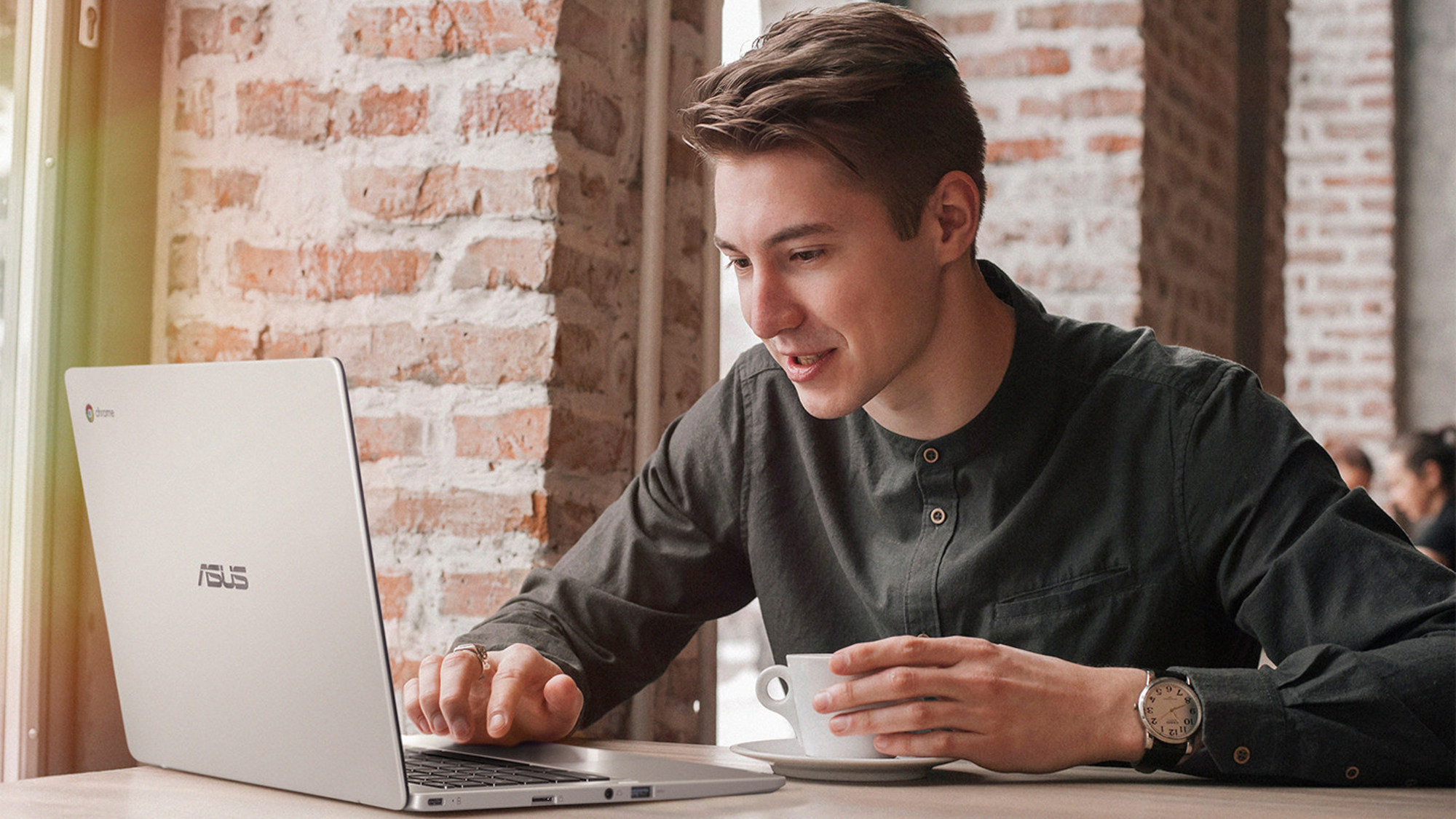
Chrome OS has become one of the most popular desktop operating systems thanks in large part to its availability on a wide range of devices at different price points, ease of use, integration with Google services and strong security. In the past, it’s been widely considered a functional, but ultimately limited environment.
However, Google has done much to change this over the years by adding offline capabilities to many of its services and support for Android applications. One of the most recent and exciting features added to ChromeOS is the ability to run Linux apps. In this guide, we’ll help you get started on installing Linux apps on your Chromebook.
First things first, make sure your device is running at least ChromeOS 69 or later. Make sure you have the most recent version of the OS. You can update Chrome OS by going to Settings > About Chrome OS > Check for updates. Once you’re updated, head over to the Chrome OS Settings again. This time, we’re going to Advanced > Developers and click “Turn On” next to Linux Development Environment.
You will also want to check if your device is compatible with Linux apps. Google helpfully has a list of compatible devices (https://sites.google.com/a/chromium.org/dev/chromium-os/chrome-os-systems-supporting-linux), but there are always new devices being added. It is also helpful to update your Chrome OS to the latest available version.
Next, you’ll get a new window to set up the Linux environment.
You will be asked for the username you want to use for the Linux environment and the amount of storage space you want to dedicate to it.
There is a “recommended” amount of 10GB, but it can be increased if you feel you need more space. You can also opt for the recommended amount and increase the disk size later on as well.
Sign up to receive The Snapshot, a free special dispatch from Laptop Mag, in your inbox.
Once you click install, a progress bar will appear for a few minutes and upon completion, you get aTerminal window. Once you see that, congrats! You now have the Chrome OS Linux environment installed.
Now we need to get some apps installed. To do so, first we will install Flatpak, a popular software deployment and package management utility that is compatible with many Linux distributions. In the Terminal window, we will type the command:
$ sudo apt install flatpak
You will be asked to confirm by typing “y”.
Next, we will install the Flathub repository, which is essentially where the Flatpak apps are downloaded from.
$ flatpak --user remote-add --if-not-exists flathub https://flathub.org/repo/flathub.flatpakrepo
After this is complete, restart your computer.
Once restarted, we can proceed with installing some apps from the Flathub repository. My favorite one to start with is Firefox because it just seems fun to install a competing browser on Chrome OS. To do this, open a Terminal window:
flatpak install flathub org.mozilla.firefox
You’ll see a prompt to confirm you want to install by typing “y”.
From there, a bunch of code indicating that it’s downloading and installing will appear. You can launch the app with the following command:
flatpak run org.mozilla.firefox
And boom! A Firefox window opens, and you’ll have the full Linux version of the browser available to you.
You can also launch the app from the Chrome OS app drawer. All you have to do is open the Chrome OS app drawer, and you’ll see a folder with your Linux apps. You can also drag the individual apps to your dock for easy access.
There are tons of apps available through Flathub (https://flathub.org/apps/collection/popular) including: GIMP, Steam, and Visual Studio Code https://flathub.org/apps/collection/popular
Each app helpfully has the command needed to install it via the Terminal.
As with anything Linux and Chromebook, not all apps may be compatible or run well, but that’s half the fun of running Linux on Chrome OS. If you like tinkering and playing around with Linux, the Chrome OS Linux environment is a simple, fun way to get started.