How to use Google Chrome's new search sidebar
Make search a breeze with Side Search

Google Chrome recently introduced a new search sidebar feature, making it easier for users to peruse the web for information. This novel perk allows users to perform a search and view the results in a separate sidebar (instead of launching a new tab).
When surfing Google for a website, we often go back and forth between websites and your search results. With Side Search, you can leave your search results open so you can find a website effortlessly. You can also use Side Search to continue searching for other websites while staying on your main search term.
Turning on Google's Side Search feature
1. To open the advanced configuration page in Chrome, open the Chrome web browser and type "chrome://flags/" in the address bar, then press Enter.
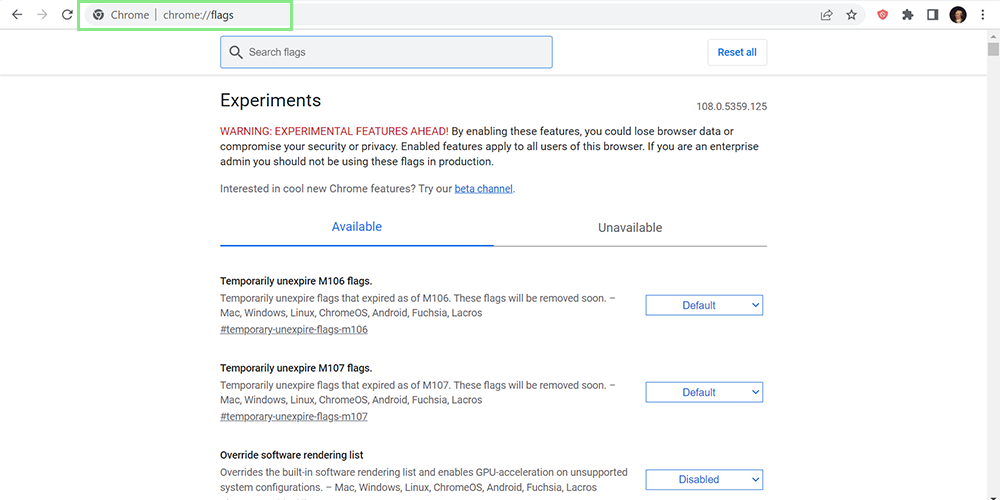
2. In the "Search flags" box, type "side search." Look for the option "Side search" in the results. Side search should be the first result to appear on your screen.
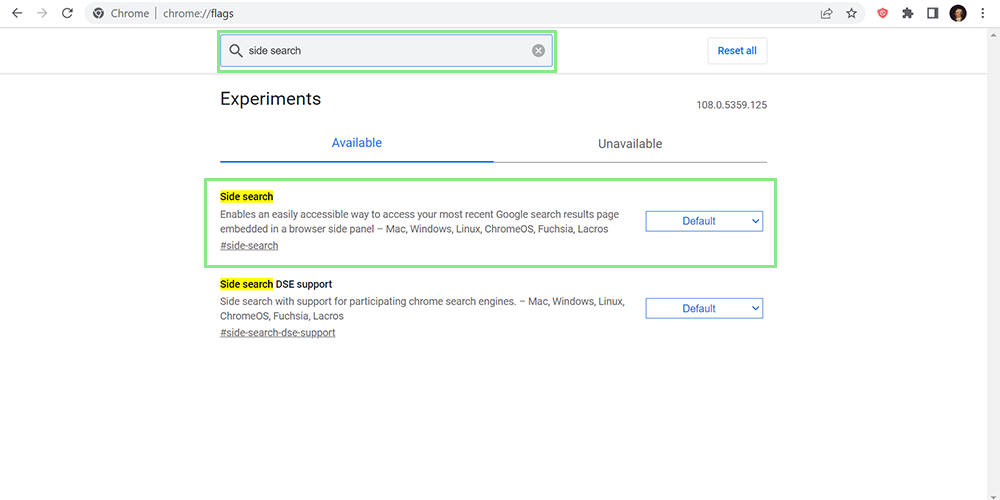
3. To activate and enable the new Side Search Panel in Chrome, select "Enabled" from the drop-down box for the "Side search" option. To disable the new Side Search Panel in Chrome, select "Disabled" from the drop-down box for the "Side search" option.
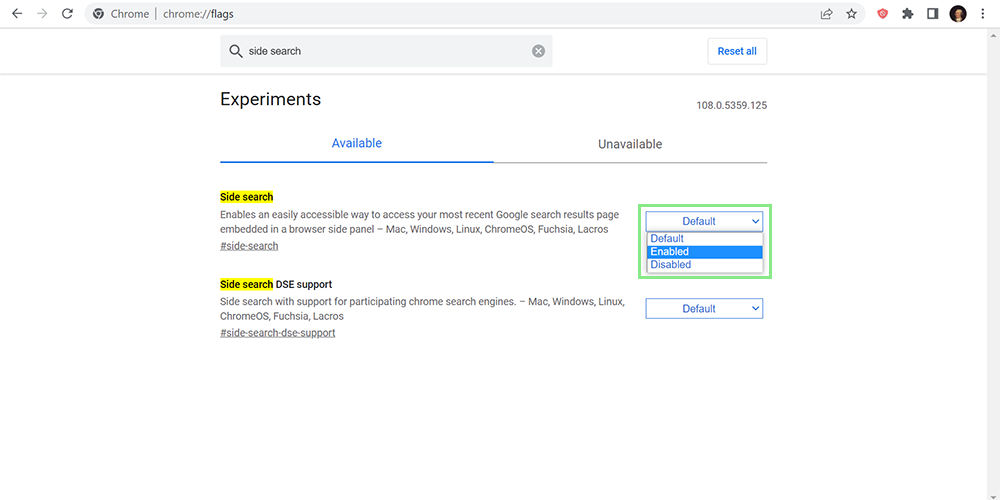
4. When prompted, click on the "Relaunch now" button to restart Google Chrome.
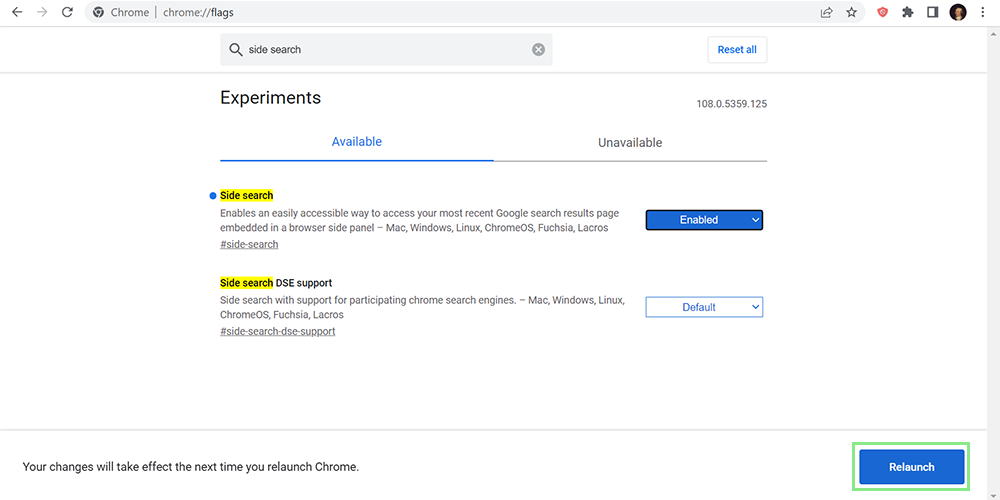
Besides your typical search terms, you can also use the search sidebar to search for specific words or phrases within a specific website by using the "site:" operator followed by the website's URL. For example, searching "site:www.example.com banana" will only return results for the word "banana" within the website www.example.com.
Sign up to receive The Snapshot, a free special dispatch from Laptop Mag, in your inbox.
