How to turn off Sticky Keys in Windows 11
Ew. Why is this sticky?
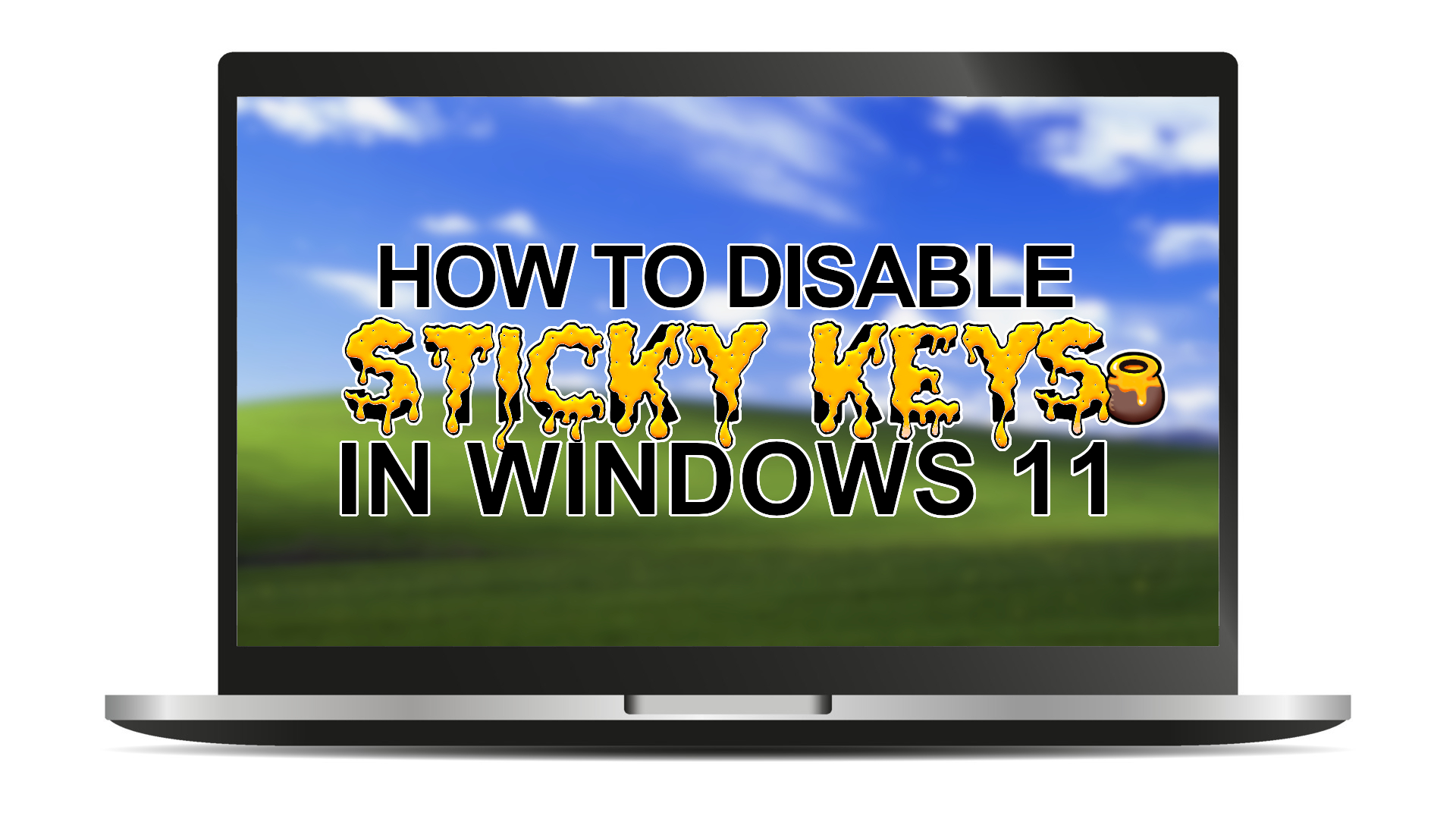
Interested in how to turn off Sticky Keys in Windows 11? We don’t blame you. While Sticky Keys is the accessibility savior of users with physical limitations, it can be a pain for heavy-handed, or hen-pecking keyboard users who linger a little too long on those modifier keys.
Thankfully, disabling Sticky Keys is almost as easy as accidentally enabling it. So let’s dive straight in and show you how it’s done.
What is Sticky Keys?
Sticky Keys is an accessibility feature built into Windows, macOS, and chromeOS primarily to assist users with physical limitations. The feature allows modifier keys (such as Ctrl, Alt, and Shift on Windows, or Control, Option, and Command on Macs) to remain active even after release.
This makes it simpler for some users to make use of keyboard shortcuts by reducing the strain of stretching across keys and allowing single inputs to build into complex shortcuts with ease.
How to turn off Sticky Keys in Windows 11
- Open the Windows Settings app: To open the Windows Settings app, click the Windows button in the taskbar and select “Settings” from the pinned items. If you’ve removed Settings from this menu, don’t worry, you can also access settings by pressing the Windows Key + i on your keyboard.
If you’re struggling with the shortcut you can always enable Sticky Keys in Windows by holding dow- Wait. no, not needed.
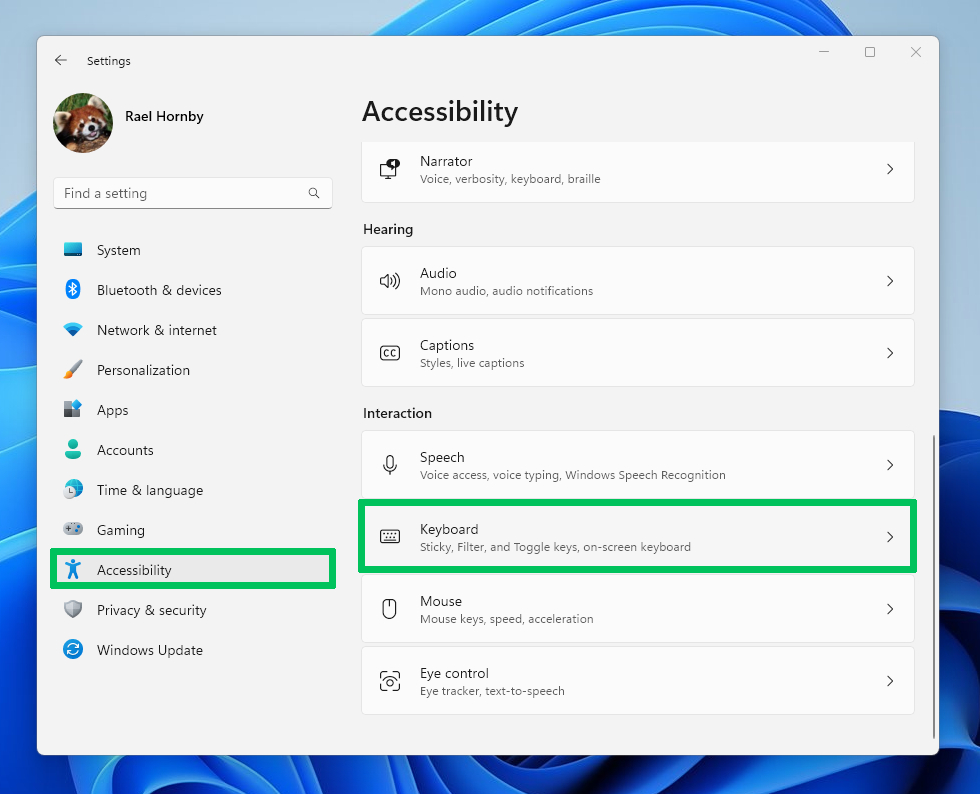
- Locate your Keyboard settings: Once the Settings window has opened, look to the left pane for “Accessibility” and give it a click. You should now be able to scroll down and select the “Keyboard” option in the right pane.

- Disable Sticky Keys: All you need to do now is make sure that the Sticky Keys toggle option is set to “Off.”
That’s it! You’re done! You’ll no longer get those annoying pop-ups asking you if you’re trying to enable Sticky Keys if your finger sits on shift for a little too long while in-between keystrokes. Just remember, if you ever want to re-enable Sticky Keys, you can follow the above steps and simple set the Sticky Keys option back to “On.”
Sign up to receive The Snapshot, a free special dispatch from Laptop Mag, in your inbox.

Rael Hornby, potentially influenced by far too many LucasArts titles at an early age, once thought he’d grow up to be a mighty pirate. However, after several interventions with close friends and family members, you’re now much more likely to see his name attached to the bylines of tech articles. While not maintaining a double life as an aspiring writer by day and indie game dev by night, you’ll find him sat in a corner somewhere muttering to himself about microtransactions or hunting down promising indie games on Twitter.










