How to import Chrome bookmarks into Firefox
Transition to Firefox seamlessly without losing important bookmarks

After some soul-searching, some Google Chrome users realize that Firefox is the best fit for them. However, after years of working with Chrome, some users might feel trapped by the hundreds of bookmarked websites that they need. If this is you and you are wondering, "how do I import Chrome bookmarks into Firefox?" then we have excellent news. It is incredibly easy to import Chrome bookmarks into Firefox and we'll walk you through the process in a few easy steps.
There are plenty of reasons one may decide to shift over to Firefox, whether it be promises of better security or the opportunity to use widgets only available in Firefox. Whatever the reason, migrating can seem like a big hassle.
The steps below will explain how to import Chrome bookmarks without using any third-party applications or widgets. Thanks to one of many unique Firefox features, this transfer process is easy.
- Mozilla Firefox update is making me abandon Chrome — Here's why
- Google Chrome vs. Microsoft Edge: Which browser is best?
- Best laptop deals in 2022
Import Chrome Bookmarks into Firefox
- Open Firefox’s Library. To do this, simply press Ctrl+Shift+O on your keyboard. This will open a window that shows all your existing bookmarks and other bookmark settings.
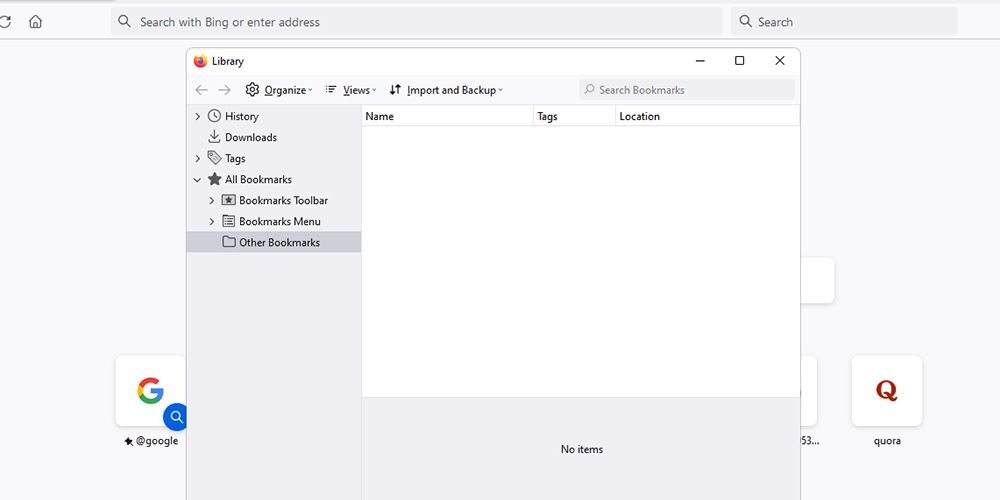
- Go to Import and Backup > Import Data from Another Browser on the Library’s toolbar. This will open Firefox’s Import Wizard.
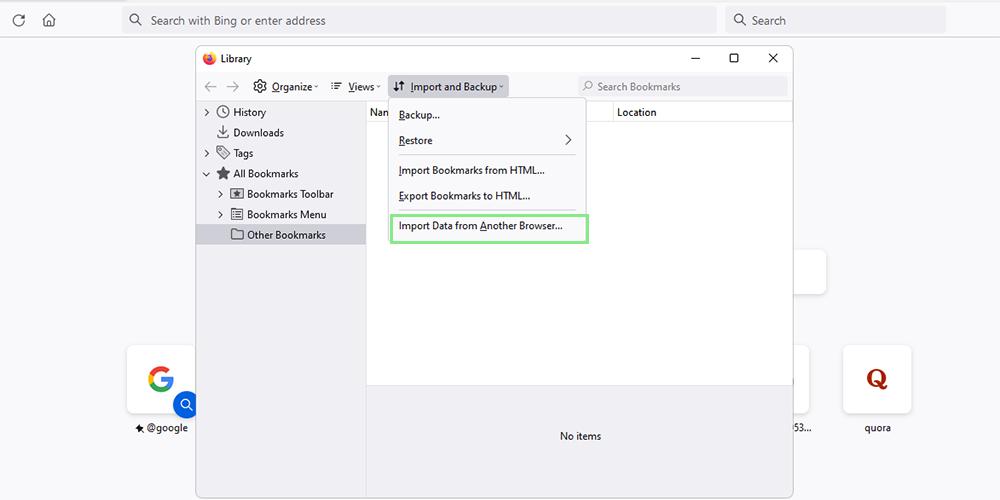
- Select Chrome from the Import options and click Next. If you have multiple users on Chrome, select your preferred user.
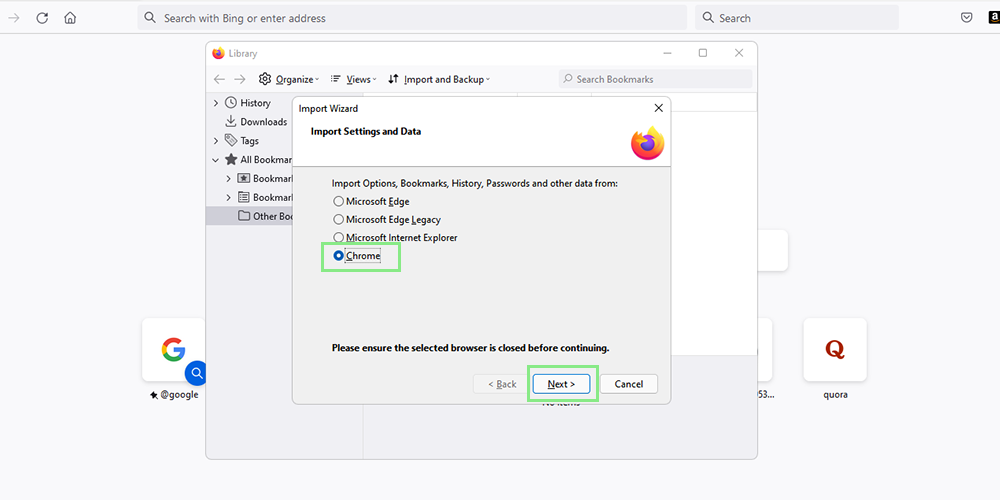
- From the Items to Import step, tick Bookmarks and click Next.

- Wait for Firefox to import your Chrome bookmarks and click Finish.
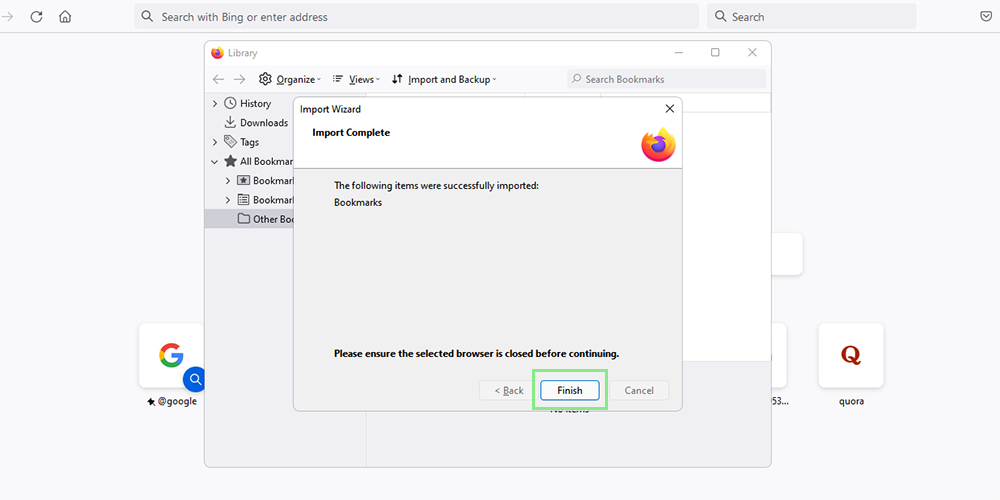
That's it, you're Chrome bookmarks are safe and nestled in their new Firefox home.
Sign up to receive The Snapshot, a free special dispatch from Laptop Mag, in your inbox.
Bryan covers everything you need to know about Windows, social media, and the internet at large for Laptop Mag. Thanks to his extensive knowledge of operating systems and some of the most popular software out there, Bryan has written hundreds of helpful guides, including tips related to Windows 11 drivers, upgrading to a newer version of the OS, editing in Microsoft Photos, or rearranging pages in Google Docs.
