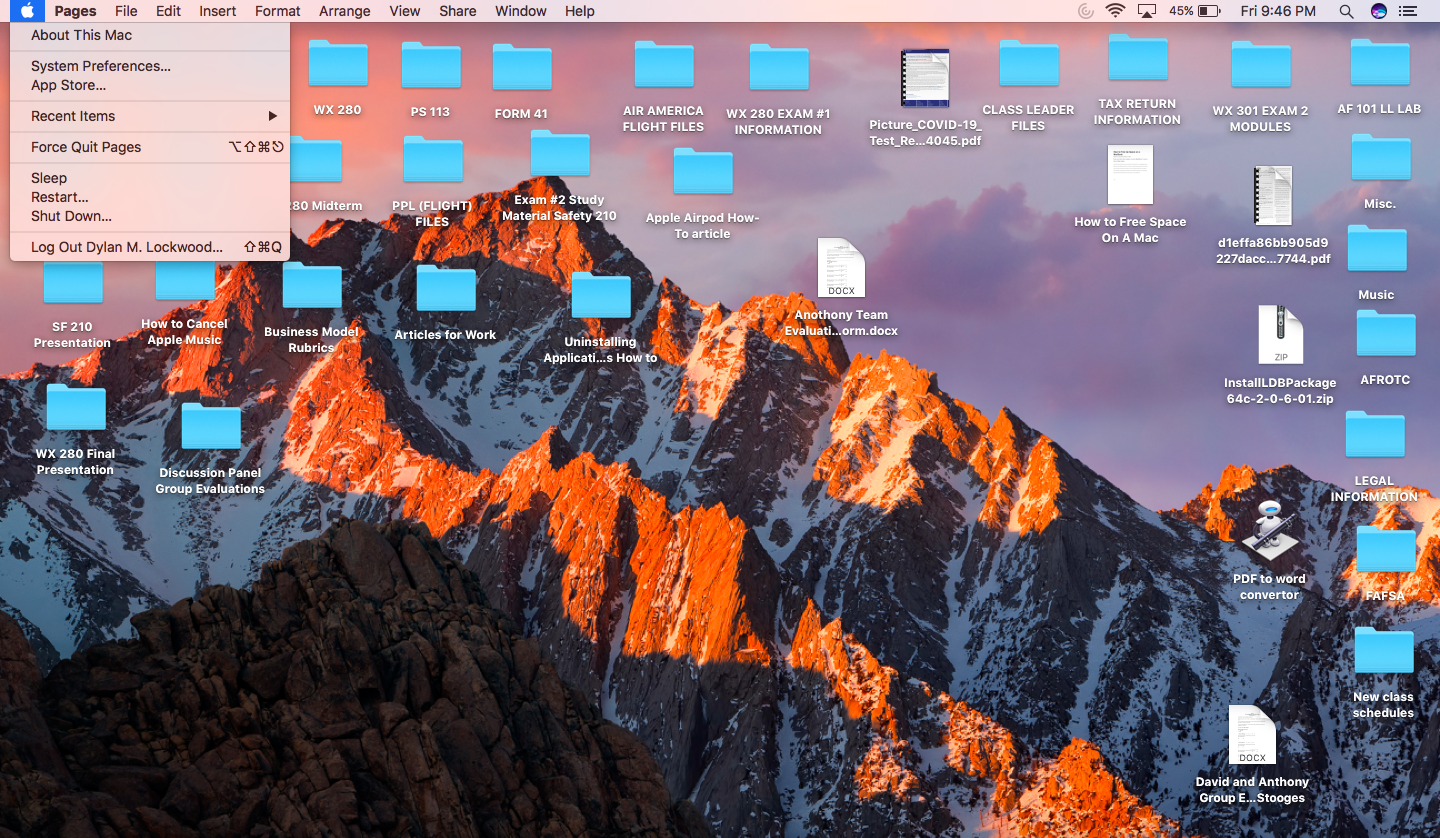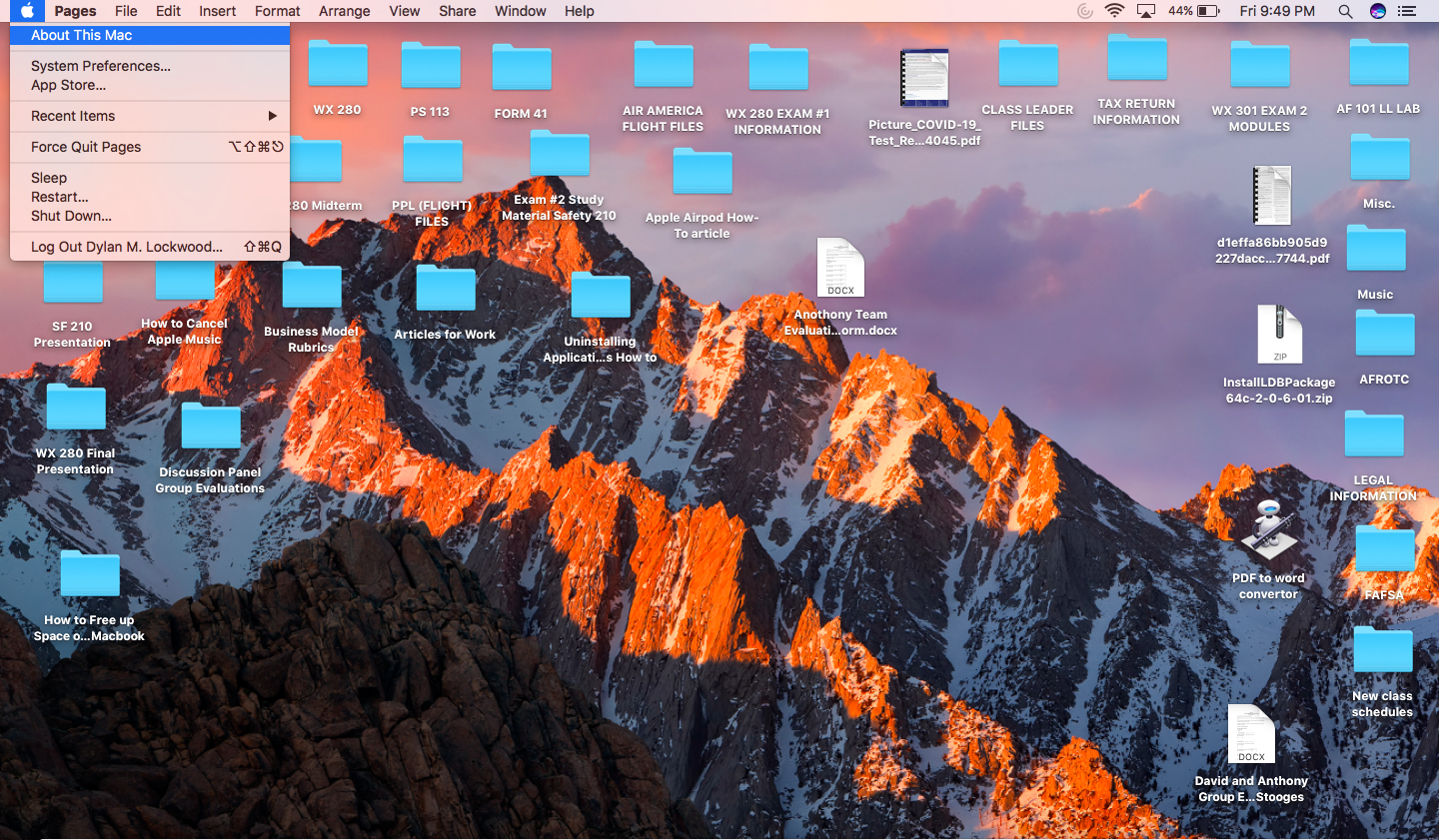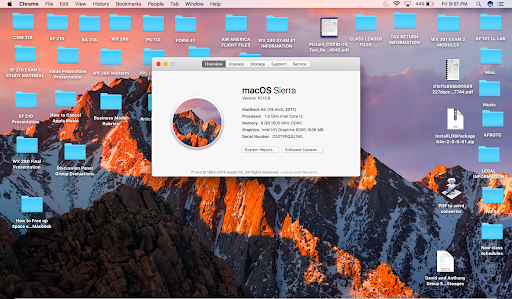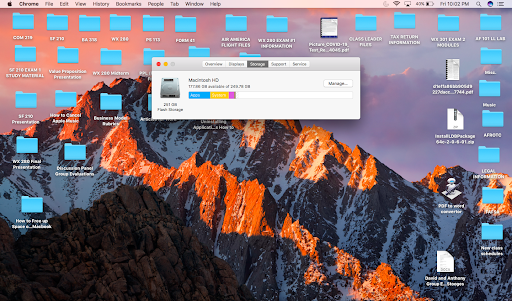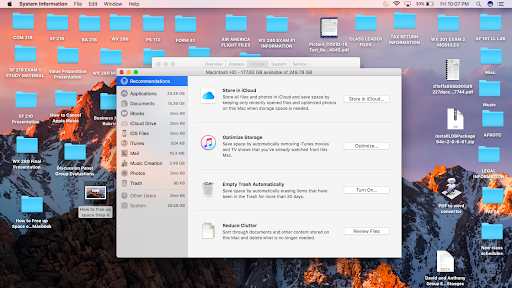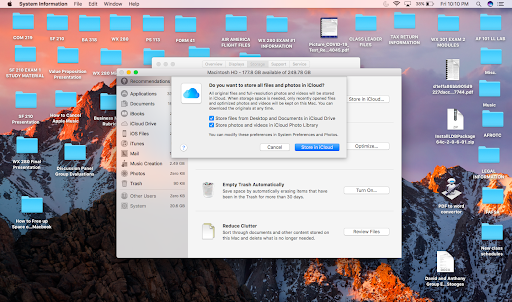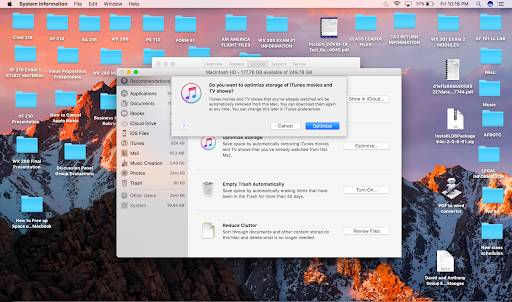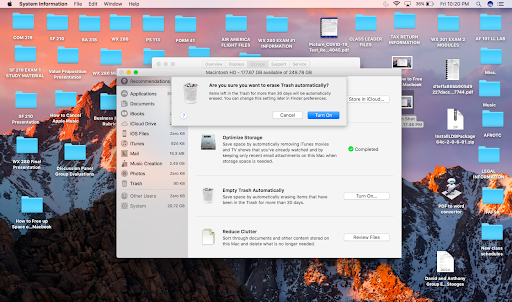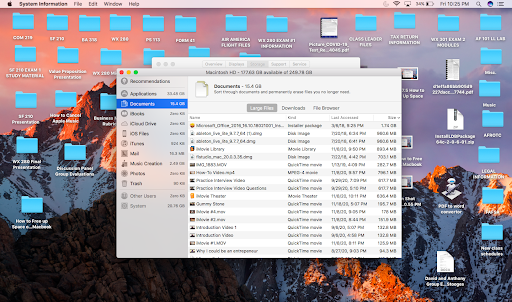How to free up space on a MacBook
Clear out old files, photos and downloads
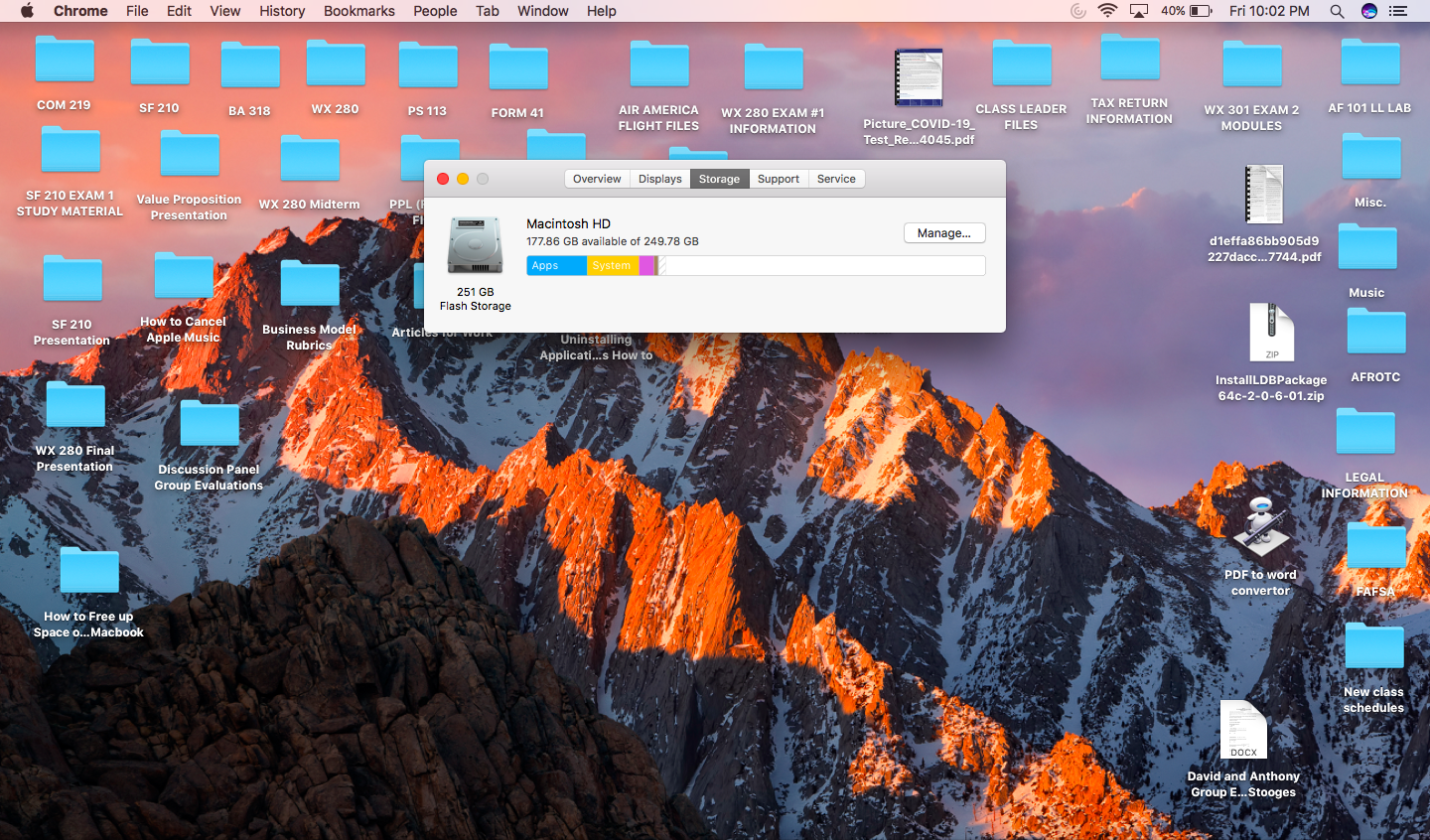
There are a few reasons why you may want to free up space on your MacBook Air or MacBook Pro. When your hard drive becomes full, or there is very little memory space left, the device may run slower. Perhaps you just want to remove unwanted clutter from your Mac as well.
Freeing up storage space will alleviate the problems listed above. The following steps will walk you through how to free up space on your MacBook.
Free up hard drive space on your MacBook in just a few simple steps
1) First, you will need to check how much storage space you have. To do so, maneuver to the Apple logo at the top left of your screen and click on it.
2) Once you have the drop down menu cued up, click on the first hyperlink “About This Mac.”
3) You will then be brought to a menu bar where you'll see the information about your device. At the top of the box, you will see Storage. Click on the Storage option.
4) Once you click on the Storage tab, you will see how much space you have used up on your MacBook. To manage the space on your device, click the Manage hyperlink.
5) If iCloud is already turned on, the first recommendation would be to Store in iCloud.
Sign up to receive The Snapshot, a free special dispatch from Laptop Mag, in your inbox.
To do so, click on Store in iCloud. You will then be brought up to a second menu in which you will again click on Store in iCloud.
6) If you click on Optimize Storage, you can remove movies and TV shows that you have already watched.
Note that you can always download these again.
7) You can also turn on Empty Trash Automatically.
This will remove all trash that you may have forgotten in your Trash after 30 days.
8) Lastly, clicking on Reduce Clutter at the bottom of the menu (under “Empty Trash Automatically”) will help you review files that you wish to discard.