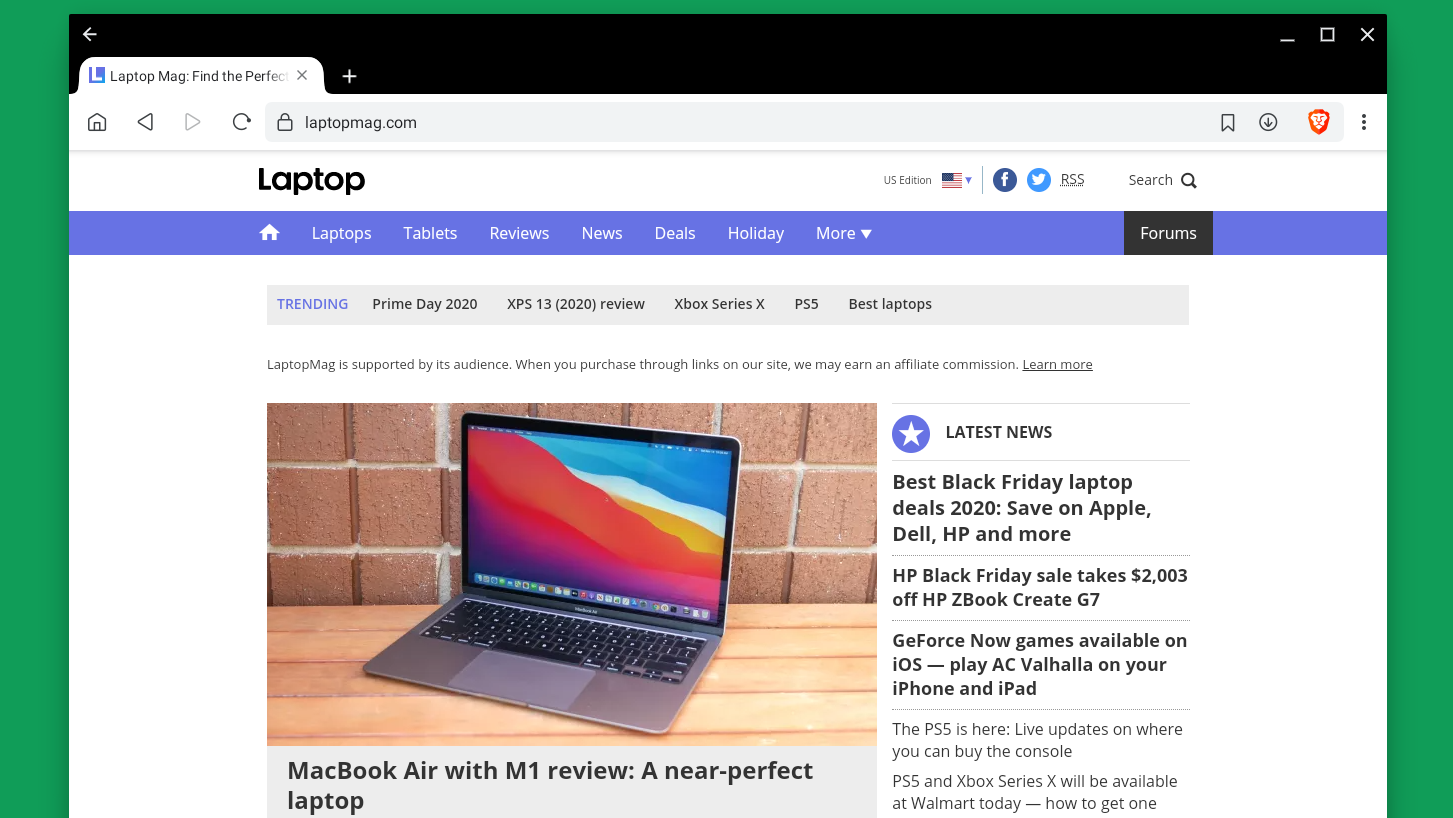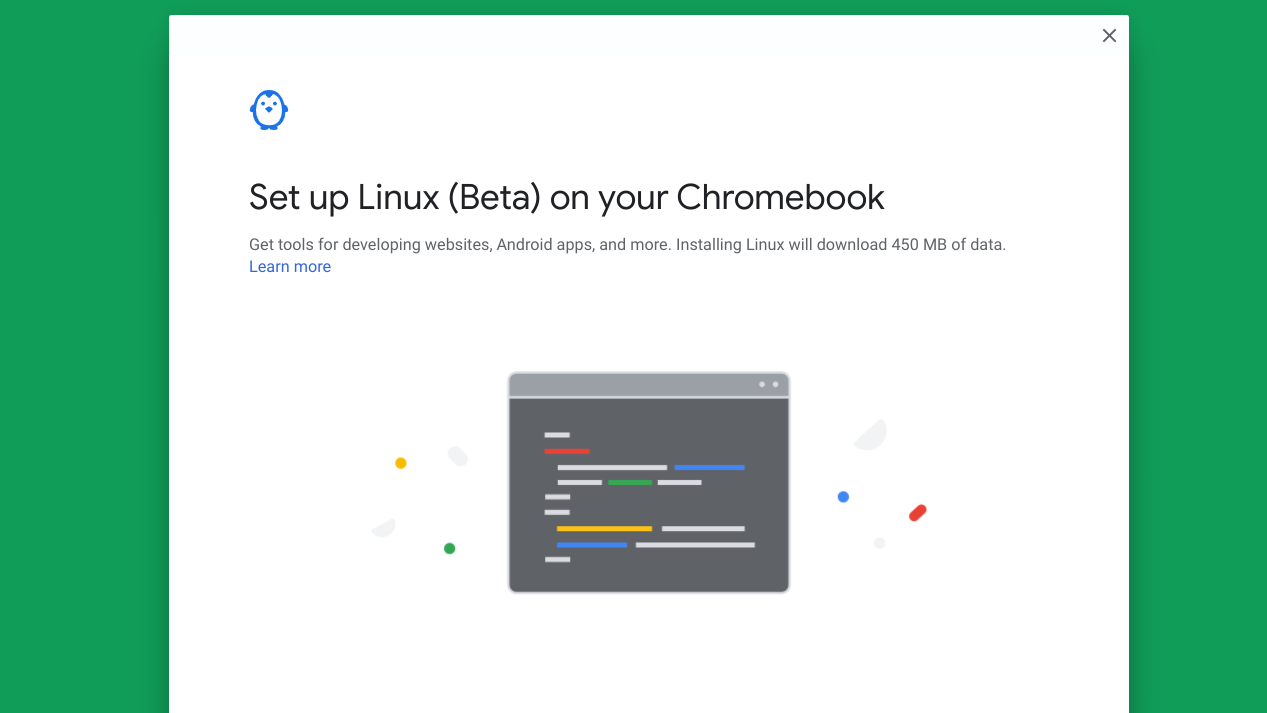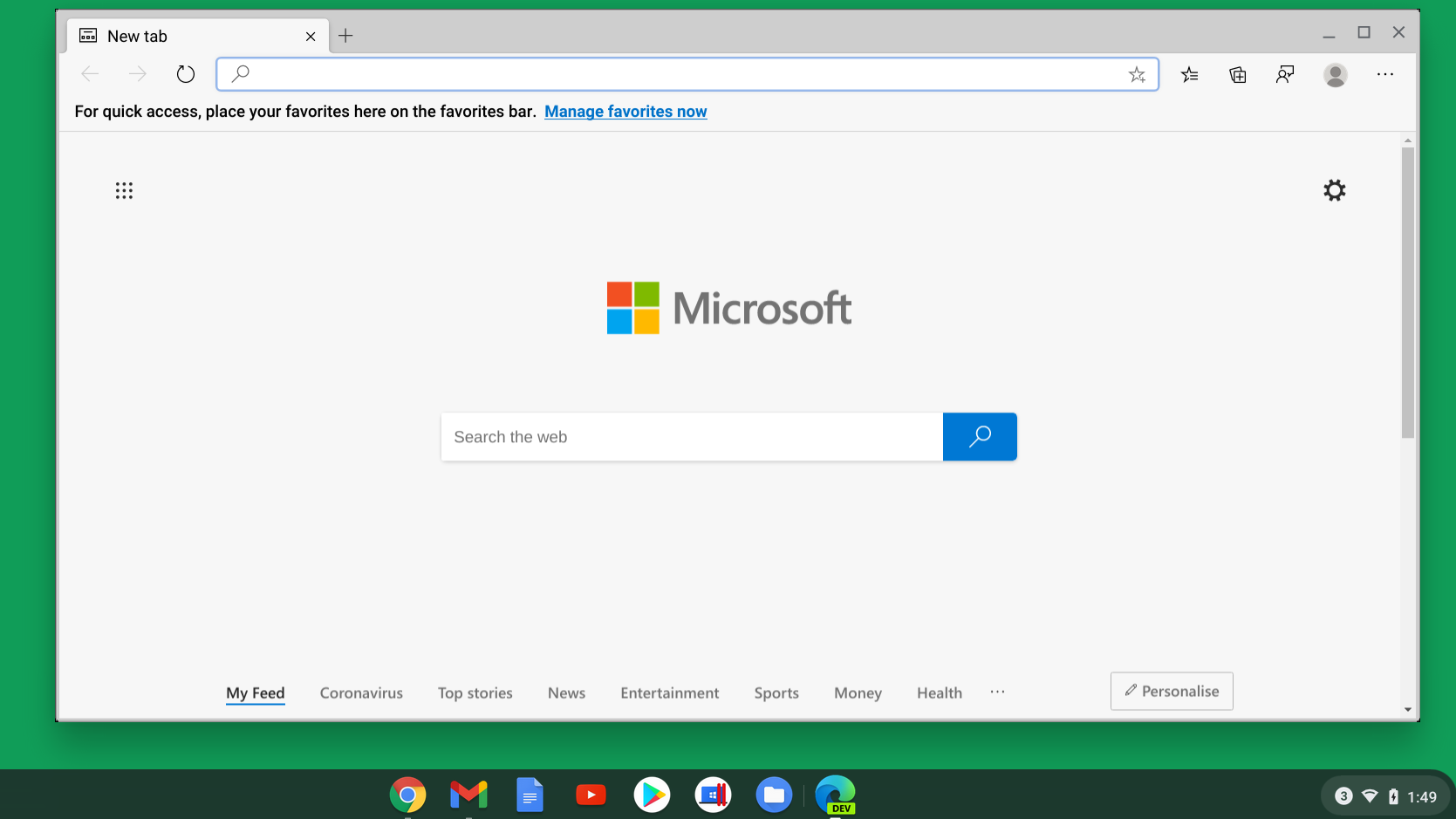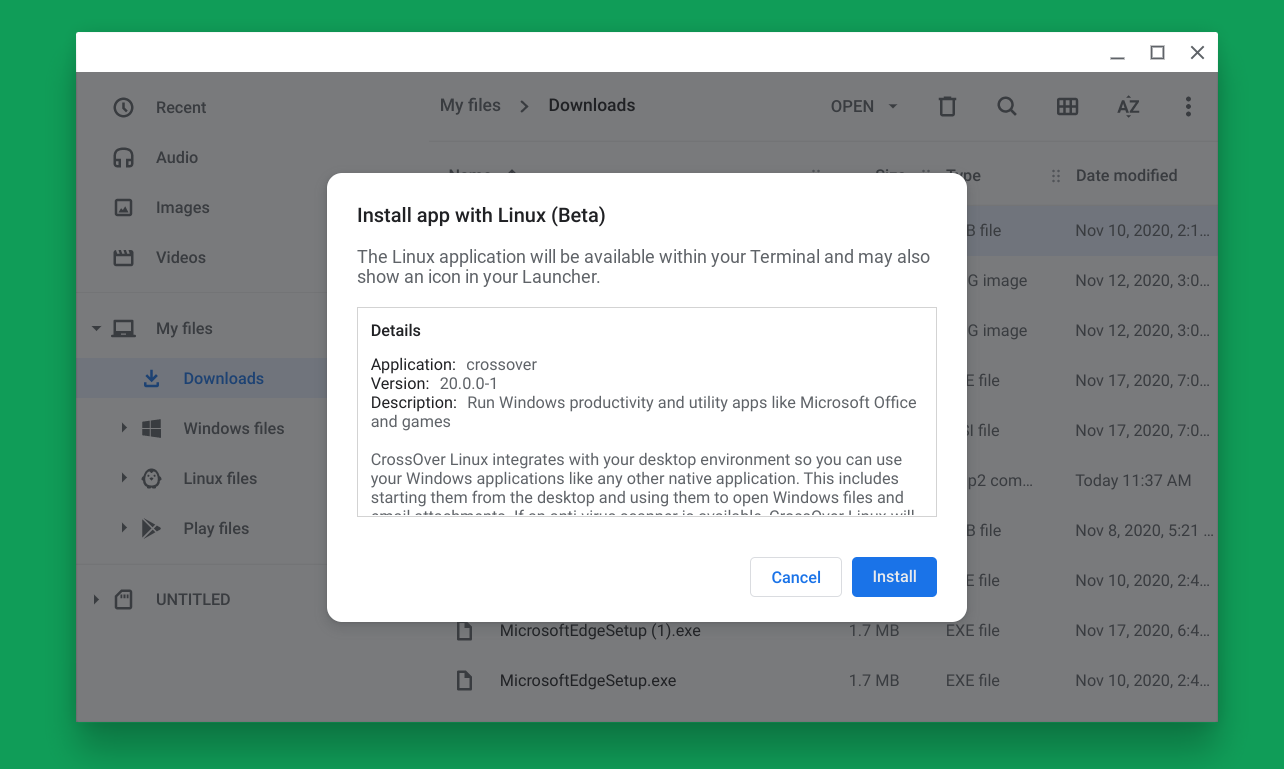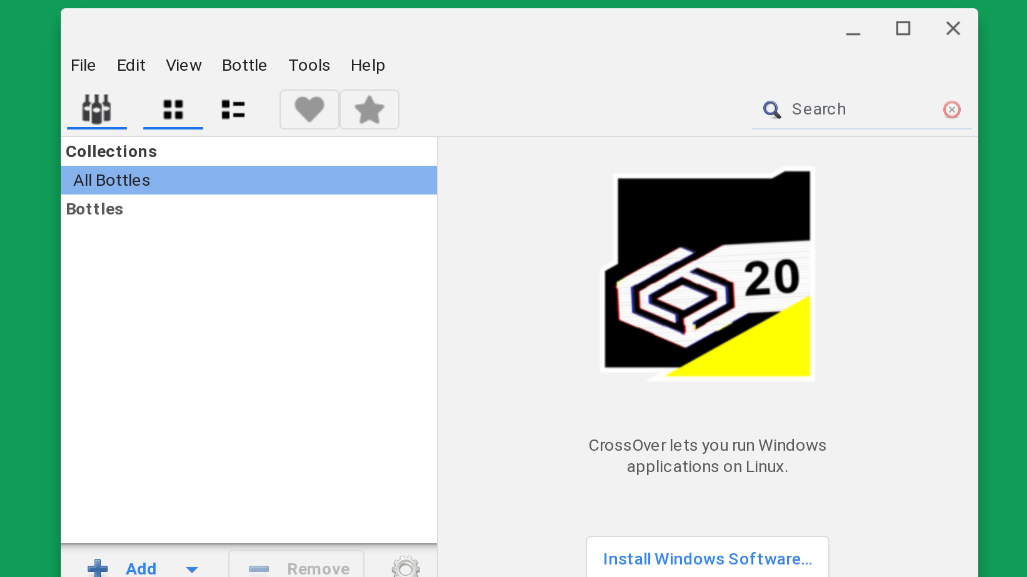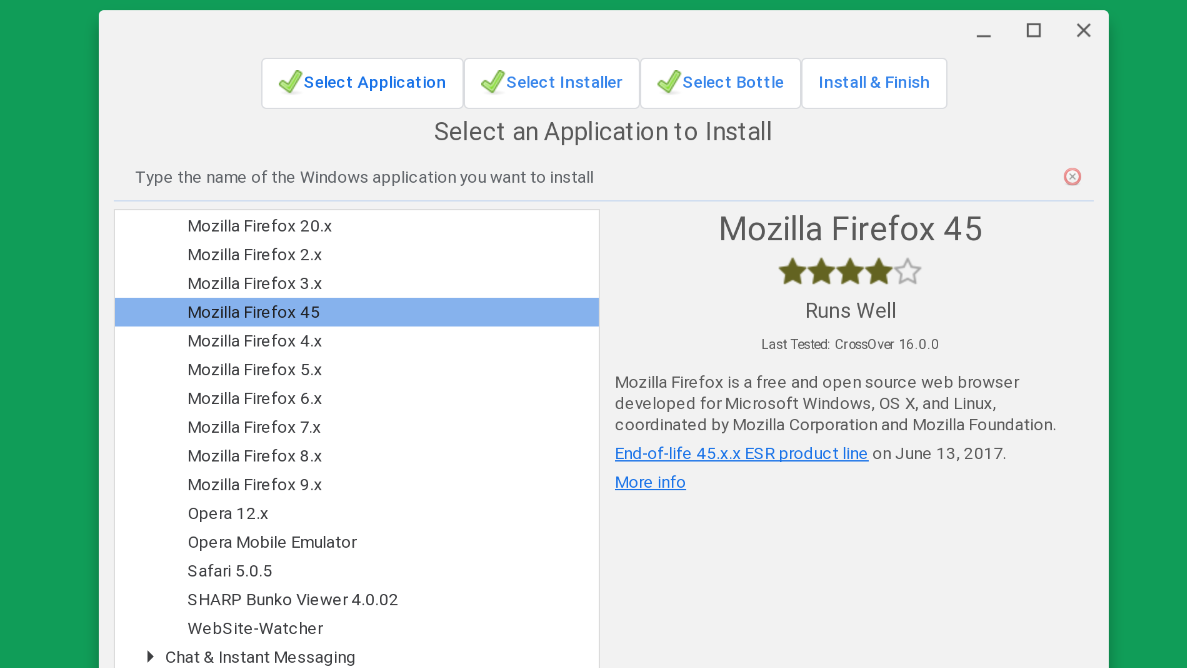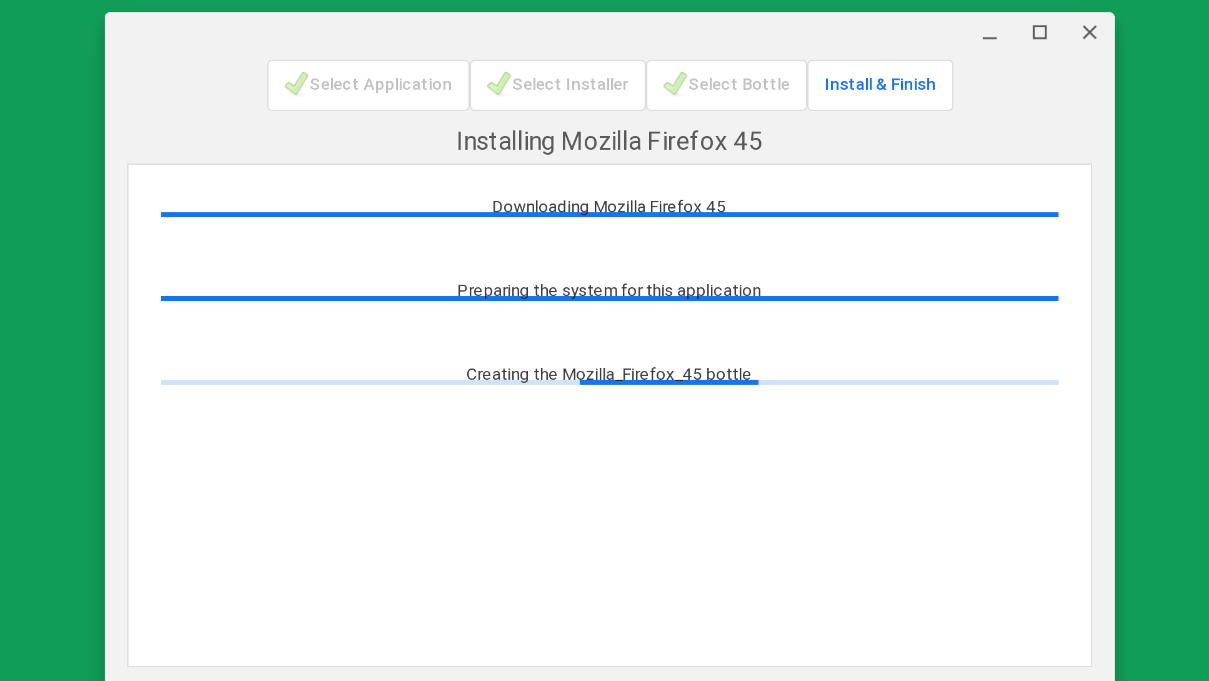How to get any browser on Chrome OS
Not a fan of Google Chrome? Here’s how to get any web browser running on Chrome OS
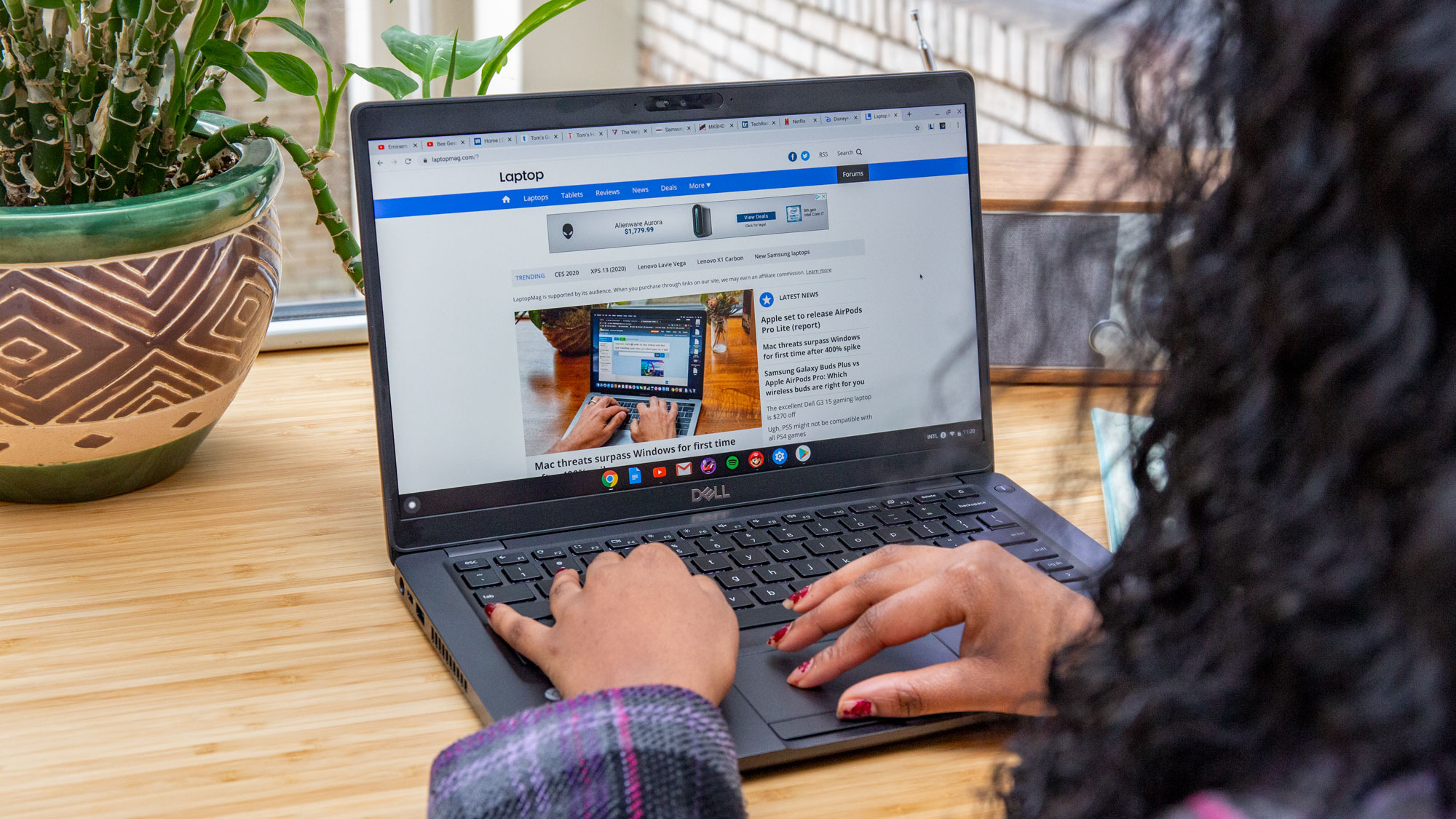
If you have a Chromebook then you know Google Chrome is the pre-installed web browser. But that doesn’t mean it has to be your only browser. Since Chrome OS can now run Android, Linux, and even Windows apps, you can browse the web through third-party browsers like Microsoft Edge or Mozilla Firefox.
Whether you’re looking to take advantage of a specific tool on a different browser or are simply tired of Google Chrome, here’s how to install any other full-fledged browser on Chrome OS.
There are three ways you can access a new browser on your Chromebook. You can install its Android app, Linux client, or a compatible Windows desktop program through a cross-platform virtualization service called CrossOver. As long as the desired browser has a counterpart for any one of these platforms, you should be all set. Here’s how to employ each of these methods.
Android
Chrome OS’ Android support unlocks a range of non-Chrome browser options for you. Even better is the fact that you can install them without having to deal with any workarounds from the Play Store.
Most Android browsers offer a tablet mode that lets you easily operate them on a large screen like the one on your Chromebook. They also generally have an option to load desktop versions of websites by default. Therefore, you won’t have to fuss with web layouts made for phones and touchscreens when you launch an Android browser app on Chrome OS.
While you can download any Android browser of your choice, we recommend trying Brave. Brave’s Android app features a desktop-like interface with a row of tabs and an address bar at the top -- just like any other traditional browser. Plus, it’s optimized for Chrome OS, which allows you to resize its window as you please for multitasking. Unlike a few other mobile browsers, like Mozilla Firefox, Brave’s Android app also responds well to trackpad input and supports smooth scrolling on Chromebooks.
Linux
Despite the optimizations, Android apps still work best with a touchscreen, not a mouse and keyboard. So if you want a browsing experience that’s comparable to your Chromebook’s pre-installed Google Chrome browser, you need to turn to Linux software. Luckily for you, loading up Linux apps on Chrome OS is now as straightforward as double-clicking a file.
Sign up to receive The Snapshot, a free special dispatch from Laptop Mag, in your inbox.
First, you must enable Linux on your Chromebook. To do that, visit the Settings app and scroll down until you reach “Linux (Beta)”. Select the “Turn on” option and follow the on-screen instructions to set it up. You should be done in about a minute.
Now, head over to the download page of the browser you’d like to install. Most browsers today have a Linux client which should run just fine on a Chromebook.
For instance, to install Microsoft Edge, head over to its download portal and click the blue “Download” button below the “Dev Channel” card.
Once it’s saved on your Chromebook, double-click the “.deb” file from the Files app and select “Install”. That’s about it.
Microsoft Edge should be available in your Chromebook’s app drawer as soon as the installation process ends. It will perform and function like any other desktop browser. The only downside is that it can’t replace Google Chrome as the default browser. You can, at least, pin it to the row of apps present at the bottom of your screen by right-clicking its icon and selecting “Pin”.
Windows
Chrome OS doesn’t natively support Windows software. Therefore, you will need a virtual machine service like CrossOver, which relies on your Chromebook’s Linux container to run Windows apps. This process is a tad more complicated and it often won’t work as you’d intend it to.
To get started, make sure you have enabled Linux on your Chromebook. Next, head over to this site and download CrossOver. The service costs a one-time fee of $10 but there is a 14-day trial available.
Through your Chromebook’s Files app, double-click and run the downloaded “.deb” file to install CrossOver.
CrossOver houses a catalog of tested Windows apps that won’t face any compatibility issues on your Chromebook. While you can also attempt to directly open a “.exe” file, it’s best to stick to the verified catalog to ensure your Chromebook doesn’t crash.
Launch CrossOver and select the “Install Windows Software” button. In the following window, click “Browse Available Applications.”
Here, you can pick the app you’d like to install. Browsers are available under the “Networking & Communication” category.
For demonstration purposes, I picked “Mozilla Firefox 45.” After selecting a listed app, click “Continue” and then hit the “Install” button. CrossOver will take a few moments for configuration and Mozilla Firefox’s Windows version will soon be available in your Chromebook’s app library.
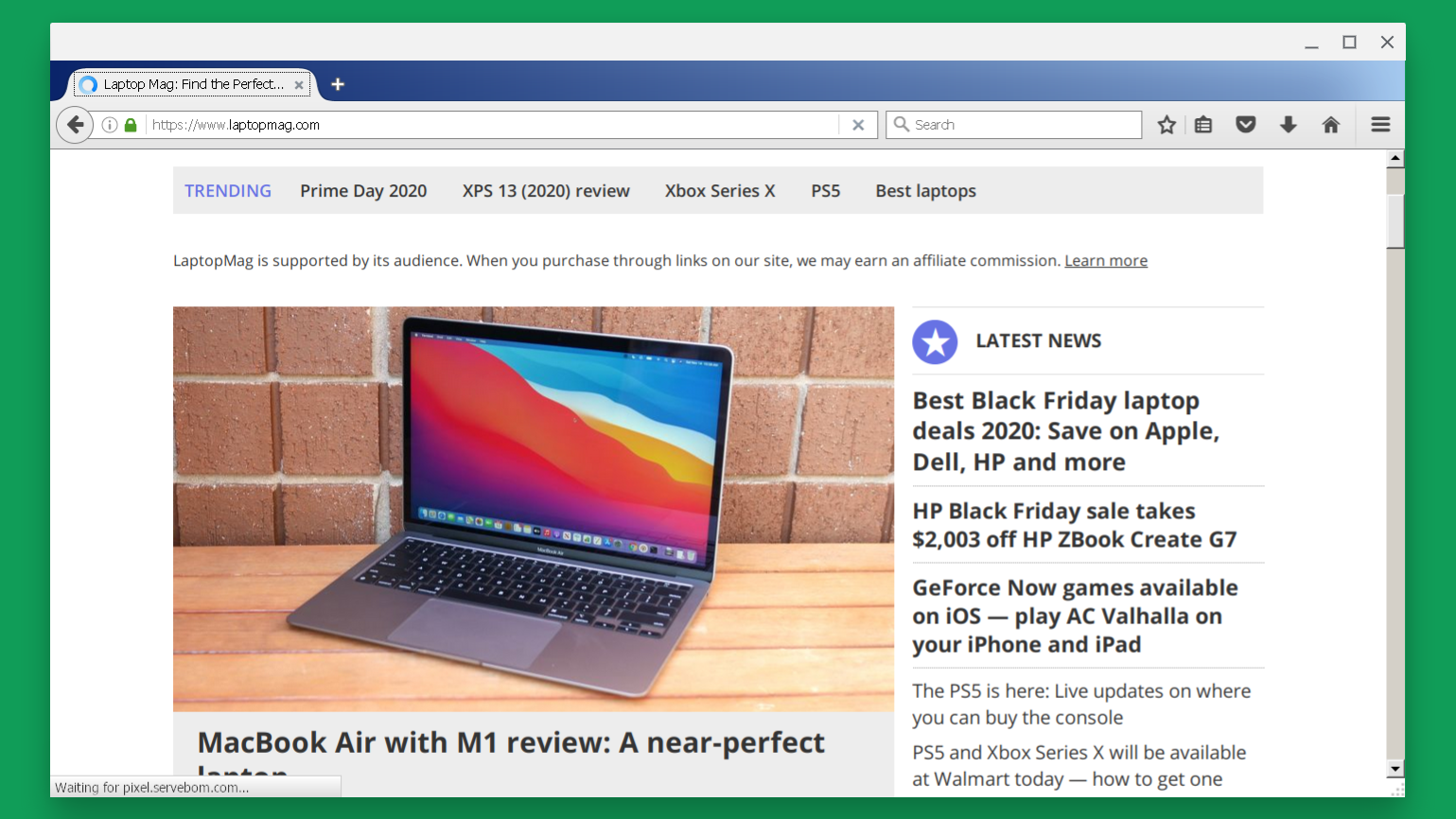
As mentioned earlier, the performance here won’t be ideal. You should only consider this method if you strictly need to access Windows software on your Chromebook. Otherwise, your best bet to escape Google Chrome on Chrome OS is with a Linux app.
Shubham Agarwal is a freelance technology journalist from Ahmedabad, India. His work has previously appeared in Business Insider, Fast Company, HuffPost, and more. You can reach out to him on Twitter.