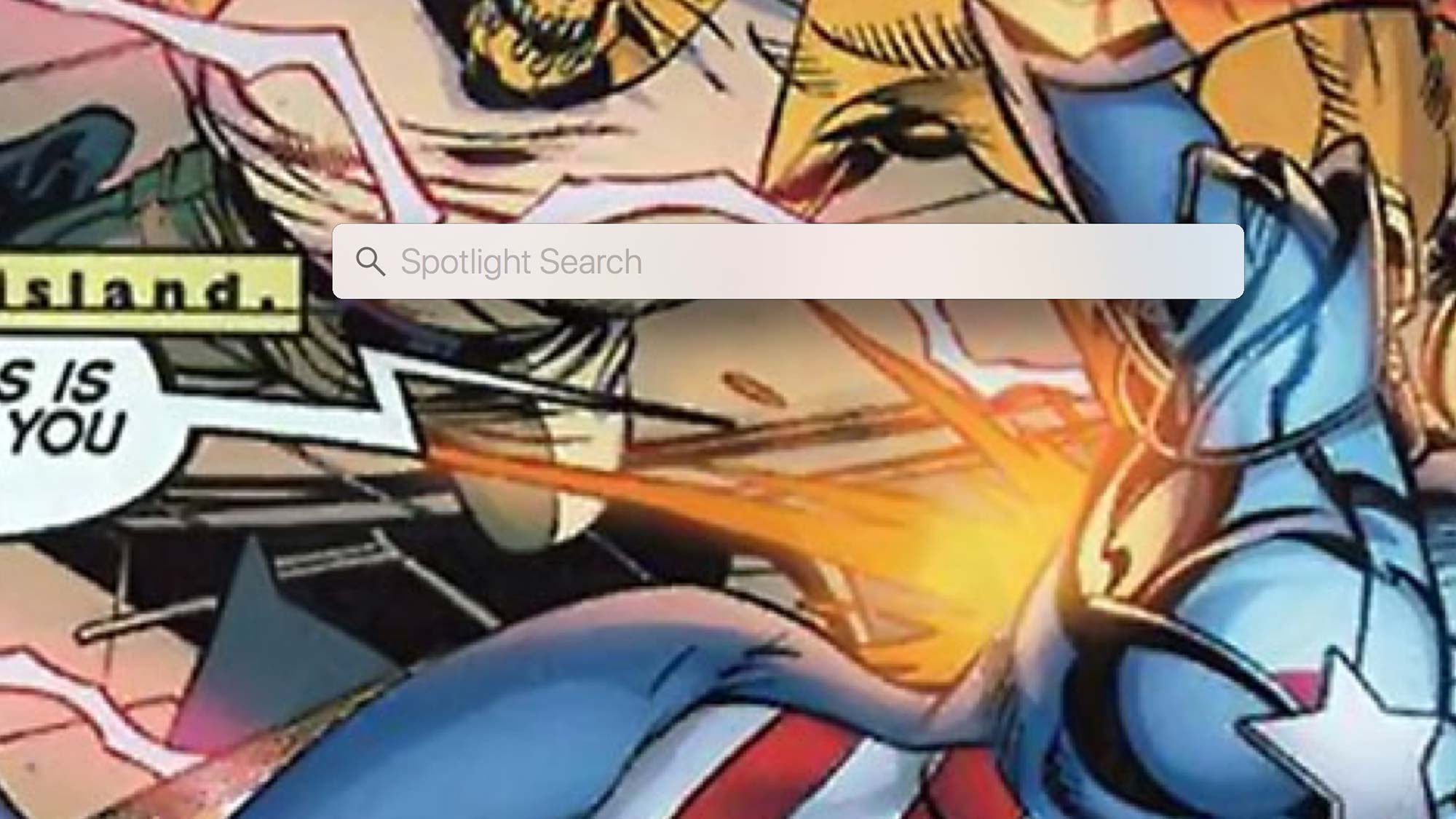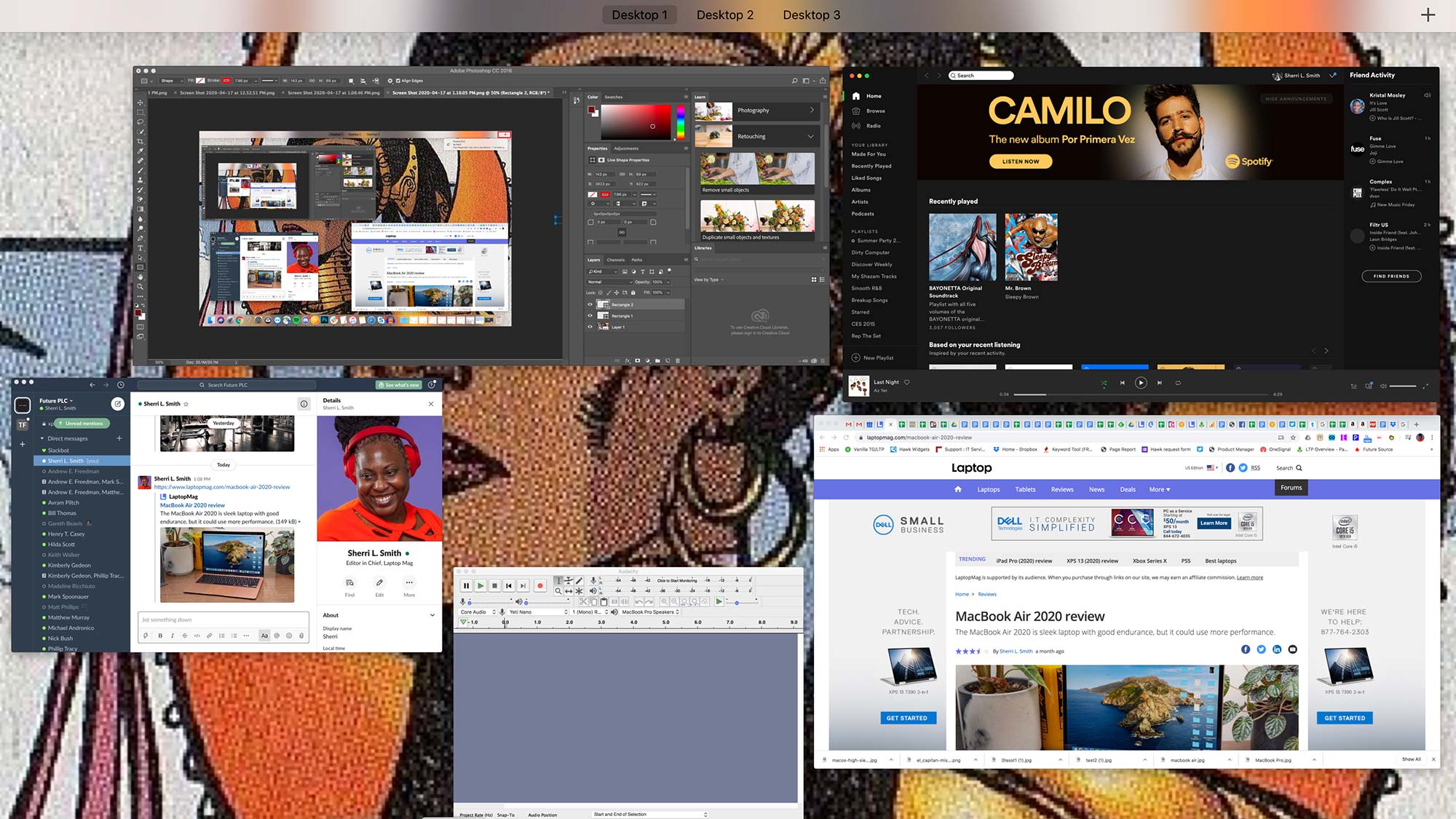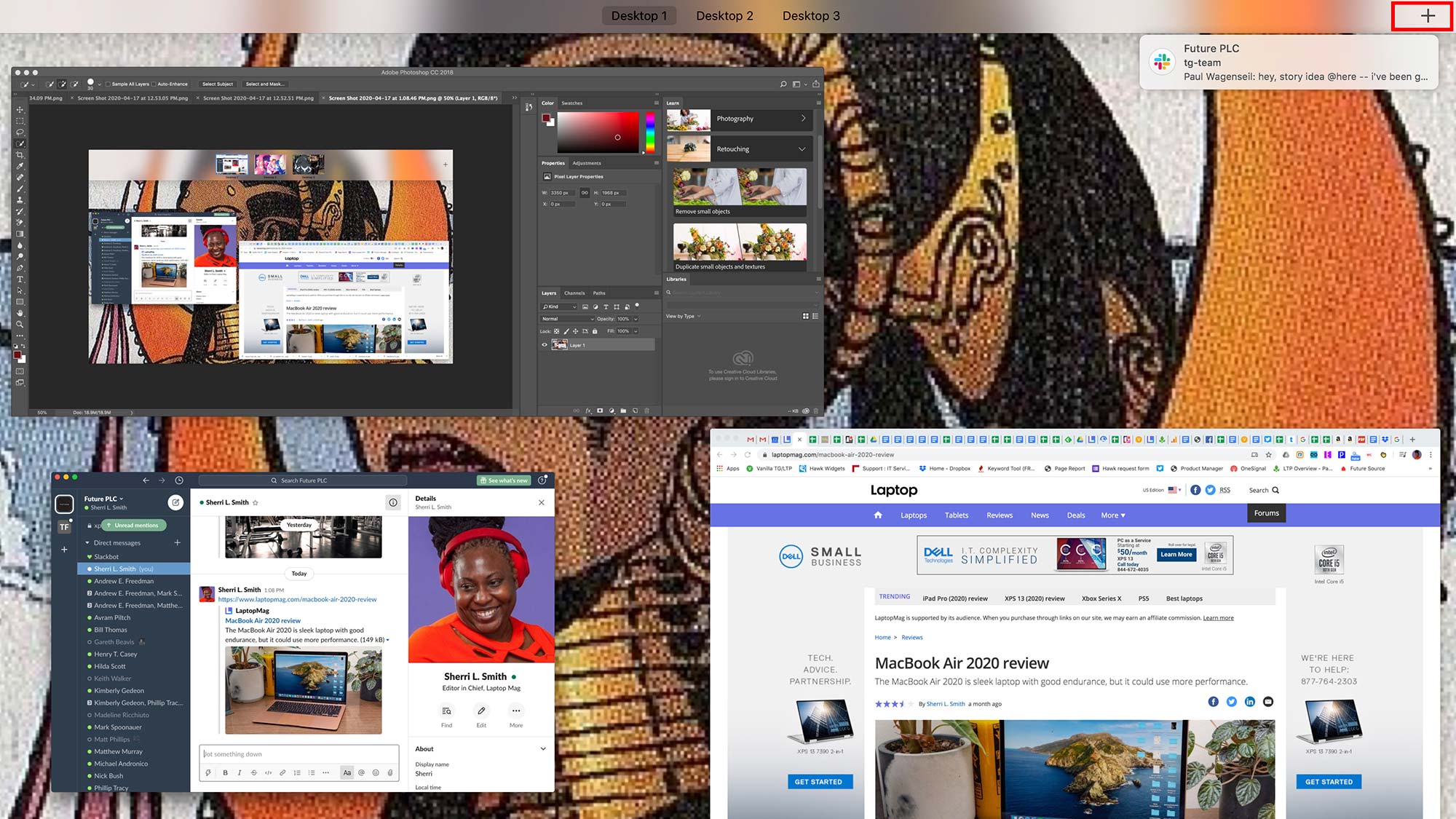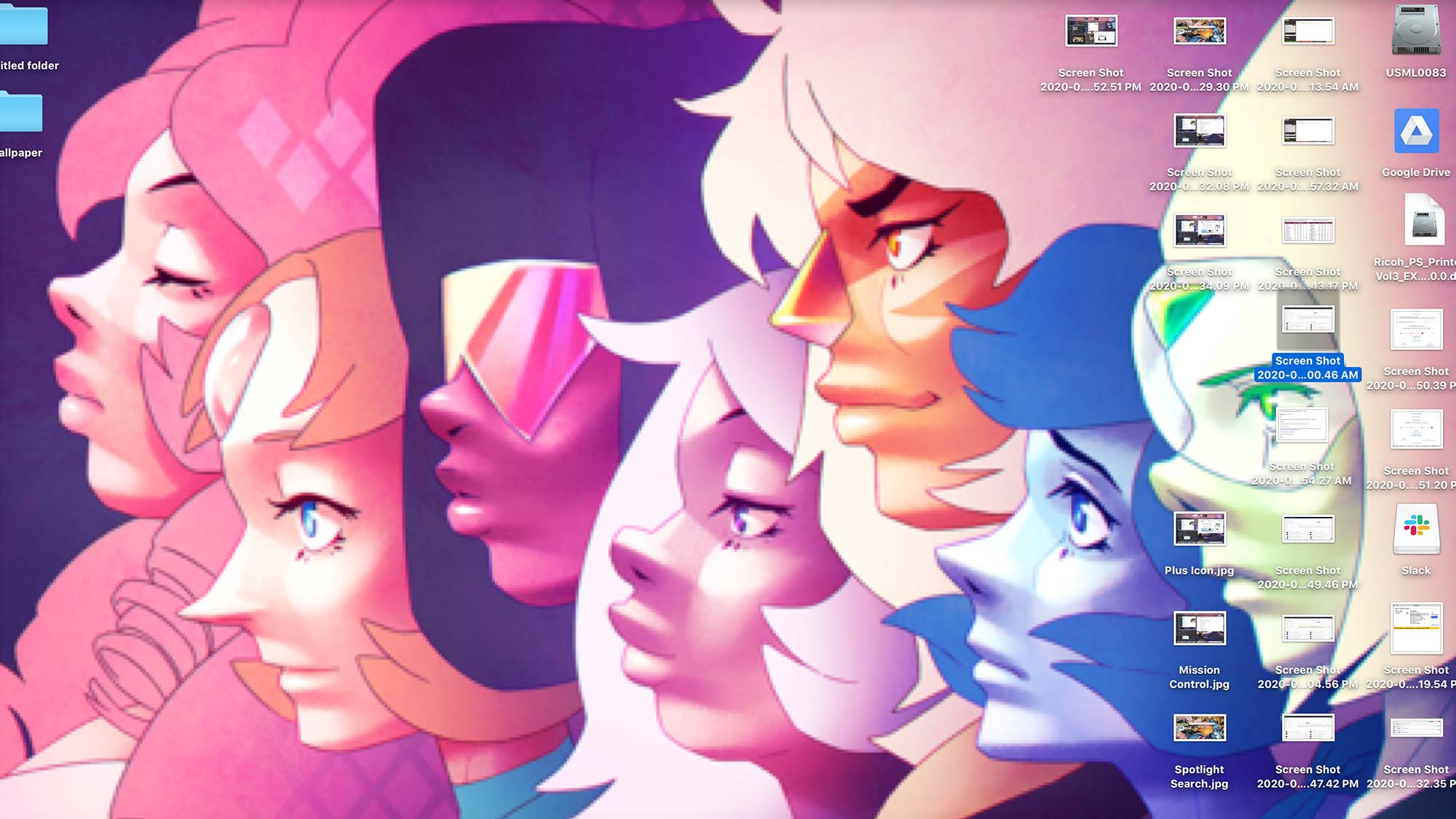How to create virtual desktops on a Mac
Master launching virtual desktops

Most of us are used to multitasking on our laptops. But to be even more productive, especially as most of us are working from home, it’s time to master virtual desktops. Having multiple windows open can be convenient but things can get a bit unwieldy the more apps and programs you open.
If you’re a tab hoarder like me, you know there’s a method to the madness. At any given moment, you might need information from the day’s old tab to complete an important document or fill in a spreadsheet. Plus, you have to read a PDF of that report while you compose an email introducing it to your team.
If you’re on a MacBook, you can easily resize windows on your laptop by clicking and dragging from the edges. However, you might still end up with multiple random windows floating around. I’m here to tell you there’s a better way –– virtual desktops. A virtual desktop gives us multitaskers the best of both worlds. We still get to have all of our tabs, but without getting lost in the digital flotsam. With virtual desktops, the menu bar, dock and other on-screen tools stay consistent. What changes are the apps and programs.
You can designate one desktop to handle all your social media activities and another to video editing, and a third to writing reports and creating spreadsheets. The opportunities are endless. Ready to get started? The following will show you how to create virtual desktops on a Mac.
How to create virtual desktops on a Mac
Press “Command + Space” to open the Spotlight Search box.
Search for Mission Control applications to launch the dashboard. Alternatively, you can swipe up on the touchpad to launch the Mission Control dashboard or hit “Control + Up.
Click the plus icon in the top right corner. That’s how you create new desktops. In addition, you can view all open apps along with options to display and create a desktop on the top bar.
Sign up to receive The Snapshot, a free special dispatch from Laptop Mag, in your inbox.
Populate your virtual desktops. Now that you have your virtual desktops, feel free to customize them to your heart’s desire. To navigate between desktops, hit “Control + Left” or “Control + Right.” You can also three-finger swipe left or right on the touchpad.
And now you’re ready to multitask with the masters.