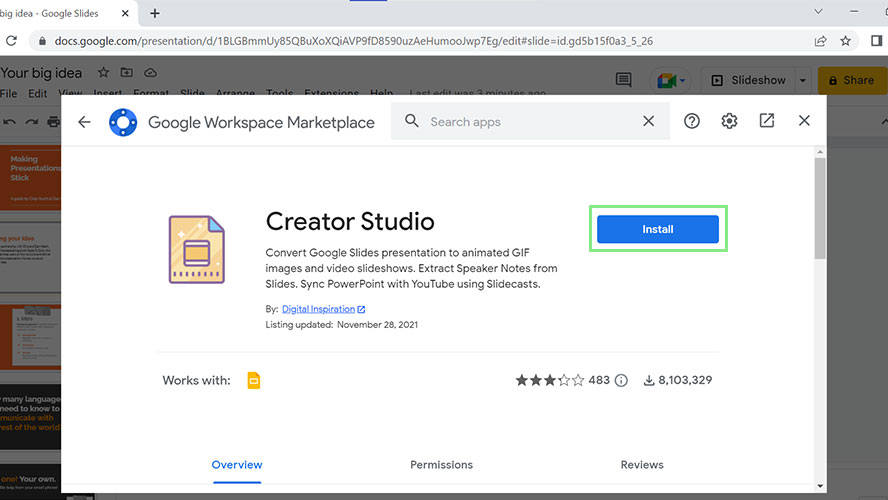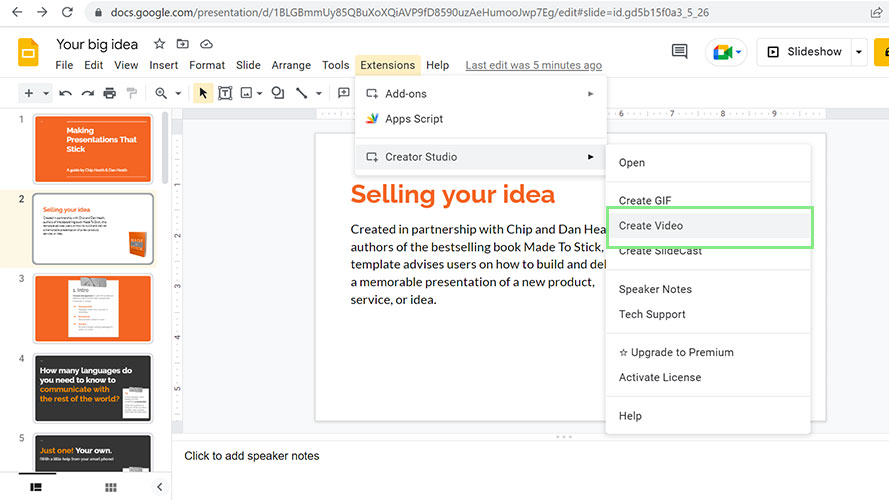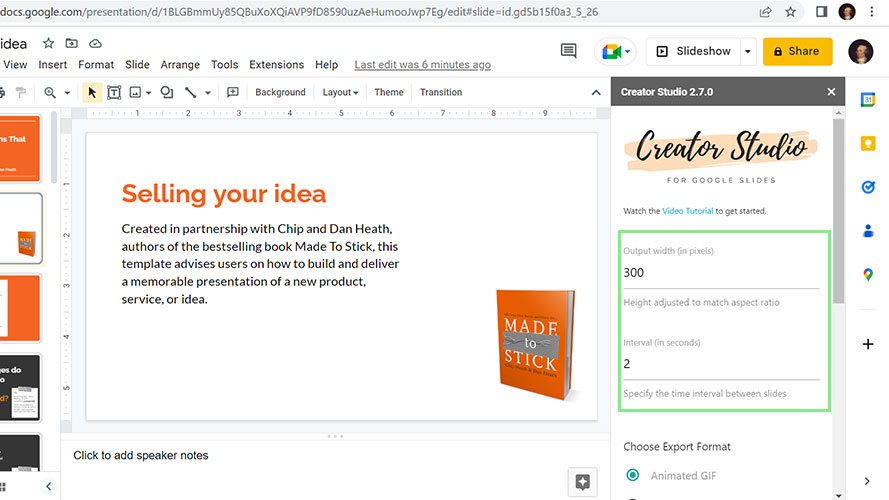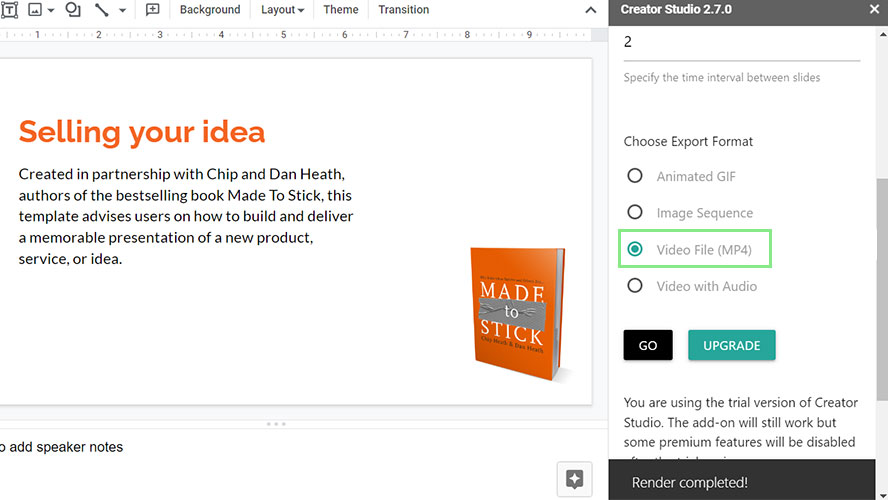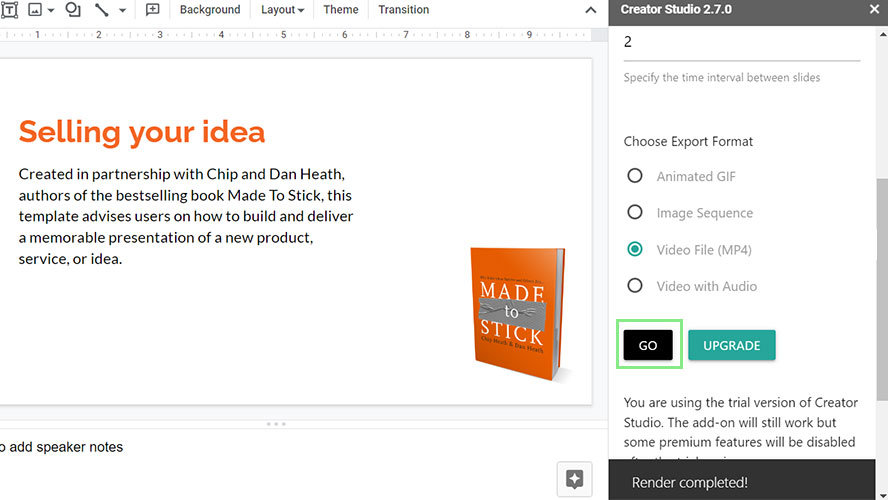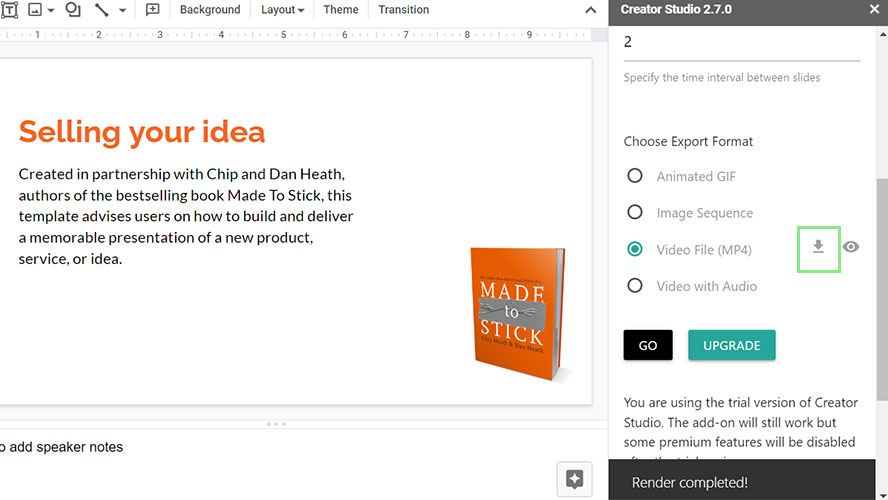How to convert Google Slides to a video
Fewer clicks is a good thing
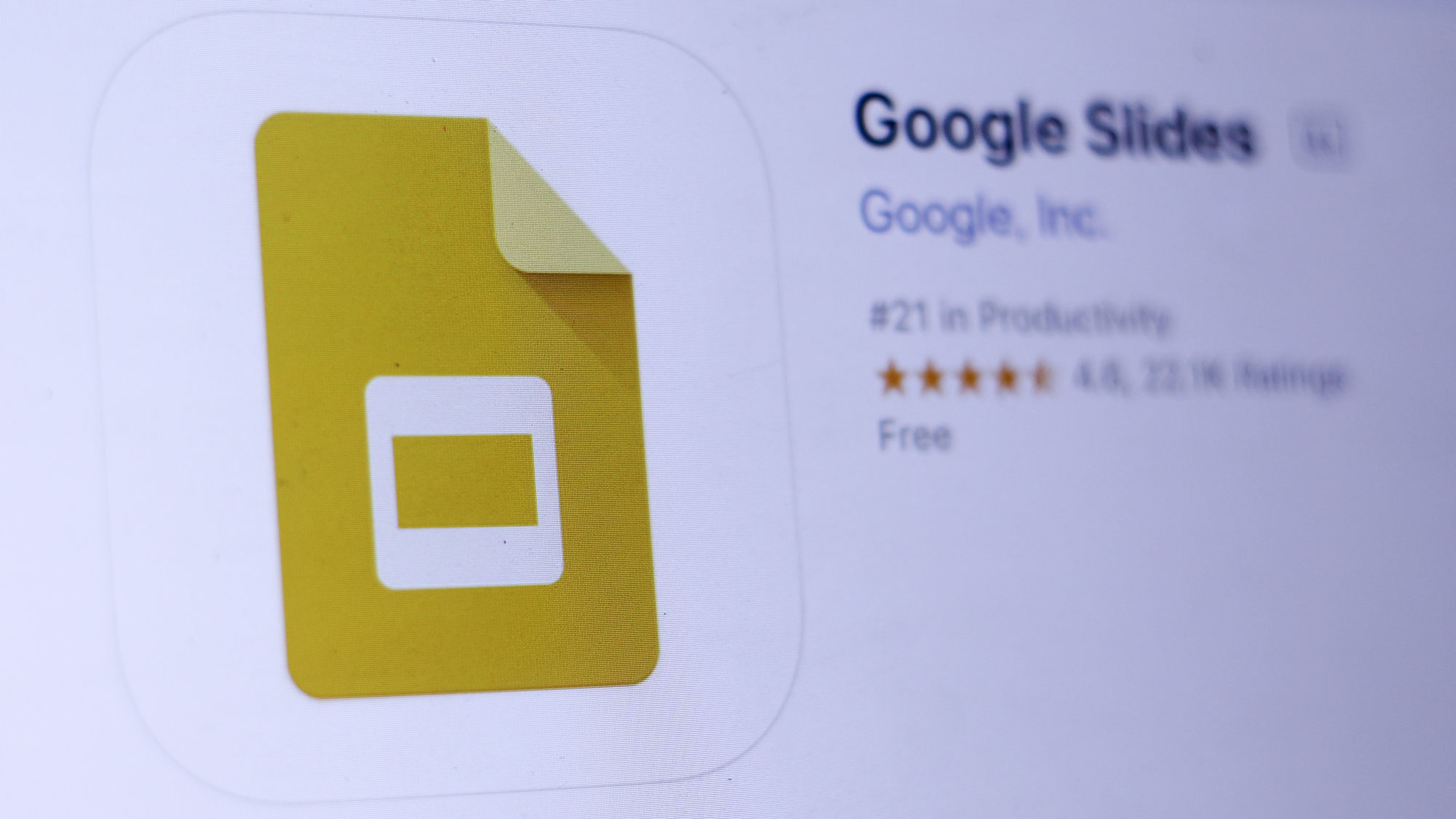
Slides are a great way to give a presentation. Unless you plan on delivering it again in the future, it’s not the best way to share and replay said presentation. But in just a few clicks you can convert these presentations to a video, adding your voice and removing the need to click along with each slide.
Not only is it easier to share, videos avoid a lot of compatibility issues that may occur from people trying to open your slideshow in an application it wasn’t intended for. Google Sheets works with Excel, and vice-versa, but it’s not a seamless experience. Video works just about anywhere, and on almost any modern video player — or YouTube.
Unfortunately, Google doesn’t offer this functionality by default. That said, there are a number of free add-ons for Google Workplace that serve this purpose. In this tutorial, we’ll use one of these free extensions, Creator Studio.
How to create videos from our Google Slides
1. Install the Creator Studio add-on by going to Extensions > Add-ons > Get add-ons. Search Creator Studio in the search bar and select the first result.
2. Next, click the install button. Click Continue if Creator Studio asks for permission.
3. After you install Creator Studio, go to Extensions > Creator Studio > Create Video. A menu will appear on the right side of your Google Slides.
4. Set the Output width of your video and the interval between slides.
Sign up to receive The Snapshot, a free special dispatch from Laptop Mag, in your inbox.
5. Under the Choose Export Format section, select either Video File (MP4) or Video with Audio.
6. Click Go and wait for Creator Studio to render your video. This can take a few seconds to a minute, depending on the number of slides you have.
7. Once rendering is done, click the small download icon beside your selected file type. Your video should download immediately.