macOS Big Sur beta is now available: How to install it
Experience the next big thing for macOS before its official release
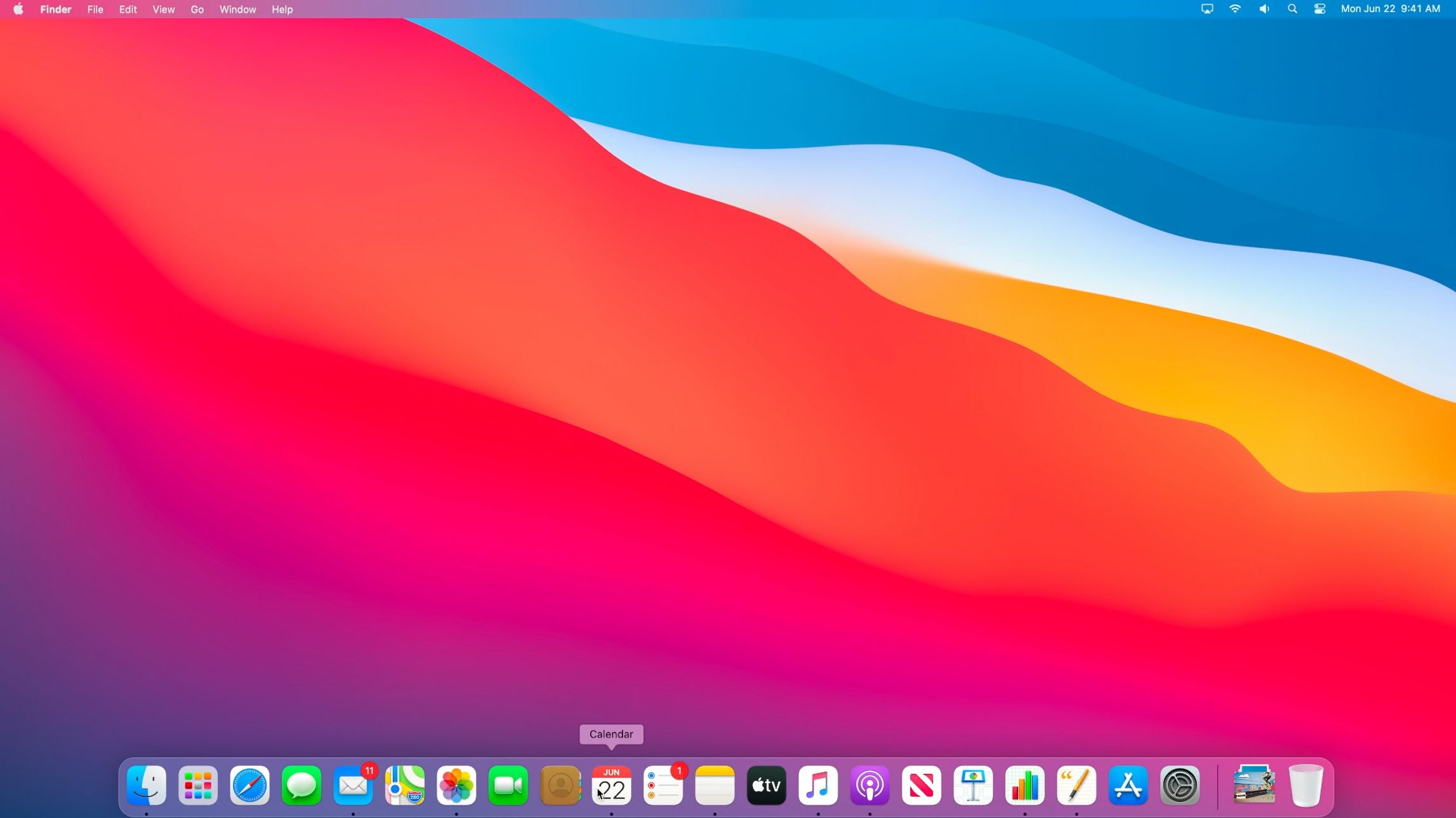
The public beta for macOS Big Sur is now available and you can download it if you want to experience the next big update to Apple's desktop operating system.
Ending a 10-year run of macOS 10.x, Big Sur (macOS 11) will bring a revamped interface along with updates to several apps and utilities. When you download Big Sur, the first thing you'll notice are the changes to the UI. App icons have been re-sculpted to gently curved squares while depth, shading and translucency are emphasized throughout the OS.
- MacBook Air vs MacBook Pro: Which MacBook Should You Buy?
- Best MacBook in 2020: Apple laptop reviews and ratings
- macOS Big Sur revealed with a redesigned interface
There is more color combined with white space unless you're in Dark Mode, which is still supported in Big Sur. iPhone and iPad owners will be familiar with the new Control Center, which offers quick access to settings (volume, Bluetooth, display brightness). The Notification Center was also updated with deeper interactions while more customizable widgets are also coming to Mac. The goal behind these changes is to make the overall look and feel of the OS more consistent.
Not a Chrome user? Safari now lets you customize your start page and add favorites, frequently visited websites and a custom background image. We covered all the major changes coming to Safari separately but a few others worth noting including password tracking (so you know which passwords were stolen in a breach), tab previews when you hover over them, and a built-in translation feature.
Apple Maps is also getting a significant update, adopting many of the features found in iOS 14. Curated guides and the ability to create your own guides for your favorite spots will arrive on the new version. Apple will also bring indoor maps so you can find your way through airports and shopping centers on foot.
There is a lot more coming to macOS Big Sur, which we've unpacked in our initial announcement post. You can give that a read or jump into the deep end and install the beta by following the below instructions.
How to install macOS Big Sur beta
First, you'll need to know which laptops are capable of installing the beta. Apple is pretty generous on this front, including practically every MacBook model still being used today. Here is the full list:
Sign up to receive The Snapshot, a free special dispatch from Laptop Mag, in your inbox.
- MacBook (2015 and later)
- MacBook Air (2013 and later)
- MacBook Pro (late 2013 and later)
- Mac mini (2014 and later)
- iMac (2014 and later)
- iMac Pro (2017 and later)
- Mac Pro (2013 and later)
If your MacBook is on that list, then you can download the Big Sur beta.
But before you do so, we should warn you that this is an early look at the OS, and as such, there is a chance you'll run into bugs, app compatibility issues or any range of problems Apple hasn't yet ironed out. If you have a spare MacBook, use that! If not, consider what could happen if your laptop stopped working.
You should also free up at least 15GB of space on your hard drive as the macOS Big Sur beta is 12.3GB large.
With that out of the way, here are the steps needed to download the macOS Big Sur beta.
- Go to the Apple beta software program page
- Sign up for access if you haven't already (Apple ID required)
- Press macOS above the laptop image (the center option)
- At the top of the page, click on Enroll your Devices. At this point, we recommend backing up your Mac.
- In step 2, press on "Download the macOS Public Beta Access Utility." This will download a file. Once it's downloaded, open it up and install it.
- If it hasn't installed already, go to Software Update in System Preferences and download it there.
Phillip Tracy is the assistant managing editor at Laptop Mag where he reviews laptops, phones and other gadgets while covering the latest industry news. After graduating with a journalism degree from the University of Texas at Austin, Phillip became a tech reporter at the Daily Dot. There, he wrote reviews for a range of gadgets and covered everything from social media trends to cybersecurity. Prior to that, he wrote for RCR Wireless News covering 5G and IoT. When he's not tinkering with devices, you can find Phillip playing video games, reading, traveling or watching soccer.

