How to download iOS 16 public beta
Explore all the cool new perks the new update has to offer

It's official! The iOS 16 public beta is now available, which means you'll have the opportunity to explore the most highly anticipated iPhone updates, including the new "unsend text" feature, better SharePlay support, Live Text for videos, and more.
You may be wondering, "Alright, the iOS 16 public beta is out, but how do I install it?" You came to the right place. We'll delve into how you can download the iOS 16 public beta step-by-step so you can explore all the new features during your free time.
Before we dive into the instructions, however, check out the list of compatible devices to see if your phone supports iOS 16.
- iPhone 13 line
- iPhone 12 line
- iPhone 11 line
- iPhone Xs, iPhone Xs Max
- iPhone X, iPhone XR
- iPhone 8, iPhone 8 Plus
- iPhone SE (2nd Gen or later)
How to download iOS 16 public beta
1. Once you've confirmed that your iPhone is compatible with iOS 16, head to Safari and type in "beta.apple.com."
2. Tap on "Sign up."
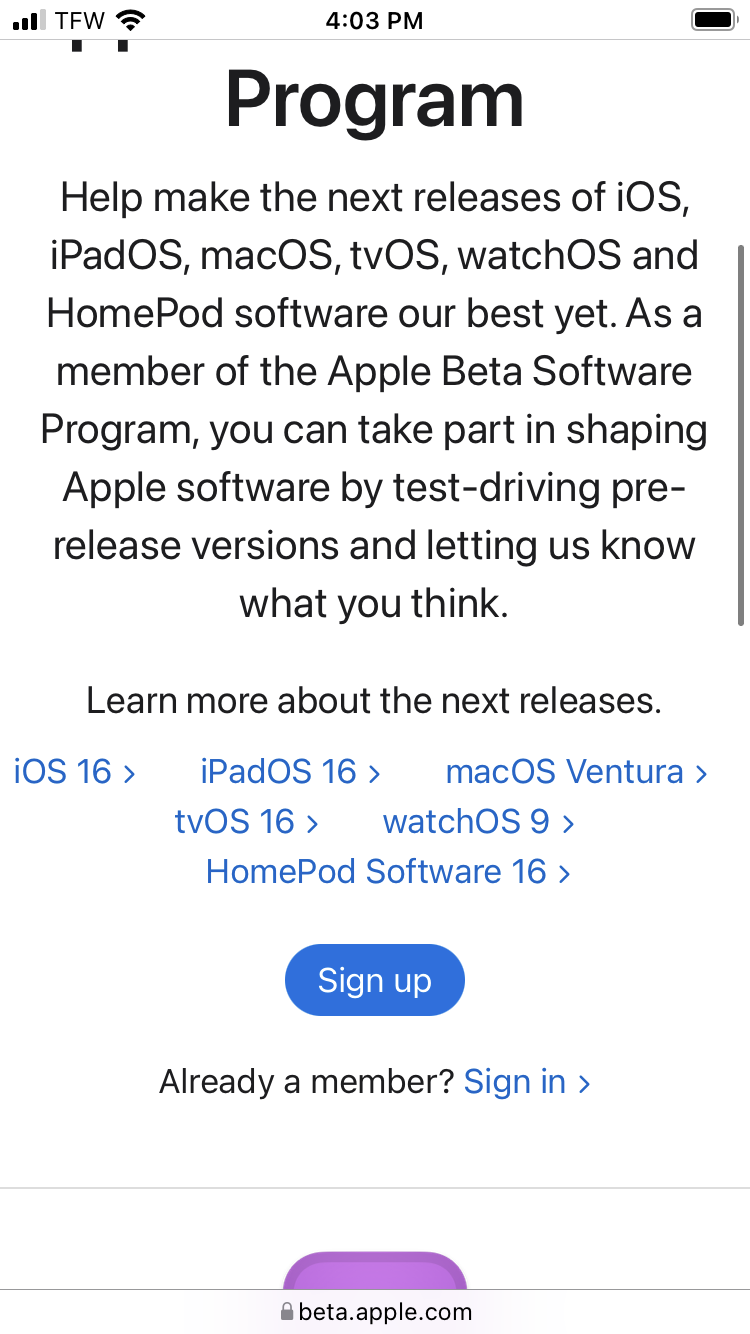
3. You'll be prompted to sign in with your Apple ID (I had to simply use Touch ID to confirm my identity).
4. Input your Apple ID followed by your password. You may be prompted to enter an Apple ID verification code. If so, enter it.
Sign up to receive The Snapshot, a free special dispatch from Laptop Mag, in your inbox.
5. You may be asked whether or not you trust the browser you're using. Tapping "Trust" ensures that you won't be asked to input a verification code in the future. By tapping "Don't Trust," you'll be asked for a code the next time you sign in.
6. Once you've made your decision, you'll land onto Apple's Beta Software Program Agreement page. Tap Accept.
7. Under "Get Started," tap the "enroll your iOS device" link.

8. You'll be instructed to backup your iPhone. You know, just in case things go haywire. It is a beta after all.
9. On the "Enroll Your Devices" page, scroll down to step two and tap "Download profile."
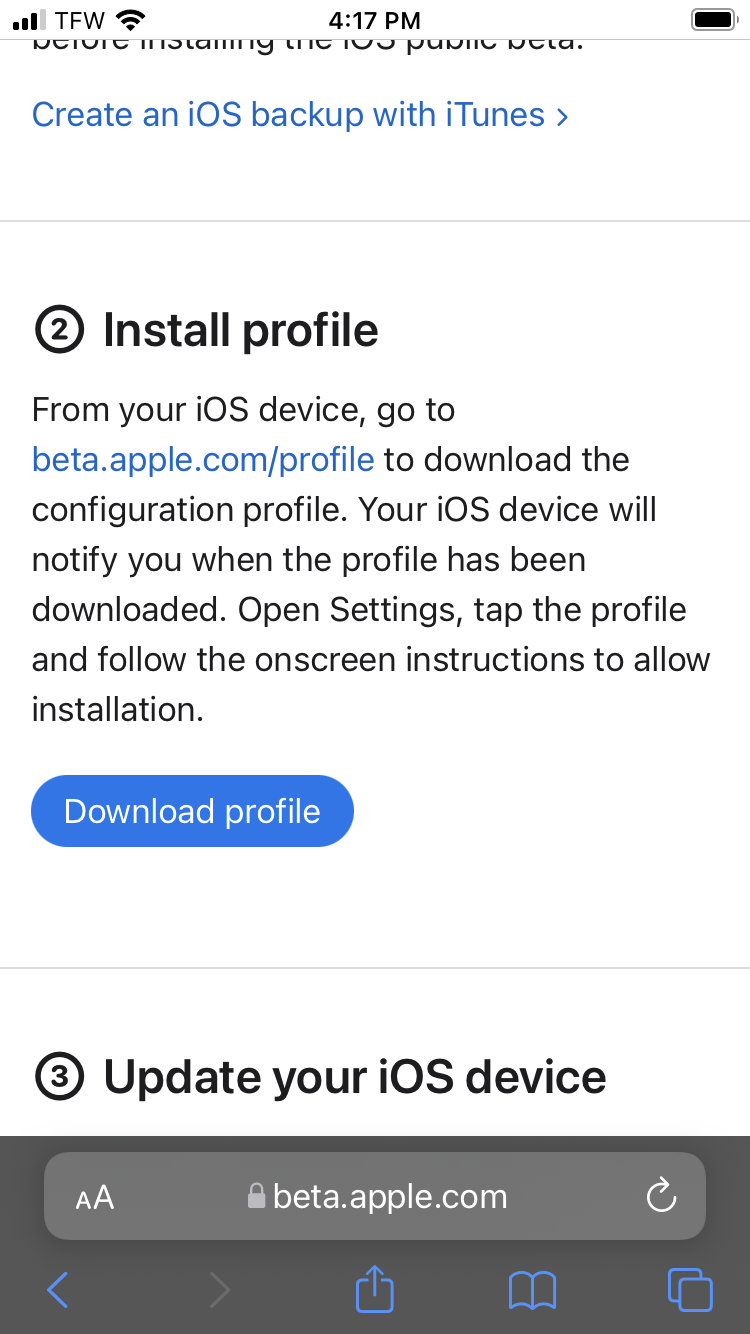
10. A message that says, "This website is trying to download a configuration profile. Do you want to allow this?" will appear. Tap Allow.
11. A window that says, "Review the profile in Settings app if you want to install it" will pop up. Tap "Close."
12. Go to Settings. Tap on "Profile downloaded."
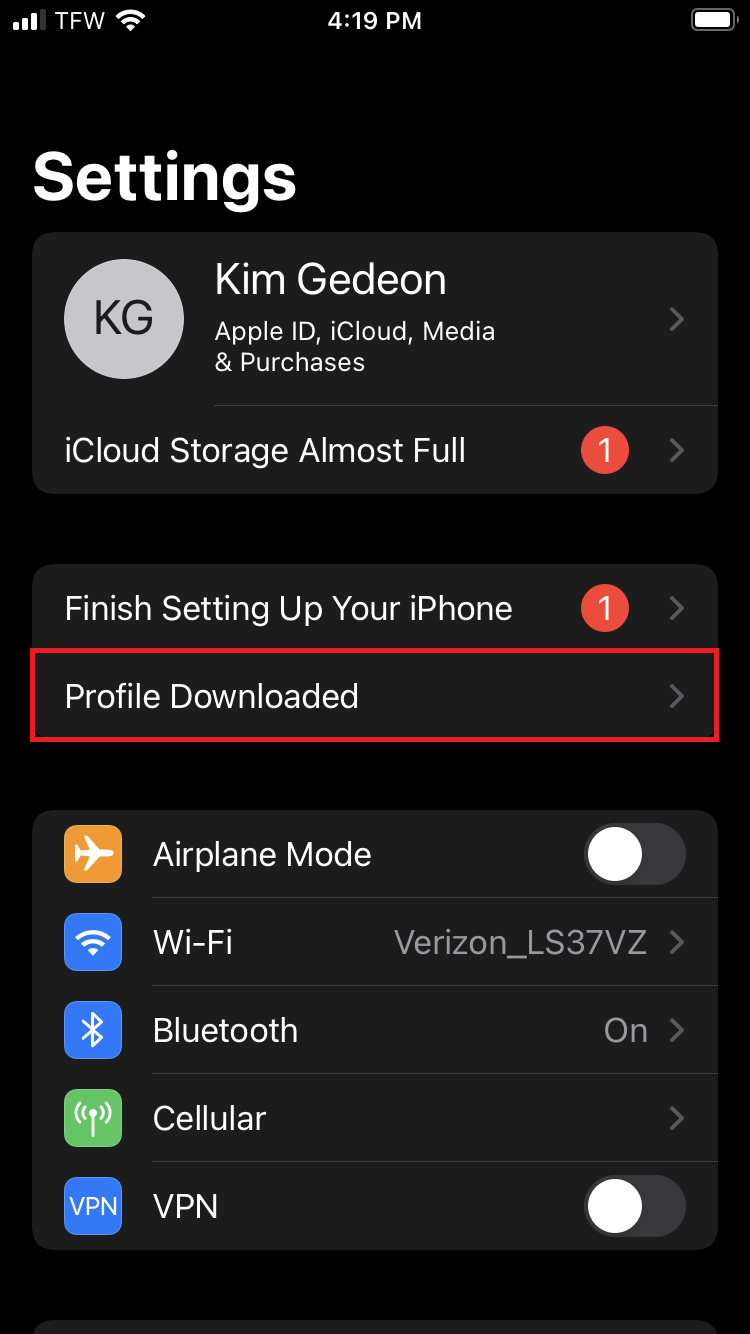
13. Tap on "Install" on the top-right corner.
14. Input your passcode. After reading the "Consent" page, tap on "Install" on the top-right corner again. Once you've done that, two pop ups in appear with the words "Install" and "Close." Tap on the former.
15. Tap on "Restart."
16. Once your device has restarted, go to Settings > General > Software Update
17. You should see that the iOS 16 public beta is ready to go. Tap on "Download and install."
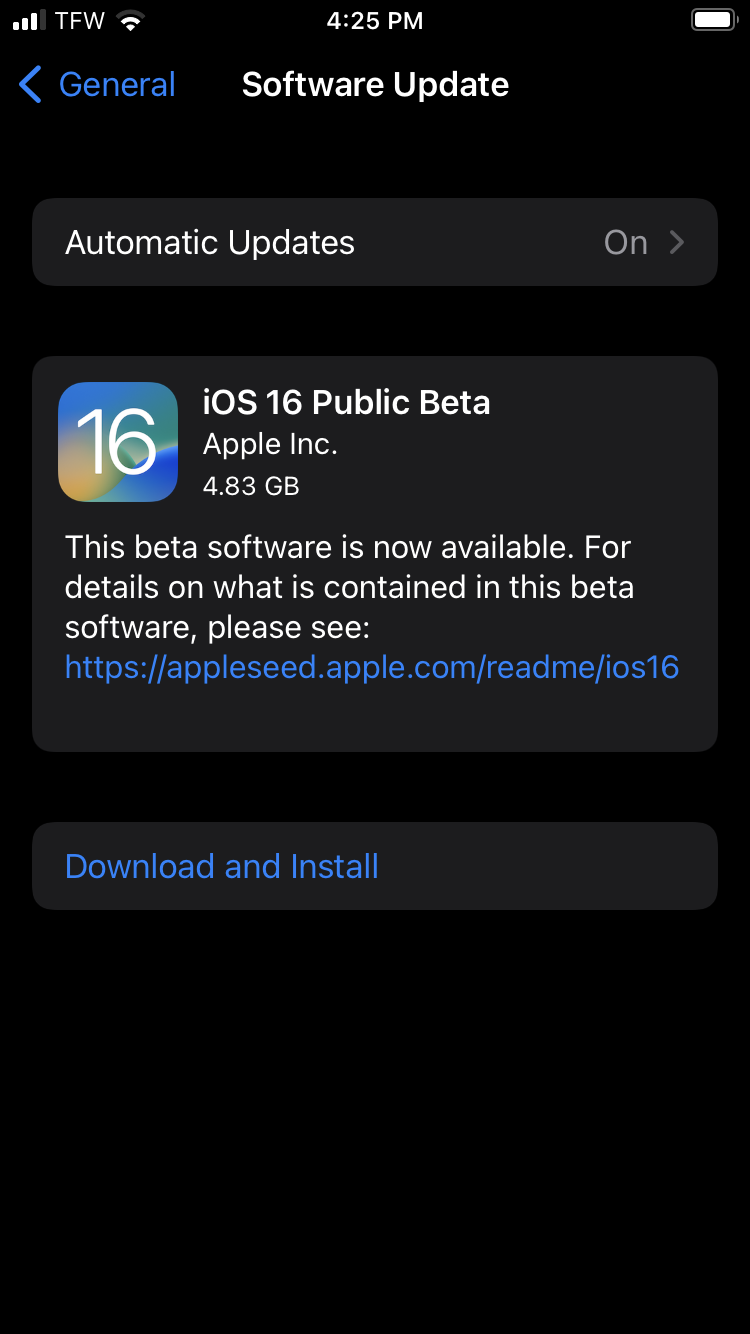
18. Enter your passcode, and voila, the iOS 16 public beta should now be on your device.
Kimberly Gedeon, holding a Master's degree in International Journalism, launched her career as a journalist for MadameNoire's business beat in 2013. She loved translating stuffy stories about the economy, personal finance and investing into digestible, easy-to-understand, entertaining stories for young women of color. During her time on the business beat, she discovered her passion for tech as she dove into articles about tech entrepreneurship, the Consumer Electronics Show (CES) and the latest tablets. After eight years of freelancing, dabbling in a myriad of beats, she's finally found a home at Laptop Mag that accepts her as the crypto-addicted, virtual reality-loving, investing-focused, tech-fascinated nerd she is. Woot!

