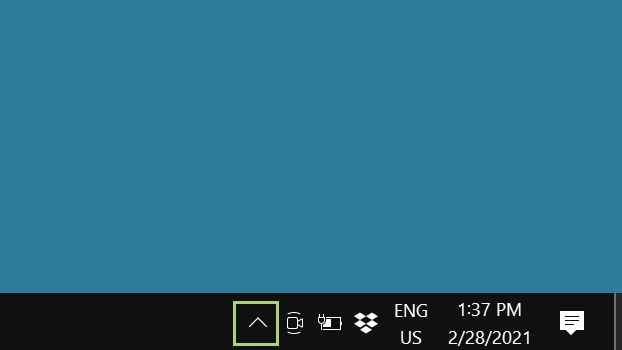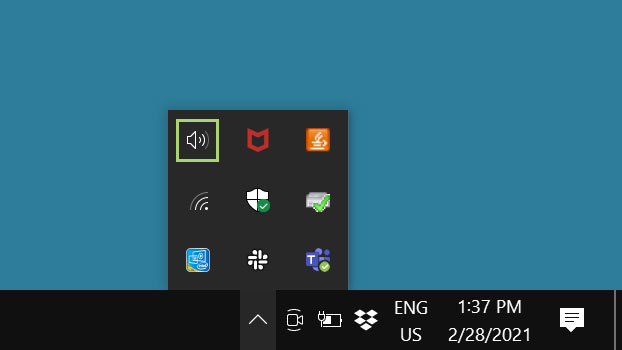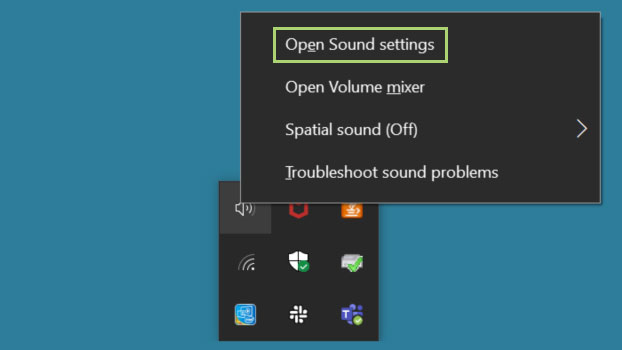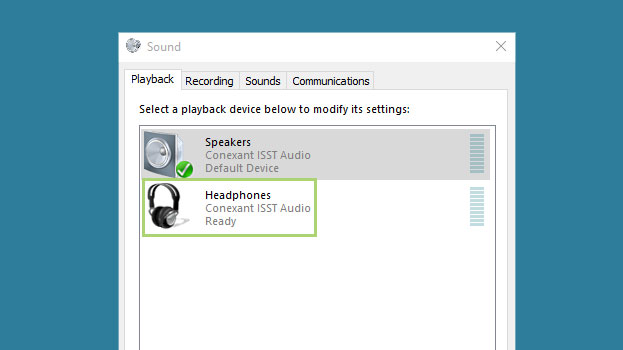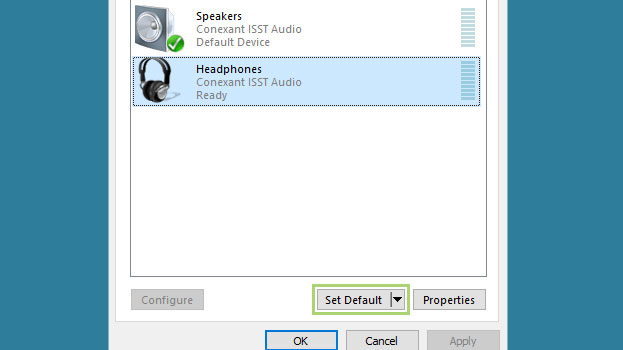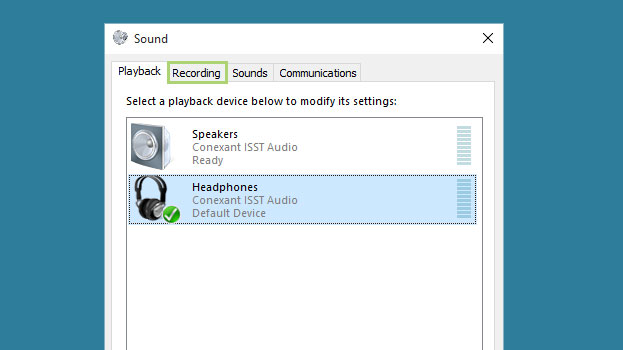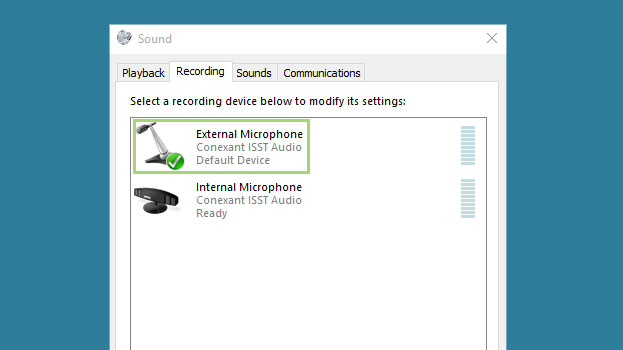How to change the microphone and speaker input in Windows 10 in S Mode
Here’s how to use any microphone or speaker in Windows 10
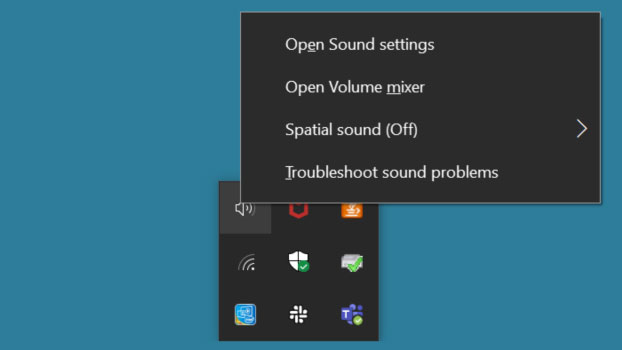
Out of the box, all laptops have internal microphones and speakers. But if you want an upgrade, external hardware is always a better option. Whether you’re trying to stream games on YouTube or Twitch, or just trying to look (and sound) more presentable in your next Zoom meeting, an external microphone and speakers are a great start.
By default, your laptop will want to use the internal microphone input and speaker outputs. Some external hardware switches over immediately when you plug it in, while some require you to adjust the input and output settings to make sure your PC is using the external hardware.
To do this, we’ll make a couple of easy adjustments in the Sound Settings menu.
1) Click to open the quick access menu options on the Taskbar.
2) Right-click the sound icon to open the sound settings.
3) From the menu that opens, select Open Sound settings.
4) On the Playback tab select the device you want to use for speaker output.
Sign up to receive The Snapshot, a free special dispatch from Laptop Mag, in your inbox.
5) Click Set Default to always use the same device.
6) Go to the Recording tab to set up the microphone input.
7) Select the recording device if it is not already selected.
8) Click OK to complete the process.
Bryan covers everything you need to know about Windows, social media, and the internet at large for Laptop Mag. Thanks to his extensive knowledge of operating systems and some of the most popular software out there, Bryan has written hundreds of helpful guides, including tips related to Windows 11 drivers, upgrading to a newer version of the OS, editing in Microsoft Photos, or rearranging pages in Google Docs.