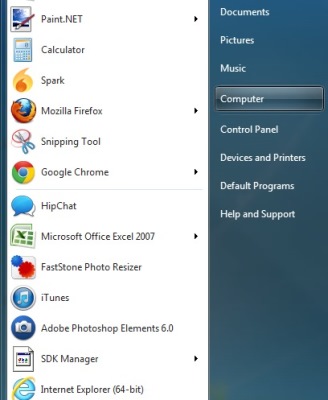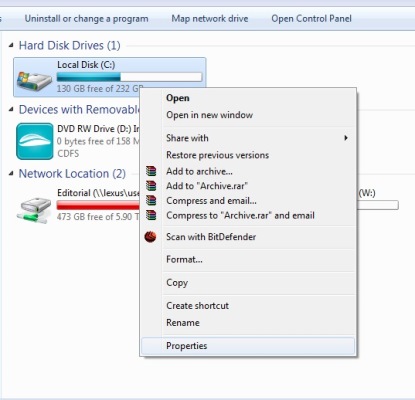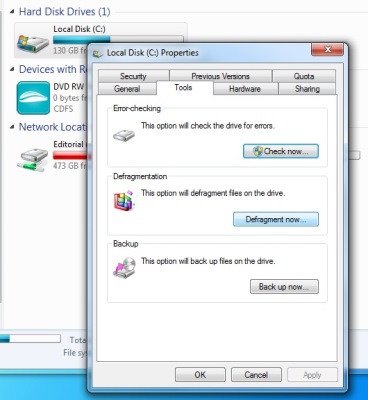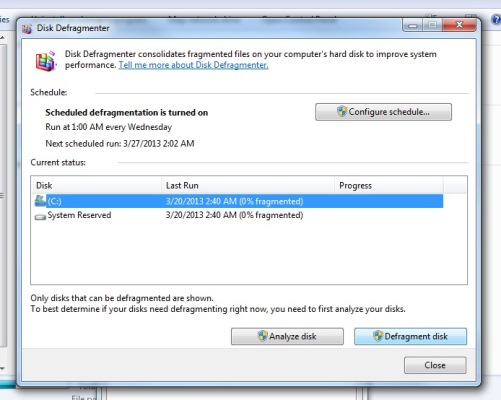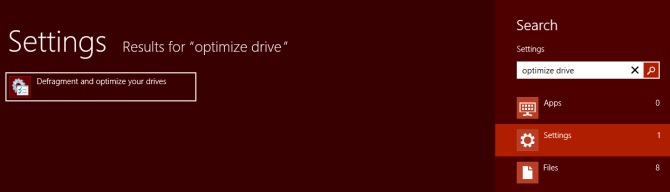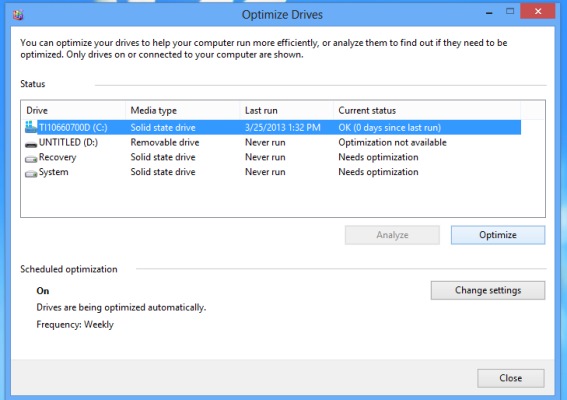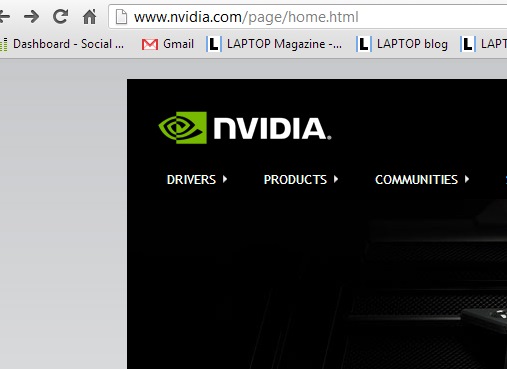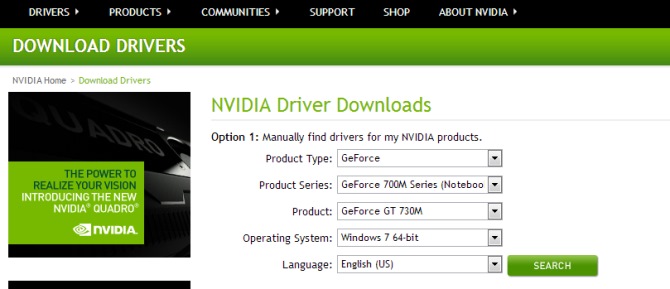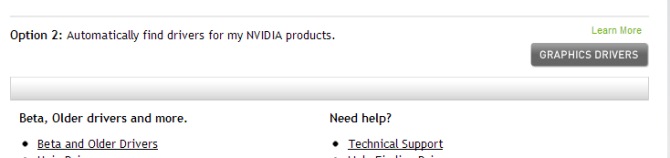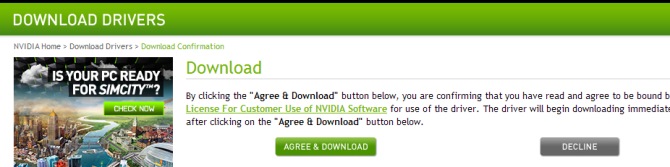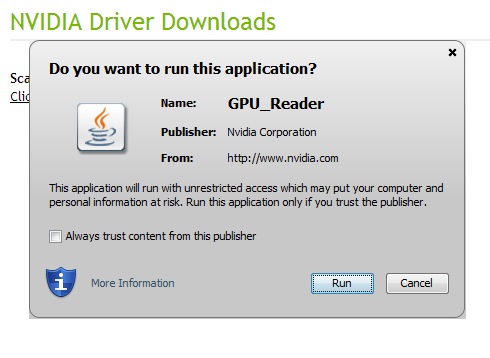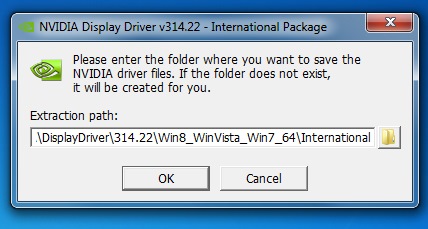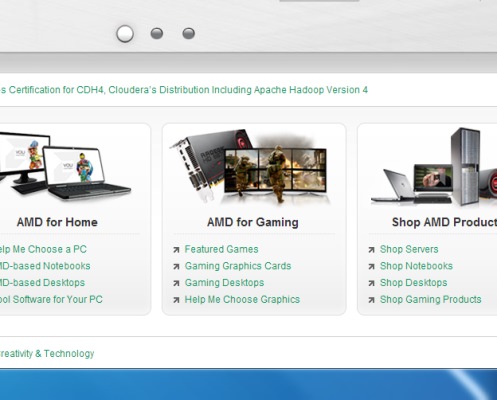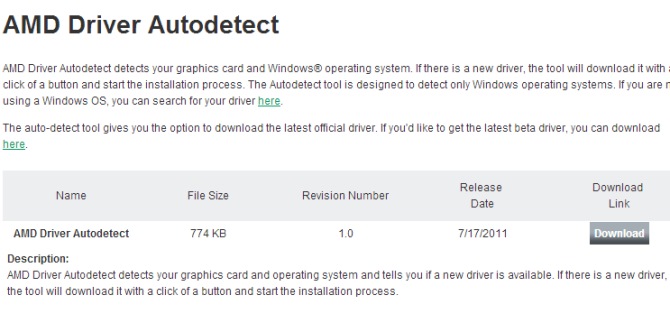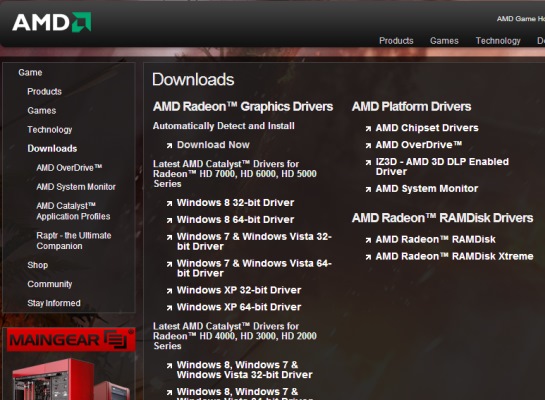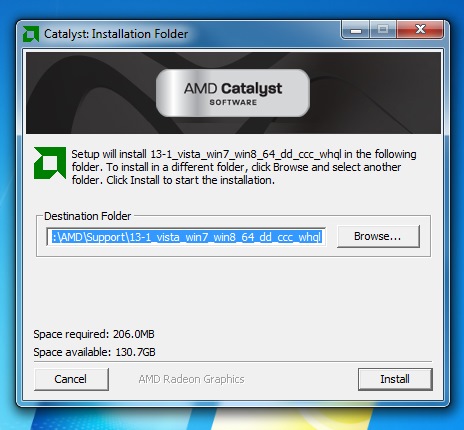How to Get Your Laptop Ready for BioShock Infinite
Irrational Games and 2K's "BioShock Infinite" hits PCs on March 26. If you want to experience what is arguably the most anticipated game of the year in all its glory, you'll get it for PC. But before you run out and by Infinite, you need to do some basic housekeeping on your laptop to ensure it's ready to play the game. Follow these two simple steps and you'll be ready to hit the streets and fly the skies over Columbia in no time.
System Requirements
To run "BioShock Infinite" your laptop needs to have at least the following specs: a 2.4-GHz Intel Core 2 Duo processor, 2GB of RAM, 20GB of storage and an Intel HD 3000 integrated graphics chip with 512MB of RAM. Of course if you're looking for a more visually appealing gaming experience, your system should have at least a quad-core processor, 4GB of RAM and an AMD Radeion HD 6950 or Nvidia GeForce GTX 560 discrete graphics chip with 1GB of RAM.
Clean-Up Your Hard Drive
Before you install "BioShock Infinite", you should defragment your hard drive. Doing so ensures that like files are properly aligned on the drive and quickly accessible. If you have a solid-state drive you can skip this section, because they do not need to be defragmented.
To defragment your hard drive on a Windows 7 laptop:
1. Open the Start menu and click Computer.
Sign up to receive The Snapshot, a free special dispatch from Laptop Mag, in your inbox.
2. Right Click on the drive on which you will install "BioShock Infinite" and select properties.
3. Click the Tools tab and choose Defragment Now.
4. Select the drive's main volume and click Defragment Disk at the bottom of the screen.
To defragment your hard drive on a Windows 8 laptop:
1. Open the Charms menu and type "Optimize Drive" into the search bar under the Settings tab.
2. Highlight the drive you want to defragment and select Manage at the top of the screen and click Optimize.
If you haven't defragmented your computer in a long time, this process could take quite a while.
Download the Latest Drivers
If your laptop has a dedicated graphics card from Nvidia or AMD, you should download the latest display drivers. Oftentimes, when a major game is released, Nvidia and AMD will release a new driver that supports the game.
To download and install the drivers for an Nvidia card:
1. Navigate to www.nvidia.com and click the Drivers tab at the top of the screen.
2. Enter your graphics card type and model using the drop down menus in the section labeled Option 1 if you know the kind of card your laptop is equipped with.
3. If you aren't sure what kind of card your laptop has, click Graphics Drivers under Option 2 for the site to automatically detect your laptop's graphics card.
4. If you manually entered your GPU information, you will prompted to download the latest driver. Click Agree and Download to download the driver.
5. If you chose to auto-detect your GPU, you'll receive a prompt asking you to run the GPU_Reader app. Click Run and the app will determine the kind of GPU your laptop is equipped with. Once the app determines your laptop's GPU, you will be prompted to download the latest driver.
6. After downloading the driver, open the file and follow the on-screen prompts to install it.
To download and install drivers for an AMD card:
1. Navigate to www.amd.com and click AMD for Gaming at the bottom of the screen.
2. Click Downloads at the top of the screen and select Automatically Detect and Install to install the AMD Driver Autodetect software and have the site identify your GPU and install the appropriate drivers.
3. If you know what kind of graphics chip you have, select the drivers you want to install and choose Catalyst Software Suite on the following page.
4. After the driver is downloaded, open the file and follow the on-screen prompts to install it.