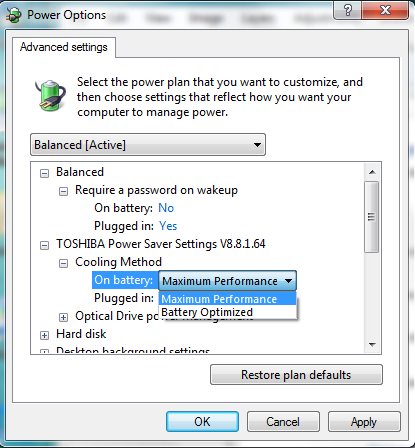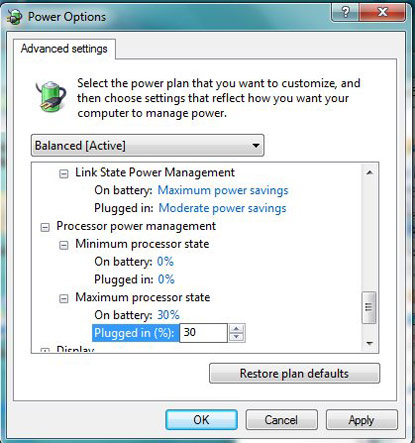5 Simple Ways to Cool a Hot Notebook
If you've read our article on the causes and potentially devastating effects of laptop heat, you know that thanks to external temperatures exceeding 100 degrees Fahrenheit, some notebooks can feel more like portable grills than portable computers. While inadequate heat dissipation is the manufacturer's fault, users aren't helpless.
If your notebook is getting a bit too warm for comfort, there are several settings you can change to make it cooler. While none of these is guaranteed to transform a 110-degree palm rest into an ice machine, the changes can help.
Getting Into Windows Power Manager
Some of the tips below involve editing the advanced power settings in Windows Power Options. To access the advanced power settings:
- Open Power Options either by clicking the icon in the All Control Panel Options menu or by double-clicking the Windows battery icon in your system tray.
- Select Change plan settings next to the power plan you are using (balanced, power saver, etc).
- Select Change advanced power settings.
Tip #1: Enable Active Cooling
Make sure that, in the Windows power settings or in your notebook's proprietary power management software, the highest level of cooling is enabled. The menu option for enabling active cooling varies from notebook to notebook, but in some cases, the option will actually say "active cooling" and in others the option will say "maximum performance" as opposed to "maximum battery life."
Always, select more cooling performance. This will keep the fan running longer and stronger to cool the system.
Sign up to receive The Snapshot, a free special dispatch from Laptop Mag, in your inbox.
Tip #2: Enable all power saving options for the CPU, graphics, wireless card, etc.
It's simple physics. The more power your notebook consumes, the more heat it generates. If you're willing to sacrifice a little performance by running your notebook's key components in low power modes, it will generate less heat.
To use less juice and generate less heat, we recommend changing the advanced settings in the Windows power manager's, both for "on battery" and "plugged in" states:
- Wireless Adapter Settings: Maximum Power Saving
- Link State Power Management: Maximum power savings
- Graphics Power Plan: Maximum Battery life or the equivalent, based on what video card your notebook has installed.
- PCI Express -> Link State Power Management: Maximum power savings
- Processor power management -> Maximum processor state: Set to a lower percentage such as 30-percent. You will want to experiment with this setting as it could severely impact performance by literally throttling down the CPU.
We took a Toshiba E205 -- a notebook that reached 110 degrees along the chassis bottom in our initial review -- and tested it both with its default, high-performance settings and with the power settings set to low power as outlined above. We measured the temperatures of the keyboard, touchpad, bottom, and vent after streaming a video at full screen for 15 minutes. The results were as follows:
| Notebook Contact Point | High Power Settings | Low Power Settings |
| Touchpad | 99 | 94 |
| Keyboard | 99 | 96 |
| Bottom | 108 | 105 |
As you can see, the notebook did not exactly turn into a portable ice machine when we lowered its power settings, but two key touch points -- the keyboard and the touchpad -- went from a toasty 99 to a much more comfortable 96 and 94 degrees Fahrenheit. The bottom -- usually the warmest surface on any notebook -- still remained well above 100 degrees, but if you were using the notebook on a desk or table, you wouldn't notice. And performance was still solid as our full screen video still played just as smoothly.
Next Page: Tips 3, 4, & 5
Tip #3: Unplug Your Notebook
Some notebooks are manufactured to consume more power (and generate more heat) when plugged in than on battery alone, even with the exact same power settings enabled. After lowering all your power saving settings (as in tip #2), you may want to try pulling the plug.
We took our test Toshiba E205 and unplugged it to see if the temperatures dropped any further. Our results were as follows:
| Point of Contact | High Power | Low Power | Unplugged, Low Power |
| Touchpad | 99 | 94 | 91 |
| Keyboard | 99 | 96 | 92 |
| Bottom | 108 | 105 | 109 |
As you can see, the key contact points got much much cooler when we unplugged. The bottom remained hot, however.
Tip #4: Put the notebook on a table or desk
Many of a notebook's vents are located on the bottom of its chassis, so when you put the notebook on your lap, you're partially obstructing those vents. And if you put the notebook on a on a fabric surface like a bed or couch, you're really choking its airflow. If the bottom of your notebook is getting really hot, consider putting it on a table or using a lapdesk that sits between you and the notebook.
Tip #5: Using a cooling pad
Some might say that this is the most obvious tip and should appear first, but cooling pads add bulk to your notebook bag and make your system less portable. So while cooling pads like the great Cooler Master Notepal U2 may be the only choice for a burning hot notebook, they shouldn't always be your first.