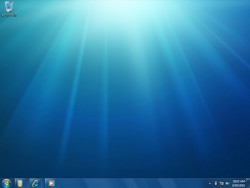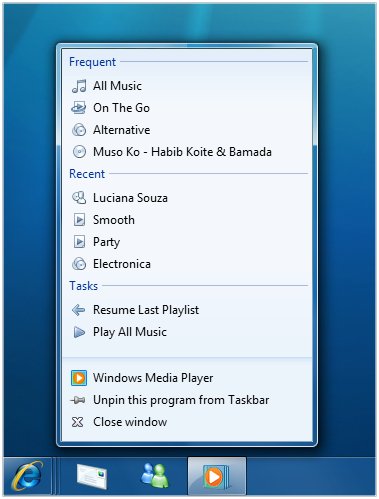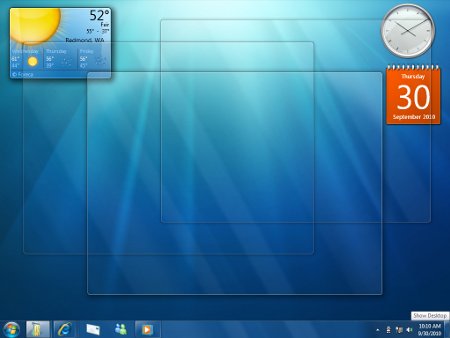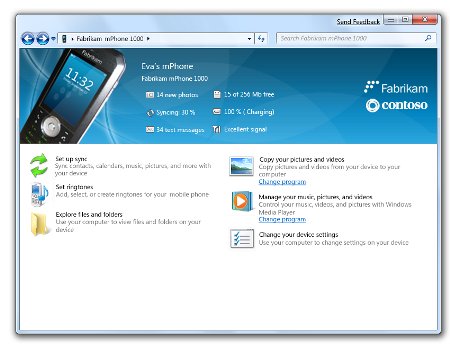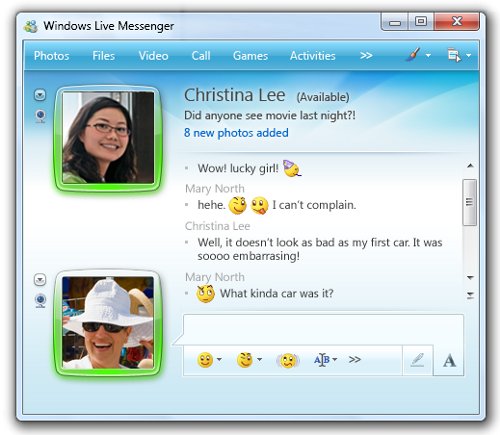Windows 7 In-Depth Overview and Screenshots: More About Pow than Wow
This past weekend, we had the chance to attend a day-long press tour of Microsoft's next operating system. After having some very candid conversations with high-level Windows PMs at two cocktail events and watching them give detailed presentations and demos for six hours on Sunday, we walked away with the indelible impression that the team in Redmond wants reliability and performance, not drool-worthy UI effects, to be the hallmarks of Windows 7.
Yes, the pre-beta we saw was loaded with new features that users will truly appreciate. But at its core, Windows 7 is evolutionary, not revolutionary. And from where we sit, that's a very good thing. Rather than re-inventing the wheel, Microsoft has wisely chosen to build upon the things it got right in Vista and tweak those it could have done better.
Compatibility
One of the biggest initial problems with Windows Vista was application and driver compatibility. While Microsoft may have been prepared to support Vista in January 2007, the larger world of vendors, OEMs, and software publishers—what Microsoft calls the "Windows ecosystem" was not prepared. Many devices had no Vista drivers at all or, worse still, buggy and unstable drivers for months after release. Similarly, plenty of applications didn't work or wouldn't work properly with Vista.
With its upcoming OS, Microsoft is making a bold promise: If a device or program works in Vista, it will work at least as well in Windows 7, even if a manufacturer or developer doesn't update. Even stubborn apps that refuse to run because they are programmed to detect the OS and launch only in Vista will be able to run. We even saw a demonstration of how the Windows 7 operating system learns from application crashes and attempts to correct them the second or third time you launch.
"I don't think it's necessary to break everything to make a big change," said Steven Sinofsky, SVP of Windows and Windows Live, during his presentation on the shift in Microsoft's approach to developing its core product.
In addition to providing all kinds of compatibility functions and keeping the driver model the same as Vista, Microsoft is working aggressively with its partners in the rest of the "ecosystem" to keep them up to speed on new Windows 7 specs as the development cycle progresses. The belief is that, this time around, hardware vendors and software publishers will have more than enough time and advance notice to take full advantage of the new OS' features on day one. And even if they don't lift a finger, their products should work.
Sign up to receive The Snapshot, a free special dispatch from Laptop Mag, in your inbox.
Performance
After watching all the presentations on Sunday, and reading the Windows 7 Blog, it's clear that Microsoft wants to make Windows boot significantly faster than Vista or even XP. During a presentation on performance, Gabriel Aul, group program manager of Windows Fundamentals, listed several steps Redmond is taking to speed start times:
- Increasing parallel device initialization so several different parts of your computer turn on at the same time during boot.
- Loading fewer bytes per boot so the hard drive and system bus have less data they need to work with.
- Changing the way Windows components are initialized to make them start faster.
During his presentation, Aul showed a boot drag race, where a Windows Vista machine and a Windows 7 machine booted side by side—the Windows 7 machine won by several seconds. The sample system Microsoft loaned us, a Lenovo ThinkPad X300 with Windows 7 pre-beta installed, boots very quickly, but to see the boot time difference, we're looking forward to trying both Vista and Windows 7 on a few different systems to see how things compare.
Aul also showed an intriguing memory test. On two different systems, he ran a script that opens dozens of different application windows in the span of a few seconds. On the Vista system, opening dozens of windows ate up a bulk of the memory, eventually forcing the system to turn off high-performance features like Aero glass, just to keep up. On the Windows 7 system, each window uses much less memory so those of us who end up with ten IE windows, five Outlook e-mails, three Photoshop graphics, and four IM chats open at the same time will not see a big slowdown.
Battery Life
Windows 7 is also supposed to increase notebook battery life in several ways, including:
- Reducing background activities so the system processor can stay in an idle, power-saving state for longer.
- Adaptive brightness, which dims the screen and brightens the screen a bit more intelligently.
- Efficient DVD playback that uses fewer system resources.
- A smart network power feature that turns off your Ethernet port when there's no cable plugged in.
- Power Config, a new utility that detects energy-sucking problems and recommends changes.
Will Windows 7 really make a big difference in battery life? In the near future, we plan to run our battery tests on several different systems, under both Vista and Windows 7 so we can find out.
UI Improvements
If you glance at a system running the pre-beta Windows 7, you'd probably think it was Vista at first glance. The major graphical elements of the desktop and the windows themselves look pretty much identical to Vista. The start menu button, the minimize/maximize/close buttons on windows, and the desktop icons all look the same. The boot-up and shutdown processes have some different graphics and Windows 7 logos in them, but if you blink you'll miss them.
So what's different in the UI? The taskbar and tray have undergone some significant tweaks, and window dragging offers some neat conveniences.
The Taskbar
In the demo we were shown, but not in the pre-beta Windows 7 install we received, the taskbar has the following new features:
- The Aero glass color carries over to the taskbar for a snazzier look.
- Icons can be rearranged so if you want your Microsoft Word window closest to the start button, you can just drag it over there.
- Great preview feature lets you see thumbnail previews of all open windows in a given application as you hover over its taskbar icon (see screenshot below). We also saw a demo of this with the previews enlarged so you can page through a full-size version of all your open Word docs or sites in IE and quickly select the one you want to display. This is a great feature for multitaskers who have tons of windows open at once and lose track of them.
- Jump lists help you open recent files or common tasks from either the taskbar or from the Start menu without opening an application window. For example, you'll be able to right-click on the Word icon in the taskbar and see a list of recent documents you can open. If app developers do nothing at all, the list of recent apps will be available in the jump list. However, they can choose to expand the functionality by putting other functions (e.g., create a new e-mail in Outlook) on the list.
The Tray
Microsoft says that one of the most common UI complaints they receive is about the amount of "noise" in the system tray. Today, it seems like every application wants to plant its tiny flag in the tray and then scream at users with annoying notifications like "download the latest version of our software right away" or "don't you want to turn on this feature you purposely turned off?" Microsoft is taking some big steps to "quiet" the system tray by giving users an unprecedented level of control over not only what icons are displayed but what notifications are allowed to interrupt you.
Even Windows' own security and update messages can be quieted and dealt with later when the user has time to deal with them. The OS provides a neat Windows Solution Center application that shows all pending alerts from the operating system and lets you resolve them at your convenience.
Just as Solution Center lets you deal with suppressed Windows alerts at your convenience, a little arrow lets you view and click all the icons you banished from the tray, just in case you want to check in on them.
UAC Quiets Down, Too
When Microsoft first introduced User Account Control, the security feature that prompts you for permission to perform tasks, such as installing apps, many users had the same averse reaction as to a nagging mother: they said "okay" without thinking about it, or simply turned the feature off. With Windows 7, you get a slider bar that lets you decide how aggressive UAC should be. You can turn it off or set it to a level where Its less of a nag and more of a trusted adviser.
Peek: Show Desktop Made Convenient
The Show Desktop feature, which allows you to minimize all windows and quickly get an unobstructed view of your desktop, has been around for several versions of Windows now, but Windows 7 adds a new twist called "Peek." To the right of system clock is a small, translucent square. Hovering over it temporarily hides all your windows, while clicking on it minimizes everything.
Easy "Snap-to" Window Sizing and Placement
We can't tell you how many times we've wasted precious minutes trying to get two windows to line up next to each other on the desktop so we can look at them side-by-side. One of our favorite features of Windows 7 is its ability to easily make a window snap to half of the screen. Just start dragging any window off the left or right side of the desktop and, when your cursor hits that invisible wall at the end of the desktop, the window will resize to take up exactly 50% of the screen and snap itself to the side you dragged it to.
When you drag a window off the top of the screen, it maximizes, effectively "snapping" to the top of the desktop. While this looks nice, it's less interesting than the side anchoring, because it has the same effect as hitting the maximize button, something that's been around since the dawn of Windows.
Multi-Touch Features
For tablets or touchscreen PCs, Windows 7 now supports a wide range of touch and multi-touch gestures, including:
- Zooming in/out on an image by moving fingers closer together or further apart
- Right-clicking by holding one finger on the target and tapping with another
- Getting a jump menu by swiping upward
- Clicking links, tabs, and scrolling in IE via touch
- Drawing in Windows Paint with two fingers
Microsoft has also made some subtle UI tweaks to support touch. When you tap the screen, a few things happen:
- A water drop appears to show you where you've touched;
- The cursor disappears until you move the mouse again (because you don't need a cursor when you're using your fingers);
- Menus you launch with touch are bigger so they're easier to tap.
Device Stages
The autoplay feature has outlived its usefulness, because there are so many different things you might want to do when you connect a new device. What if, for example, you have a multi-function printer and you plug it into your computer? Will you scan or fax or print or maybe put an SD Card in its memory card reader?
Windows 7 introduces Device Stages, which allows hardware vendors to create control centers that open when you attach their products. So when you attach that printer, you'll see a screen that gives you every option, from printing to reading the manual to ordering more print cartridges. The screenshot below is for a phone.
Organization with Libraries
A new feature called Libraries allows you to bring together and search among photos, video, and audio. The goal is to simplify the process of finding media that may be scattered in different folders on the hard drive. When we get a chance to test this thoroughly, we're going to evaluate just how effective it actually keeping us organized and locating our photos, but the demos we saw looked very promising.
Easier Home Networking
Another new feature, Home Group, promises to make setting up a home network—complete with printer and file sharing—seamless and easy. It also accommodates mobile workers who have a laptop that shuttles between the office and the house. When you take your corporate laptop from the boardroom to the living room, your default printer changes with you.
Media Player Improvements
The Windows Media Player has some nice tweaks as well, including:
- Enhanced file compatibility that lets you play all kinds of media files, including H.264 and MPEG-4, without downloading additional codecs or plug-ins.
- A lightweight playback mode that takes up much less desktop real estate. This is a welcome change for those of us who continue to use apps like Winamp for music, because it offers such a small window.
- A play-to feature that lets you send music or video sound to an external device such as a wireless media receiver.
Windows Live Essentials
In Windows 7, apps such as Mail, Photo Gallery, and Movie Maker will be provided by the Windows Live online service. In its presentations, Microsoft stressed that Windows live apps integrate well with non-Microsoft services.
The Windows Live Mail client allows you to read, send, or search e-mail from Gmail, Yahoo mail, AOL, or just about any other provider. You can even search all your accounts at once. Windows Live Photo Gallery lets you share pics using any number of different services (including Picasa, Flickr, and more), and it offers some basic photo-editing functionality (e.g., cropping and brightness adjust). Windows Live Messenger is also getting an update, with features like video-animated emoticons and custom contact groups.
All of the Windows Live Essentials apps are actually available in beta as free, public downloads right now at download.live.com. You don't even need Windows 7 to use them, which is great, but it's not clear to us whether there will be some added benefit for Windows 7 users. It sounds like Windows Live Essentials apps will be a free upgrade and work the same way for everyone, just as Internet Explorer 7 is available as a free download for XP users, though it comes preinstalled on Vista.
Closing Thoughts
A lot of the UI tweaks and added functionality are appealing, but ultimately Windows 7 will succeed or fail based on its performance. We're looking forward to conducting our own tests and finding out whether Windows 7 really is faster and really does improve battery life. Even if Windows 7 did not have a single new feature, we would be intrigued by the possibility of having a speedier, stabler system.