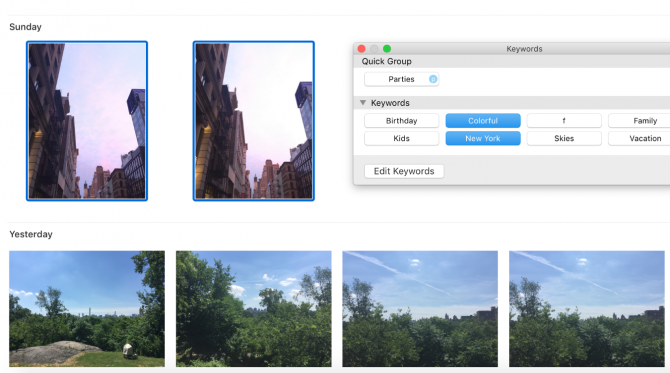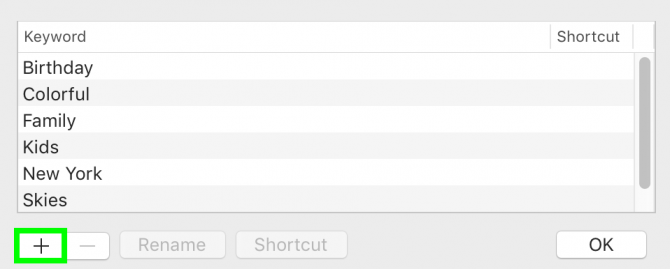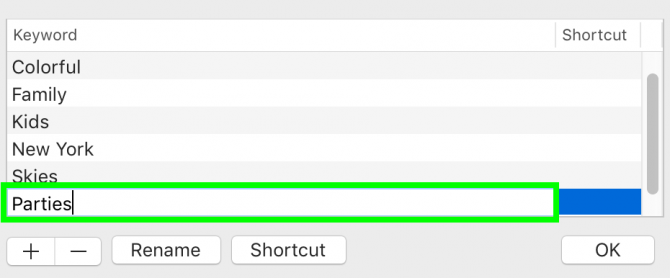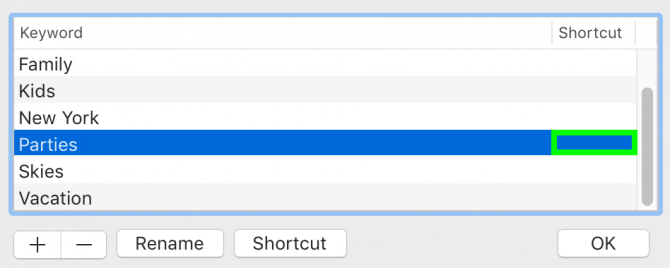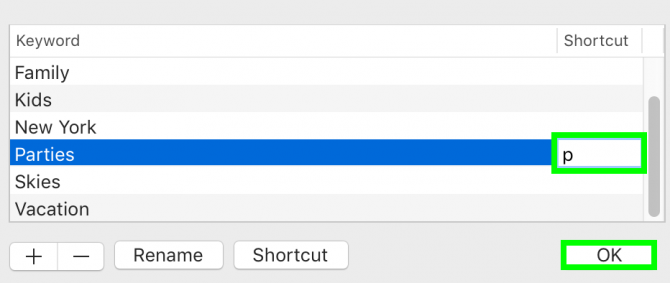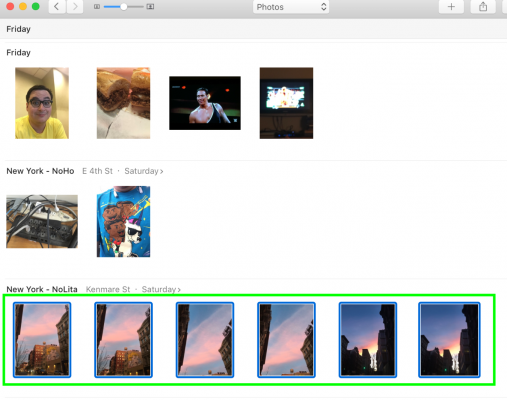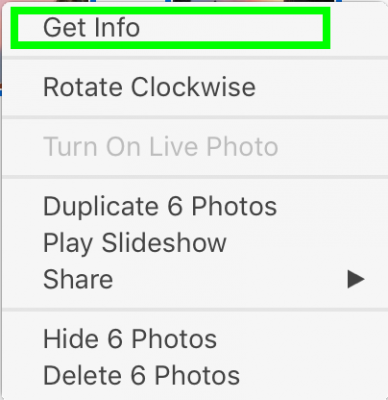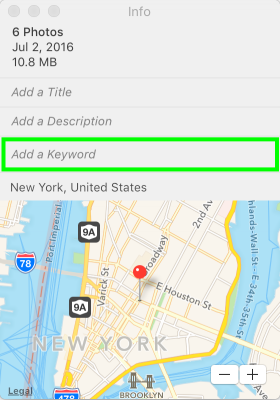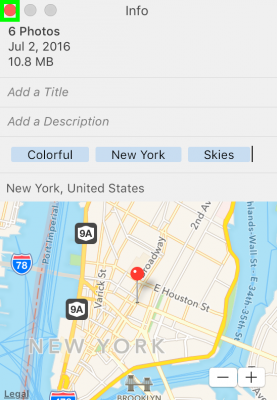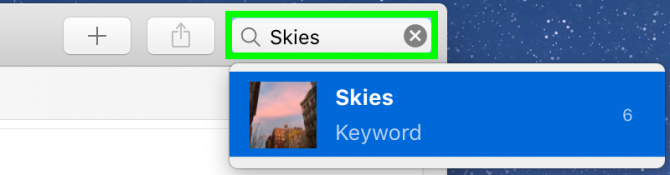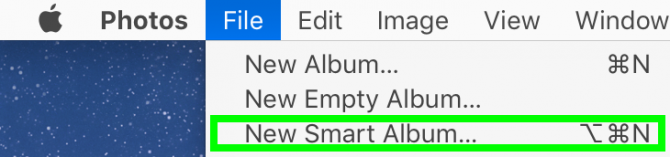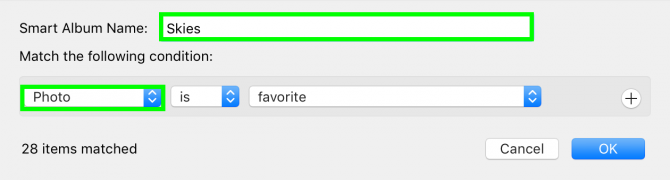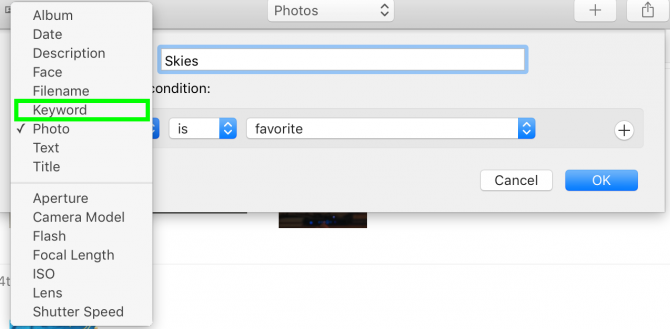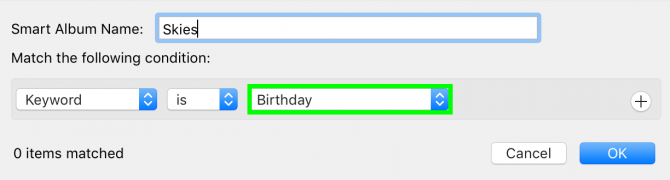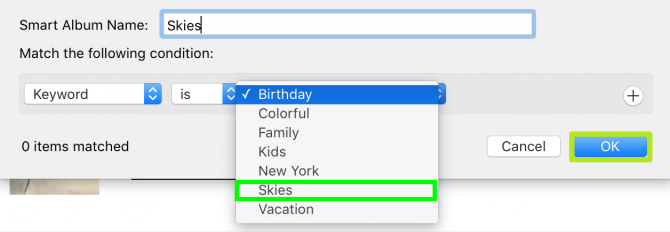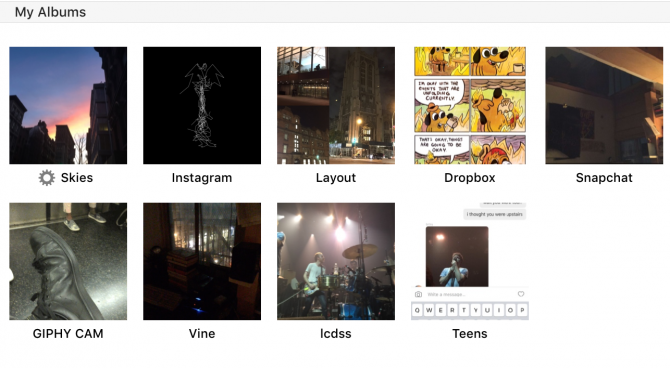How to Use Keywords in Apple Photos
Apple Photos may be gaining image recognition abilities, but its keywords feature allows you to tag images for easy sorting. Here we'll show you how to create new keywords, use shortcuts to add keyword tags more efficiently, tag photos with keywords and search and organize images by keyword.
How to Add and Edit Keywords
1. Type Command + K to view the Keywords pane, and click + to add more keywords.
2. Type in a keyword, and Enter.
3. Double-click on the Shortcut column
4. Type a letter. This shortcut key can be used with the Option key (Option+P) for quick tagging photos. Click OK when you're done.
5. To tag photos manually, select and right-click.
7. Type keywords into the Add a Keyword field.
Sign up to receive The Snapshot, a free special dispatch from Laptop Mag, in your inbox.
8. Click the Close bubble. You've added keywords to photos.
9. Type a keyword into the search field to find all images with that tag.
How to Create Keyword-based Photo Albums
1. Click File.
2. Select New Smart Album.
3. Name your smart album (might I suggest the keyword tag in question?) and click Photo.
4. Select Keyword.
5. Click Birthday (or whatever comes after 'is').
6. Select a keyword and click OK.
Now every photo you tag with this keyword will appear in this smart album.
- Best Photo-Editing Software From Beginner to Pro
- DSLR vs. Mirrorless Cameras: Which Is Better for You?
- How Many Megapixels Do You Really Need?
Henry was a contributing writer at Laptop Mag. He penned hundreds of articles, including helpful how-tos for Windows, Mac, and Gmail. Henry has also written about some of the best Chromebooks, and he has reviewed many Apple devices, including various MacBook Air laptops. He is now a managing editor at our sister site Tom's Guide, covering streaming media, laptops, and all things Apple.