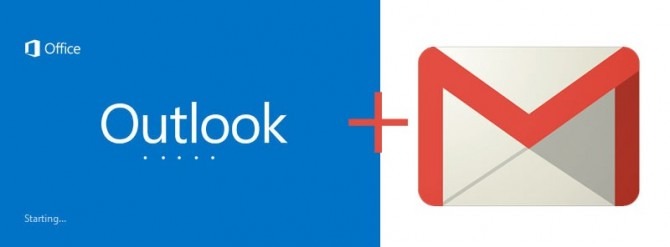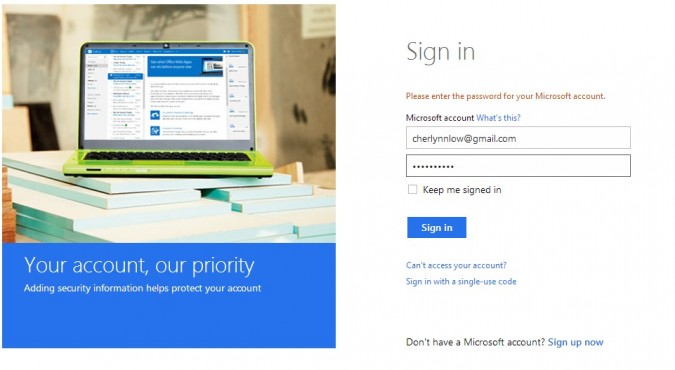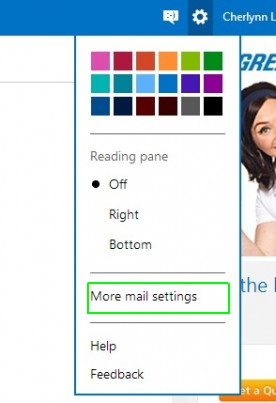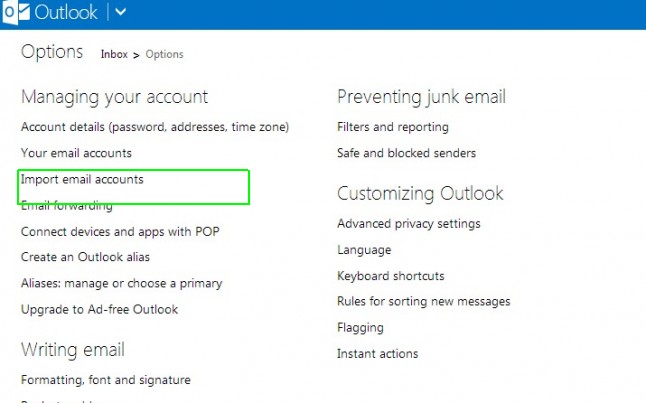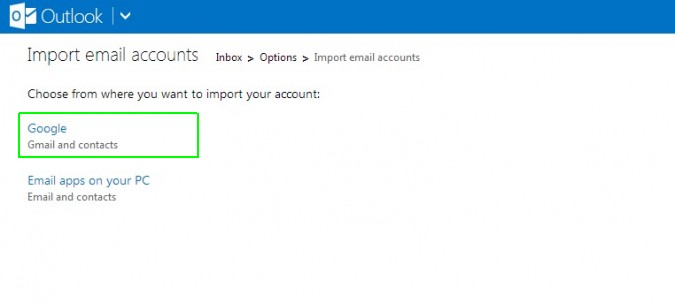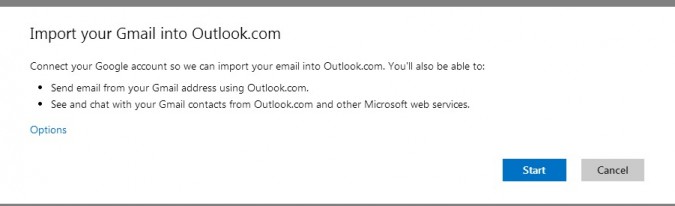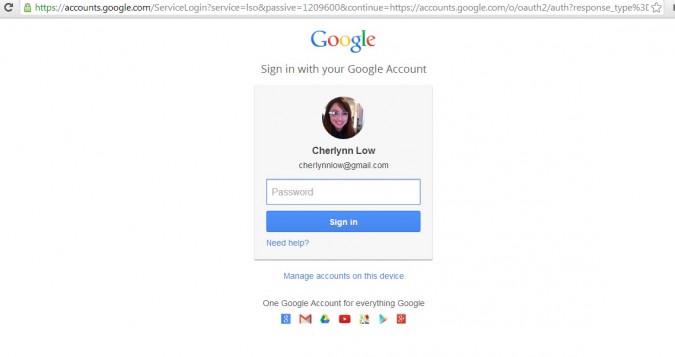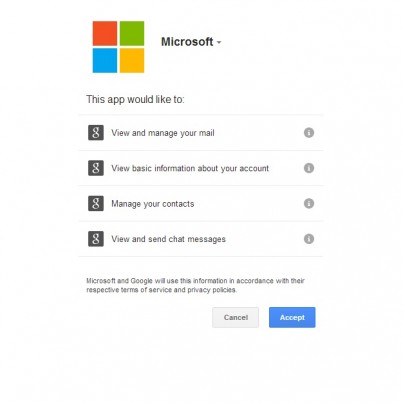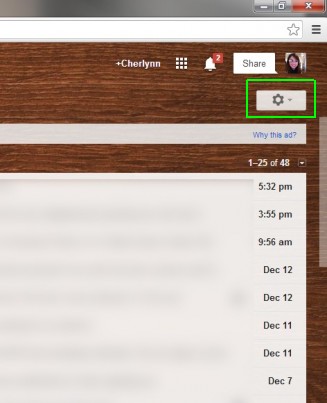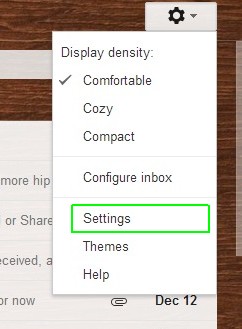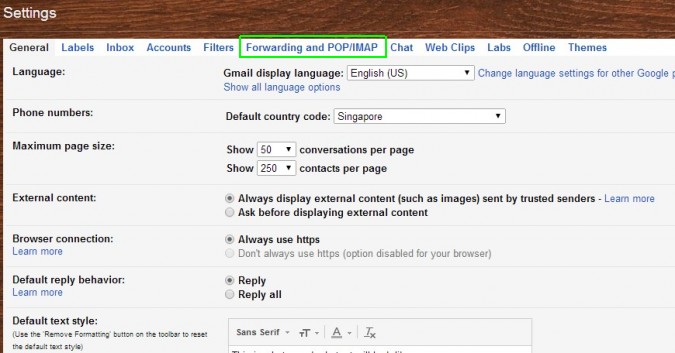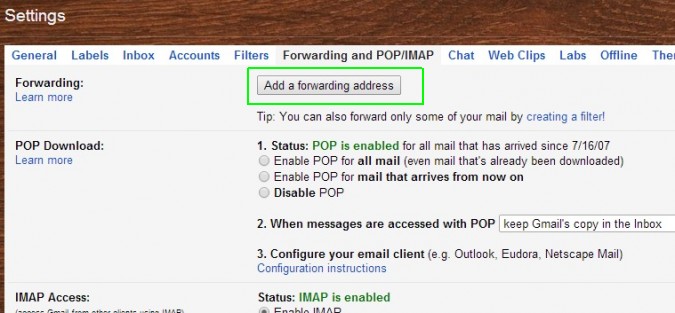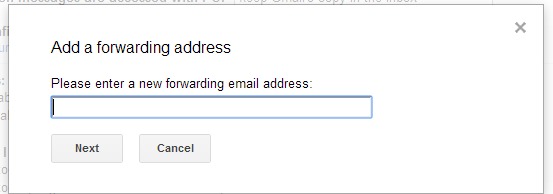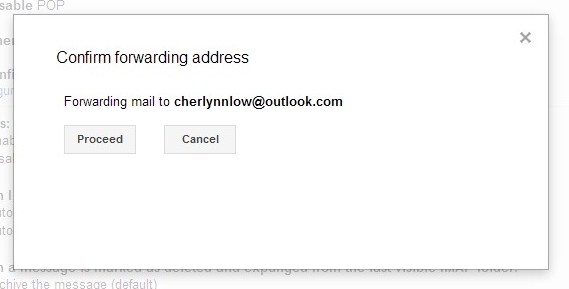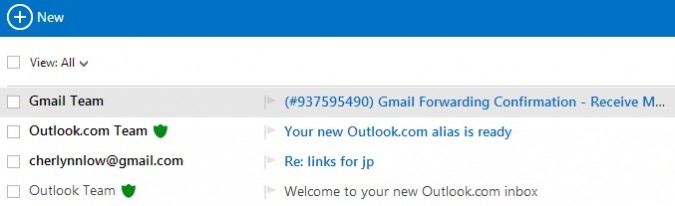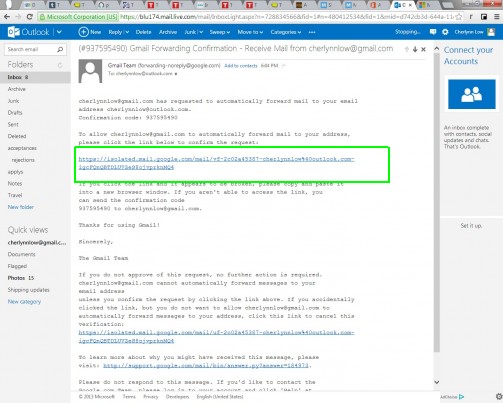How To Migrate From Gmail To Outlook.com
Tired of Google snooping around your email to serve you targeted ads based on what you've been sending? Outlook.com provides a compelling alternative, and with a new Gmail migration tool, you can easily switch over to Microsoft's web mail service. Along with a host of useful features such as marking mail as read with one click and setting organizational rules, you also get a fresh new interface. With the integrated People app, you can also connect to your favorite social networks from your inbox. Tempted?
There are two parts to fully migrating from Gmail to Outlook.com - importing your existing mailbox and setting Gmail to forward all future messages to your Outlook account. Here's an easy guide.
Import messages from Gmail to Outlook.com
1. Sign in to your Outlook.com account. If you don't already have one, create a free Outlook account via Live.com.
MORE: Top 10 Laptops Now
2. Tap the gear icon at the top right.
3. Select More Mail Settings.
4. Click Import Email Accounts under the Managing Your Account section.
Sign up to receive The Snapshot, a free special dispatch from Laptop Mag, in your inbox.
5. Hit Google to import your Gmail messages and contacts.
MORE: 45 Free and Useful Windows Applications
6. Click Start on the dialog banner that pops up.
7. Sign in to your Google account.
8. Grant Outlook access to your Gmail account by hitting Accept. Depending on the size of your inbox, be prepared to wait a few seconds before the next page loads.
After this step, Microsoft begins to import information from your Google account, which can take some time. The good news is that you don't have to sit around waiting for this process to be complete, since closing your browser and shutting down your computer will not affect the import. You can track the import progress by looking at the indicator on the top right of your Outlook inbox.
Forward messages from Gmail to Outlook.com
1. Click the Gear icon in the top right of your Gmail inbox.
MORE: 8 Essential Tips for Your New Windows 8 PC
2. Hit Settings.
3. Select the Forwarding And POP/IMAP tab.
4. Click Add A Forwarding Address.
5. Enter your Outlook.com email address, which you used or created in Step 1 of the Import section. Hit Next.
6. Confirm your forwarding address is correct, then click Proceed.
7. Open the Gmail Forwarding Confirmation email in your Outlook inbox.
8. Click the first link in the message. If that doesn't work, you can also copy the verification code in the email and paste it in the verification field in your Gmail Forwarding settings.
And you're all set! Now you can forget all about your Gmail account without having to worry that you're missing messages.