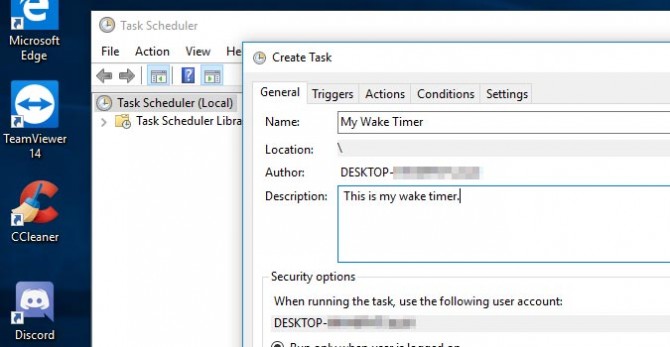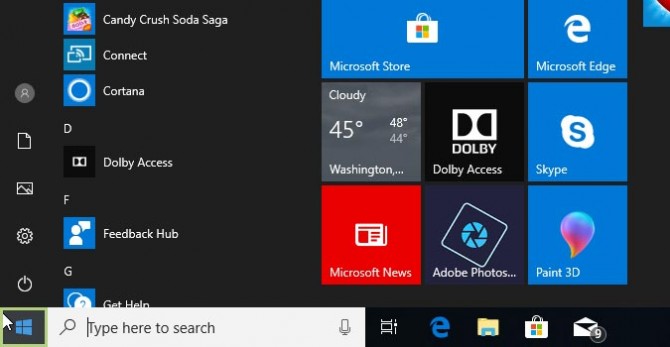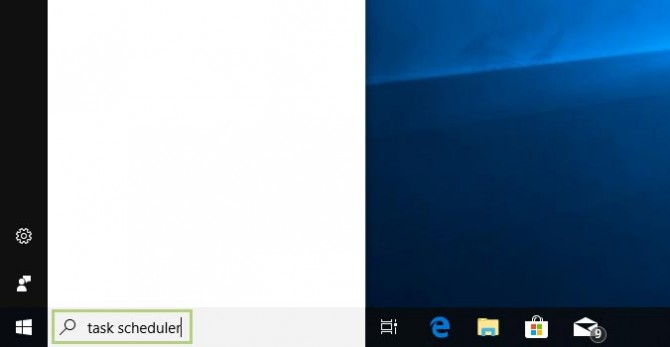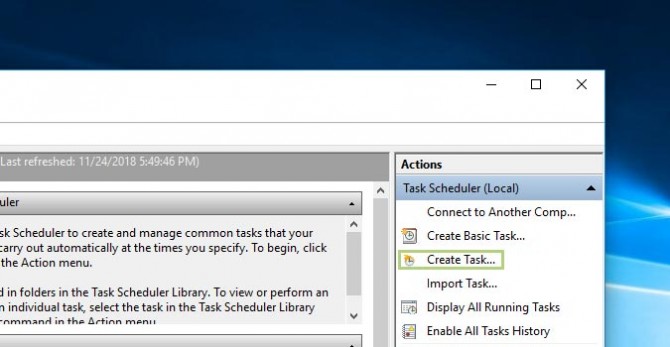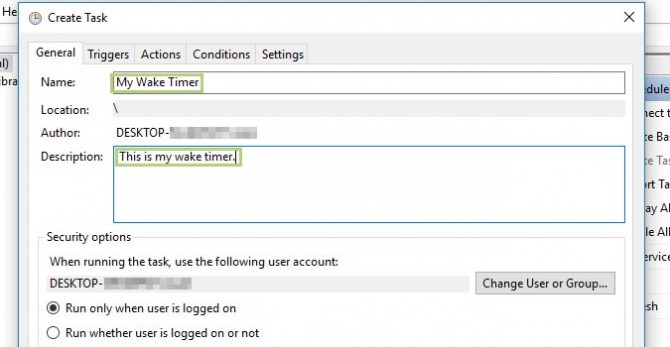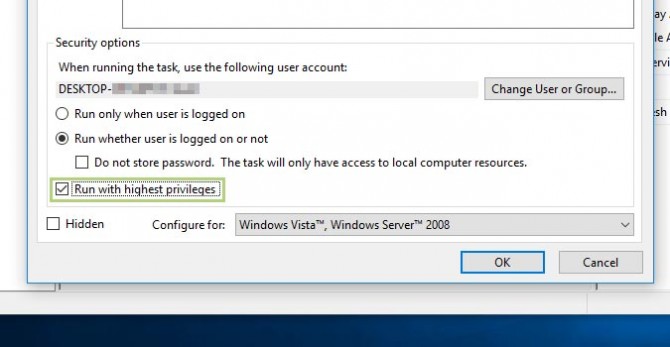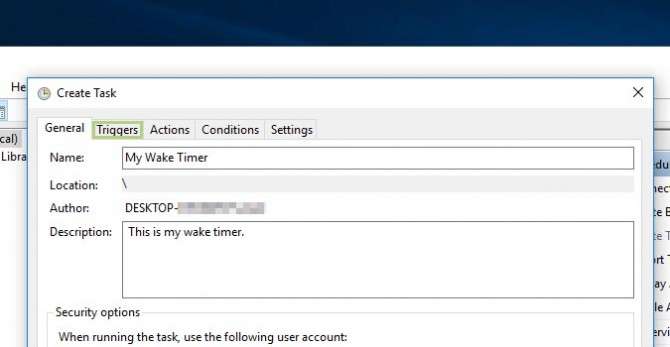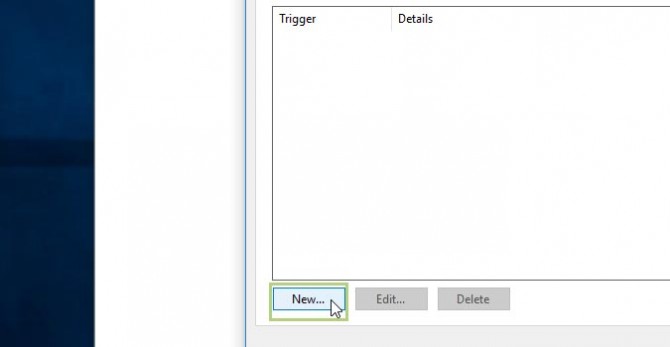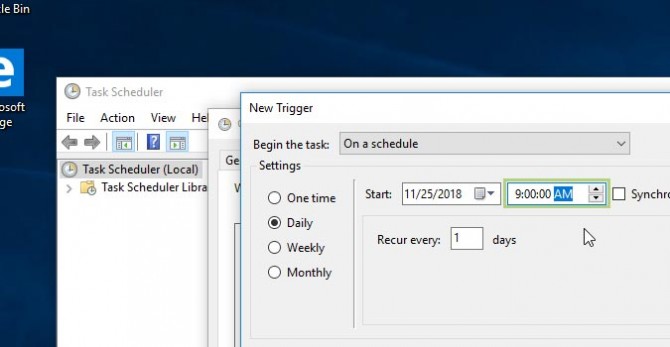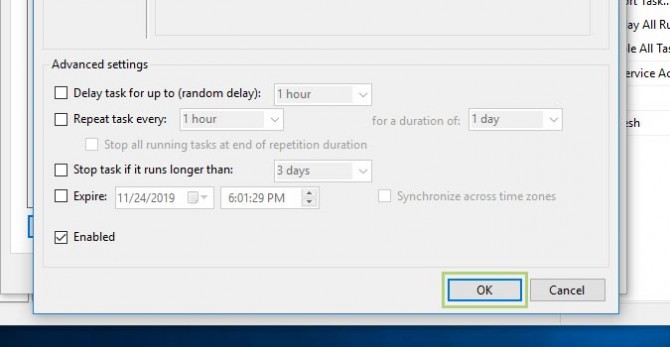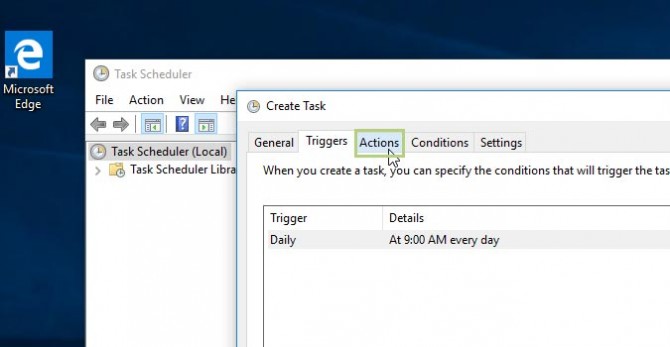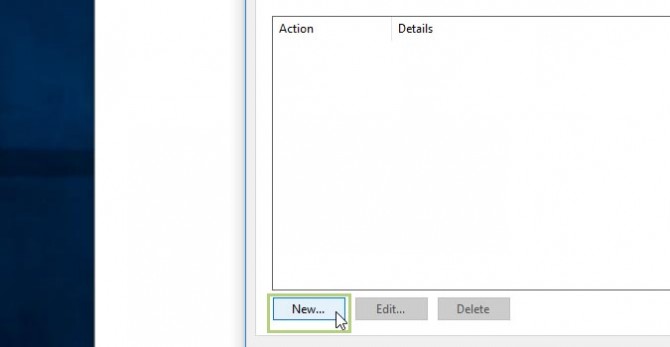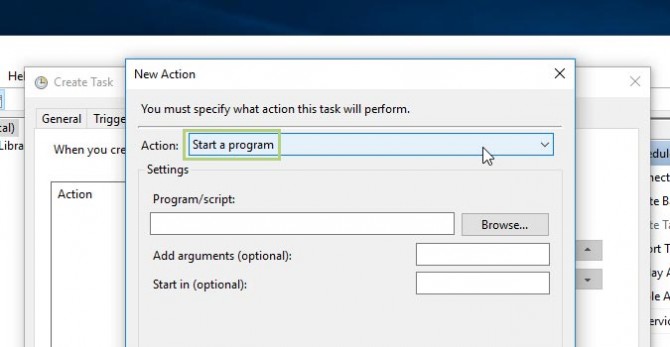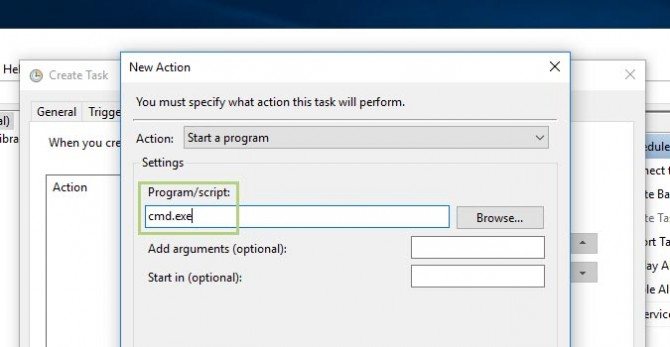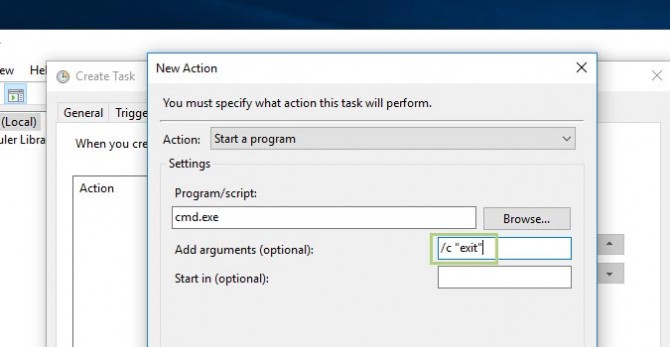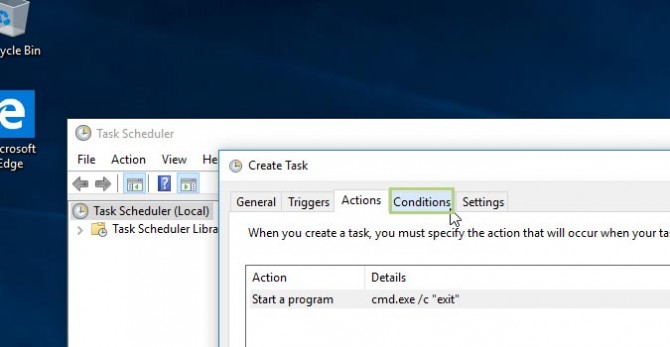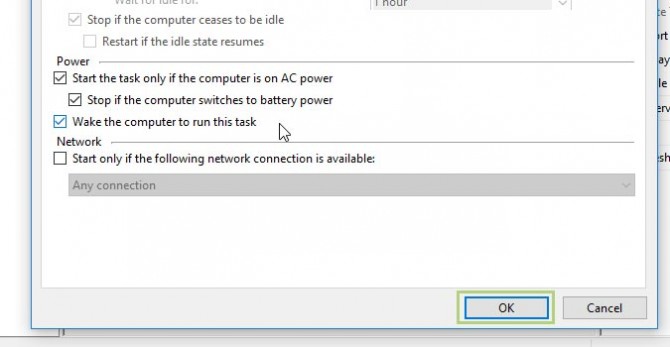How to Set PC Wake Up Timers
When your PC powers into sleep mode, it generally stays in this mode until you actively wake it. But you can also have your PC wake from sleep mode at a time you select, automatically.
This can be very useful if you need your PC to perform downloads that would otherwise take too long during peak usage hours. Perhaps you need other processes to kick off during the early morning hours, before you get into the office? Timers can schedule your PC’s awake hours, based upon your needs.
For the purposes of this tutorial, we are going to set a daily 9AM wake timer.
1. Click the Start button in the lower-left corner of your home screen to open the Cortana search field. This may already be visible, depending on your configuration. If so, just skip this step.
2. Type Task Scheduler in the search field.
3. Under Best Match, click Task Scheduler.
4. From the Task Scheduler window, on the right side, click Create Task.
Sign up to receive The Snapshot, a free special dispatch from Laptop Mag, in your inbox.
5. Name your task and enter a description in the appropriate field.
6. Select the Run whether user is logged in or not option.
7. Click on Run with the highest privileges.
8. Click Triggers.
9. Click New...
10. Select Daily (or a different frequency, if you’d prefer).
11. In the Time selection field, set the time you’d like the PC to wake up.
12. Click OK to continue.
13. Select the Actions tab, and then choose the triggers to start the task.
14. Click New… to continue.
15. Choose Start a program under the Action menu, from the dropdown box.
16. In the text field labeled Program/script, type in cmd.exe.
17. In the text field labeled Add arguments (optional), type in /c exit. This will open a Command Prompt and then immediately close it, as Windows requires an action to happen in order to wake up your PC.
18. Click OK.
19. Click the Conditions tab.
20. Select Wake the computer to run this task.
21. Click OK to finish.
Credit: Laptop Mag
Bryan covers everything you need to know about Windows, social media, and the internet at large for Laptop Mag. Thanks to his extensive knowledge of operating systems and some of the most popular software out there, Bryan has written hundreds of helpful guides, including tips related to Windows 11 drivers, upgrading to a newer version of the OS, editing in Microsoft Photos, or rearranging pages in Google Docs.