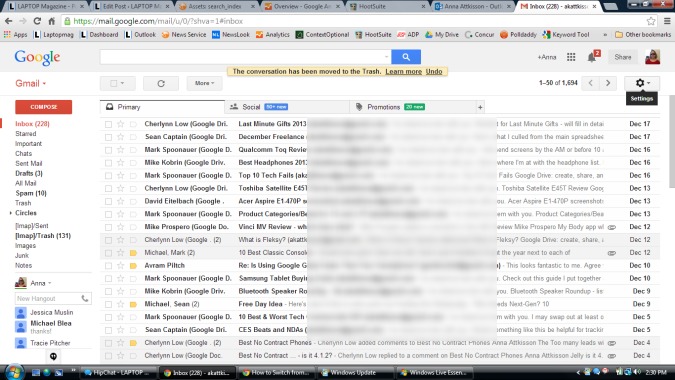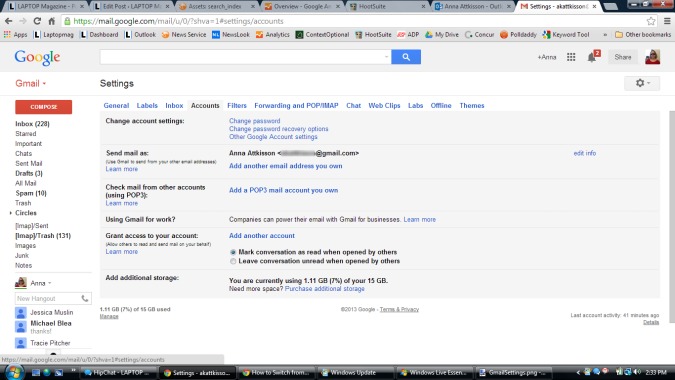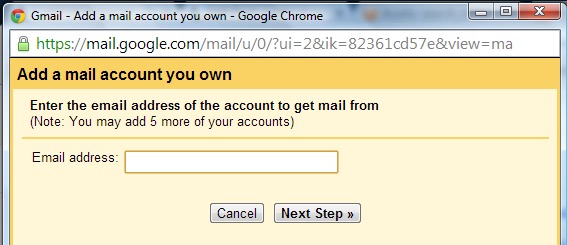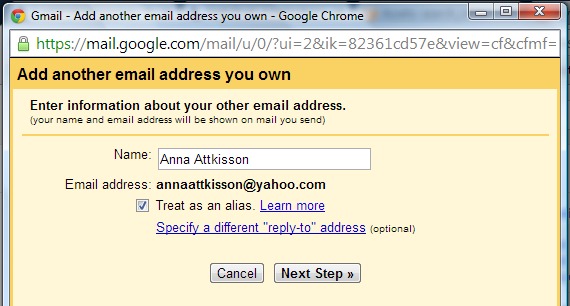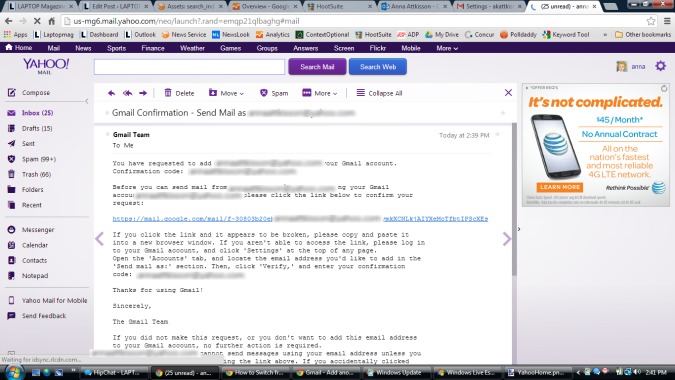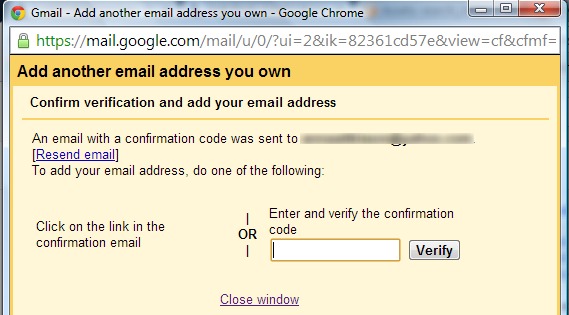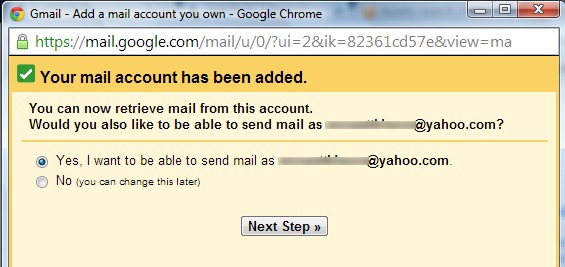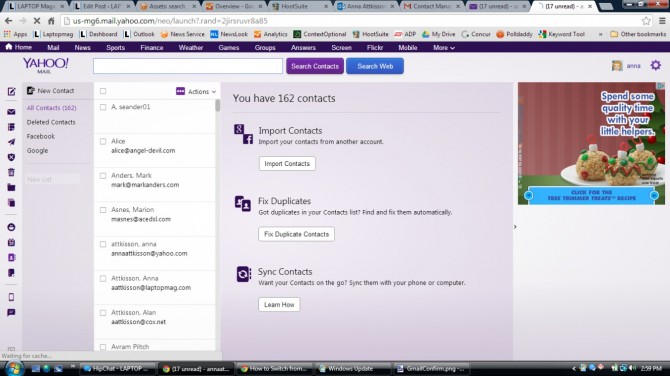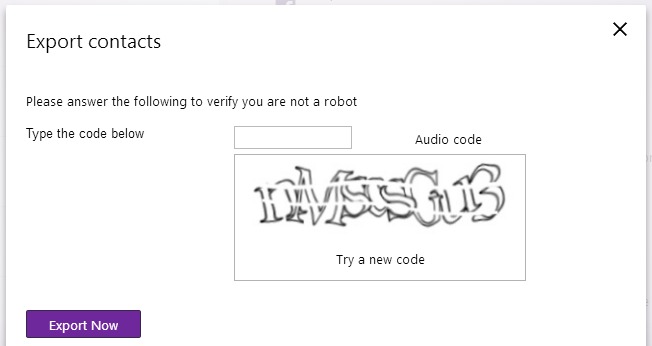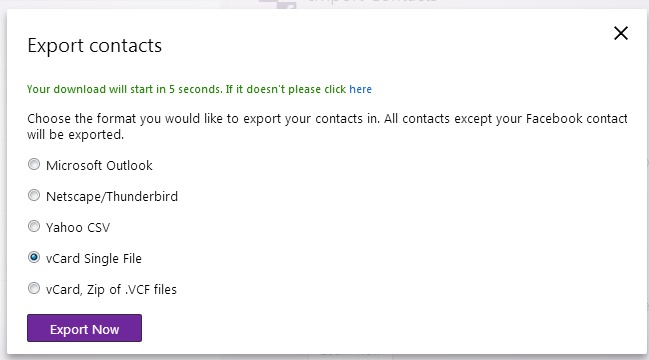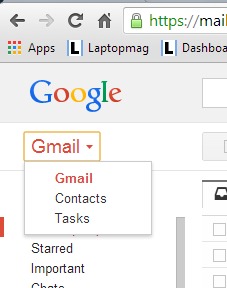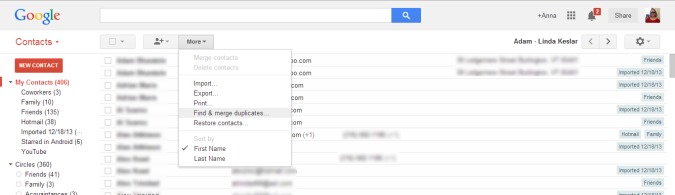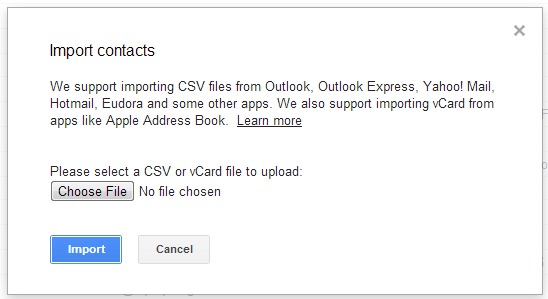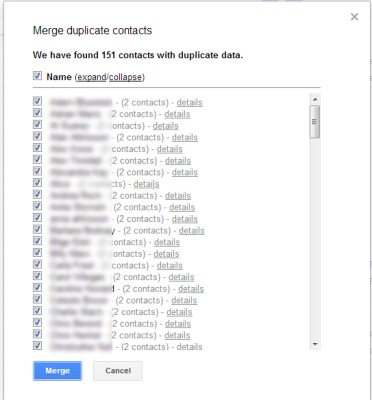How to Move from Yahoo Mail to Gmail
Yahoo Mail has taken quite a bit of guff over the last year for its redesign, leaving many email users unhappy. But, that doesn't mean you have to just take it. You can make the switch from Yahoo to Gmail if you know how. We've put together a step-by-step guide to making the move.
1. Sign in to Gmail and click the gear icon on the top right.
2. Click the tab for Accounts.
3. Click "Add a POP3 mail account you own."
4. Type your Yahoo Mail account into the pop-up window. Click Next Step.
5. Enter your password and click Add Account.
MORE: 15 Ways to Speed Up Your Boot and Shutdown Times
Sign up to receive The Snapshot, a free special dispatch from Laptop Mag, in your inbox.
6. Check the box to treat your Yahoo Mail as an alias account. Click Next Step.
7. Click Send Verification.
8. Sign into your Yahoo Mail account from a separate window and open the email from the Gmail Team.
9. Go back to your Gmail page and enter the confirmation code from the email. Click Verify.
10. Click Next Step.
11. Go back to the Yahoo Mail and click the link in the email.
MORE: Top 10 Tech Fails
12. Click on the little address book icon on the bottom of the left rail.
13. Click on the word Actions at the top of your contacts list and click Export.
14. Type the code that verifies you're a real person and click Export Now.
15. Select vCard Single File. Click Export Now.
16. Go back to your Gmail and select the down arrow on the top right. Click on Contacts.
17. Click the More tab and select Import.
18. Click Choose File.
19. Locate the downloaded file and click Open. Then click Import.
20. Click the More button and select "Find & merge duplicates."
21. Click Merge.