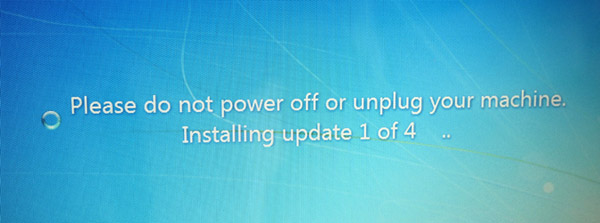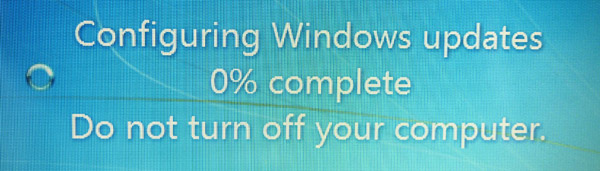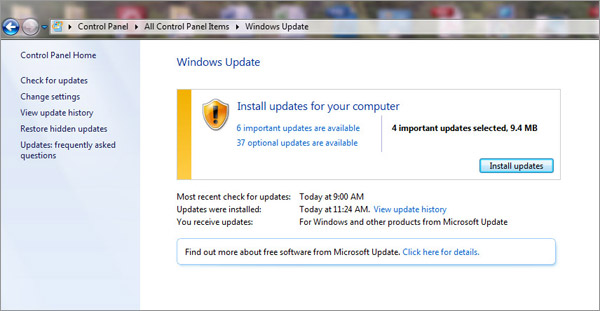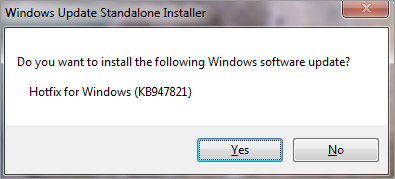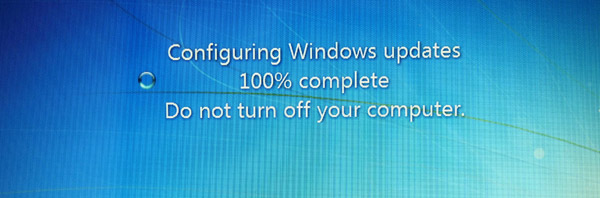How To Fix A Stuck Windows Update
If you've ever watching Windows install updates when you shut down your computer, you know it's a very automated process. Windows Update installs the updates while you walk away from your laptop, then configures the new files when you start up your computer again. This update system, which is in place on both Windows 7 and Vista, usually works flawlessly-- unless the updates get stuck.
How do you know if an update is stuck? If Windows continually tries to install updates when you shut down and then configure them for several minutes when you power your system on, the update is more than likely stuck. The familiar blue screen appears with a notice stating, "Configuring Windows updates 0% complete. Do not turn off your computer." After approximately 5 minutes, the configuring fails and the laptop finally starts up.
A stuck update usually isn't a critical problem, but it's certainly annoying-- especially when you want your computer to start up in a reasonable amount of time. Luckily, this problem is easy to fix and will work for almost any Windows Update that is stuck.
Over the last week or so, we've heard (and personally experienced) this exact issue with Windows Update. As of this writing, there's a series of four updates that are the culprit. In this case, the gang of four all have names starting with KB, for Knowledge Base, and are KB2515325, KB2522422, KB2492386, and KB982018.
Digging a little further by opening Windows Update from the Control Panel, we saw these four stuck updates total 9.4MB and were waiting to be installed.
Though it's possible that your stuck update may include different files, this solution will still work. Here's how to fix it:
1. Download the System Update Readiness Tool from Microsoft's website. It's a 300MB download, so it might take a few minutes over a slower connection.
Sign up to receive The Snapshot, a free special dispatch from Laptop Mag, in your inbox.
2. Open and run the program. Click "Yes" when asked if you want to run the Hotfix.
3. Shut down your computer after it's done installing the readiness tool to trigger a re-run of the automatic update.
4. Restart. This time your PC will complete the configuring of Windows Updates and you'll be off and running again.