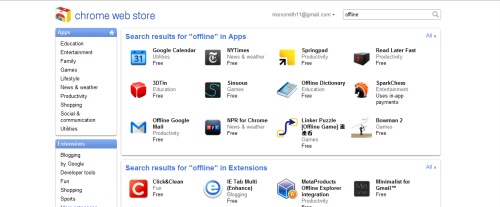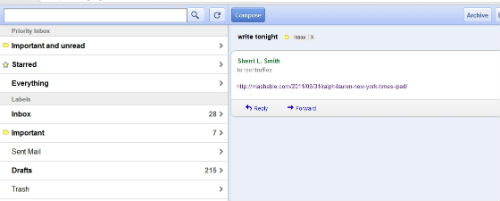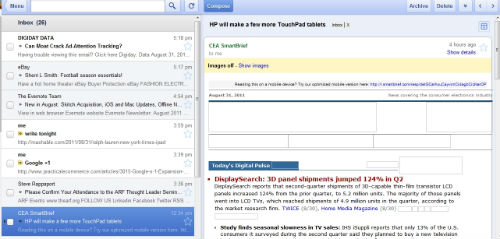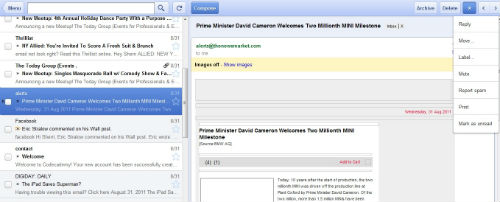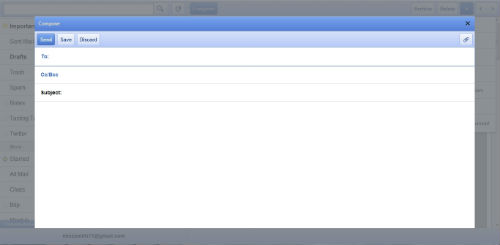Hands-On: Offline Gmail Lets You Send / Read Messages Sans Internet
Google launched an offline salvo heard around the web in the productivity war against Microsoft. After months of delay, people will finally be able to use Google Docs, Google Calendar, and Gmail offline. Currently offline access only works in the Google Chrome browser meaning the functionality must be installed through the Chrome Web Store as web apps.
Gmail users will be the first to benefit from the new features, with the Offline Google Mail app available right now while offline Docs and Calendar will appear later this week.
The Google Docs web app will launch with only the ability for users to view spreadsheets and documents offline. Google Calendar users will be limited to reading and RSVPing to events, rather than editing them.
However, Gmail users will be able to compose, archive, label, and organize mail using Offline Google Mail (Google's official name for offline Gmail), which also shows up to seven days of messages. However any changes made offline won’t take effect until the next time the browser next accesses the Internet. Users also won’t be able to access images displayed in their messages.
One of the first things users will notice about Offline Google Mail is its Microsoft Exchange-inspired split screen view. Google recently added this view to regular Gmail via Google Labs, but unlike normal Gmail, there’s no way to toggle between vertical and horizontal split screen and the native one pane view. Similar to most spilt screen mail displays, the left side shows the inbox while the right side displays a preview of the currently-selected message.
The menu section took us to a view of our Priority Mail, Inbox, and starred content as well as all our labels and custom folders. Clicking on an inbox, folder, or label allowed us to access our mail. We starred important emails using the large star icon in the right hand corner. Clicking on the Archive button, stashed our older email while clicking the Delete button instantly removed emails from the list.
A dropdown icon located next to the Delete button gave us options to Move, Label, Mute, Mark As Unread, Mark As Spam, and Print. We were able to navigate between emails using the previous and next buttons. We expanded long threads of email conversation using the Expand icon located above the emails. Similar to the experience in online Gmail, clicking the close icon next to an email’s label removed it from the label.
Sign up to receive The Snapshot, a free special dispatch from Laptop Mag, in your inbox.
Hitting the Compose button launches a new window with a blank email. The To:, CC:, and Bcc: fields will autocomplete using your addresses from your contacts list. Users can Save, Discard, or Send an email using the icons located at the top of the message. Clicking the Attachment icon in the top right corner launches a window where you can browse through your folders for the piece of content you wish to attach.

Sherri L. Smith has been cranking out product reviews for Laptopmag.com since 2011. In that time, she's reviewed more than her share of laptops, tablets, smartphones and everything in between. The resident gamer and audio junkie, Sherri was previously a managing editor for Black Web 2.0 and contributed to BET.Com and Popgadget.