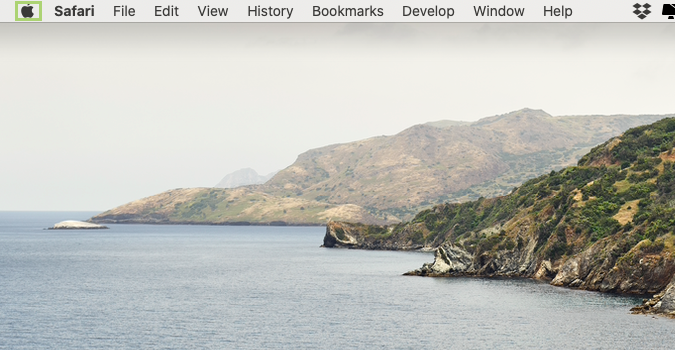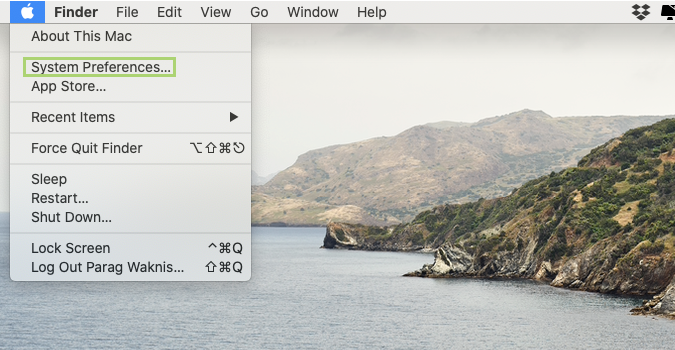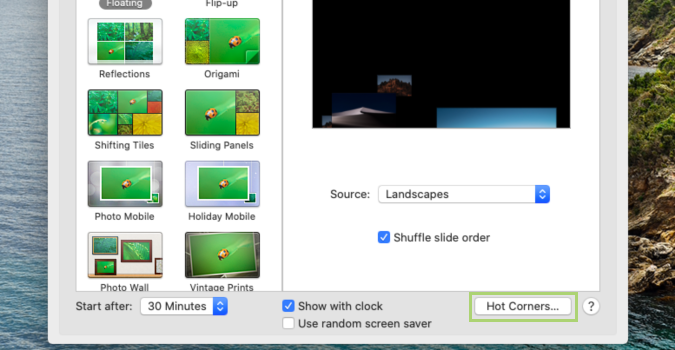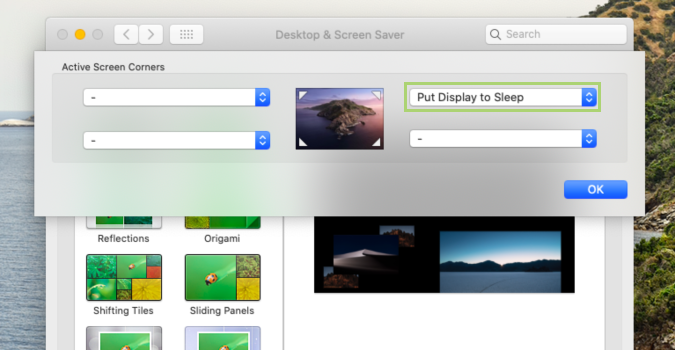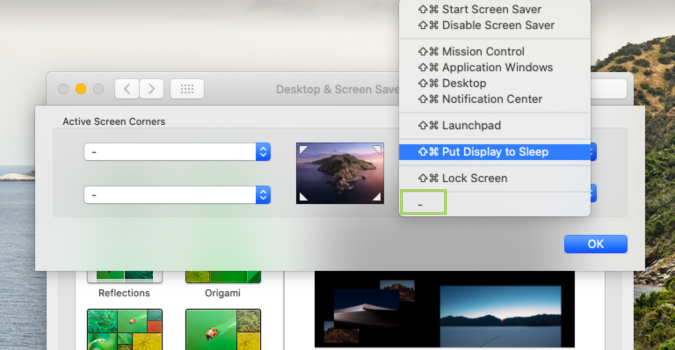How to enable or disable hot corners on macOS
Add oft-used actions to one (or more) of a Mac screen’s four corners

Hot corners are a love ‘em or hate ‘em feature available in all Apple PCs. Myself, I can’t live without them. Others though find them to be annoying, especially when they find themselves accidentally activating the action regularly. Like all things on a Mac, however, if a feature is more burdensome than useful, it’s fairly easy to disable it.
Inside macOS’s Preferences menu, you’ll find nine options for hot corners: start the screensaver, lock the screen, launch Mission Control, and so on. As the name suggests, these actions are assignable to one of four corners of your screen; simply move the mouse to that corner to activate hot corners.
Personally, I only use two of the four hot corner options, and I like them at the bottom of the screen where I’m less likely to activate them accidentally. But do what feels right for you, or just experiment until you end up with a configuration that works.
1) Click the apple icon on the Menu bar.
2) Select System Preferences in the drop-down menu.
3) In System Preferences, select Desktop & Screen Saver.
4) At the bottom of the Screensaver tab, click Hot Corners.
Sign up to receive The Snapshot, a free special dispatch from Laptop Mag, in your inbox.
5) Open the drop-down menu for the corner that has an option selected.
6) Select the - option to disable the hot corner.
7) Click OK to apply the settings.
Bryan covers everything you need to know about Windows, social media, and the internet at large for Laptop Mag. Thanks to his extensive knowledge of operating systems and some of the most popular software out there, Bryan has written hundreds of helpful guides, including tips related to Windows 11 drivers, upgrading to a newer version of the OS, editing in Microsoft Photos, or rearranging pages in Google Docs.