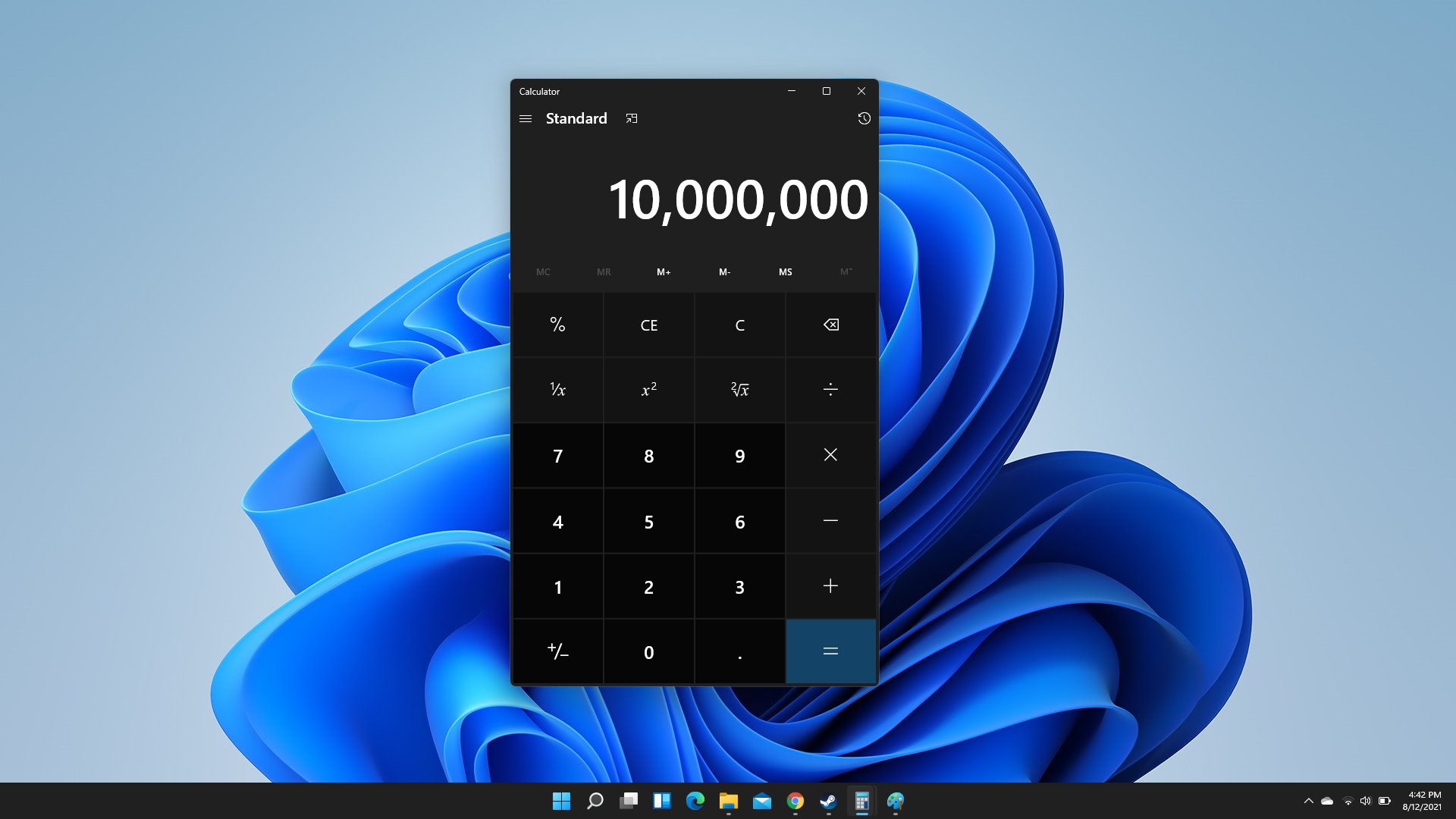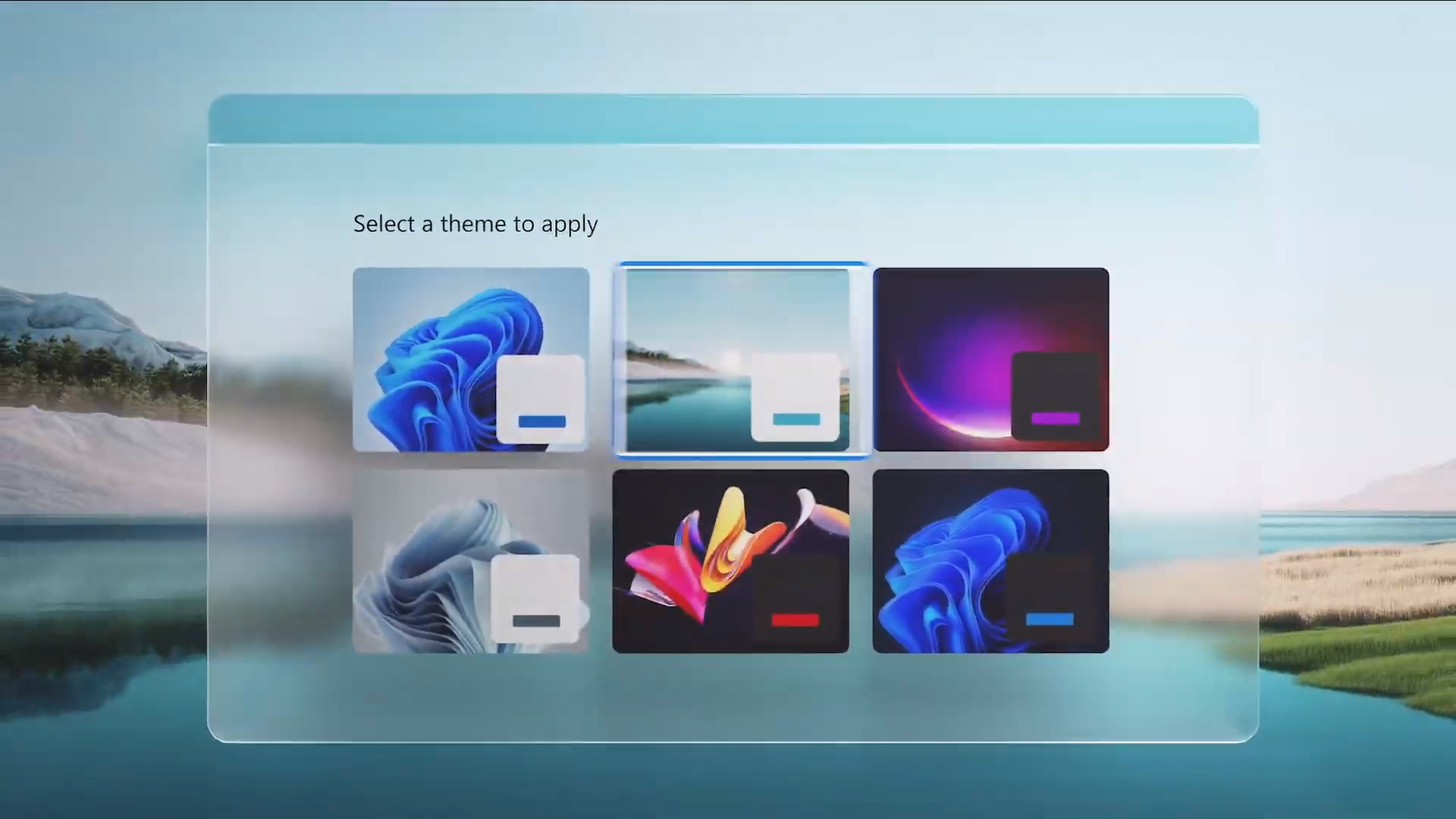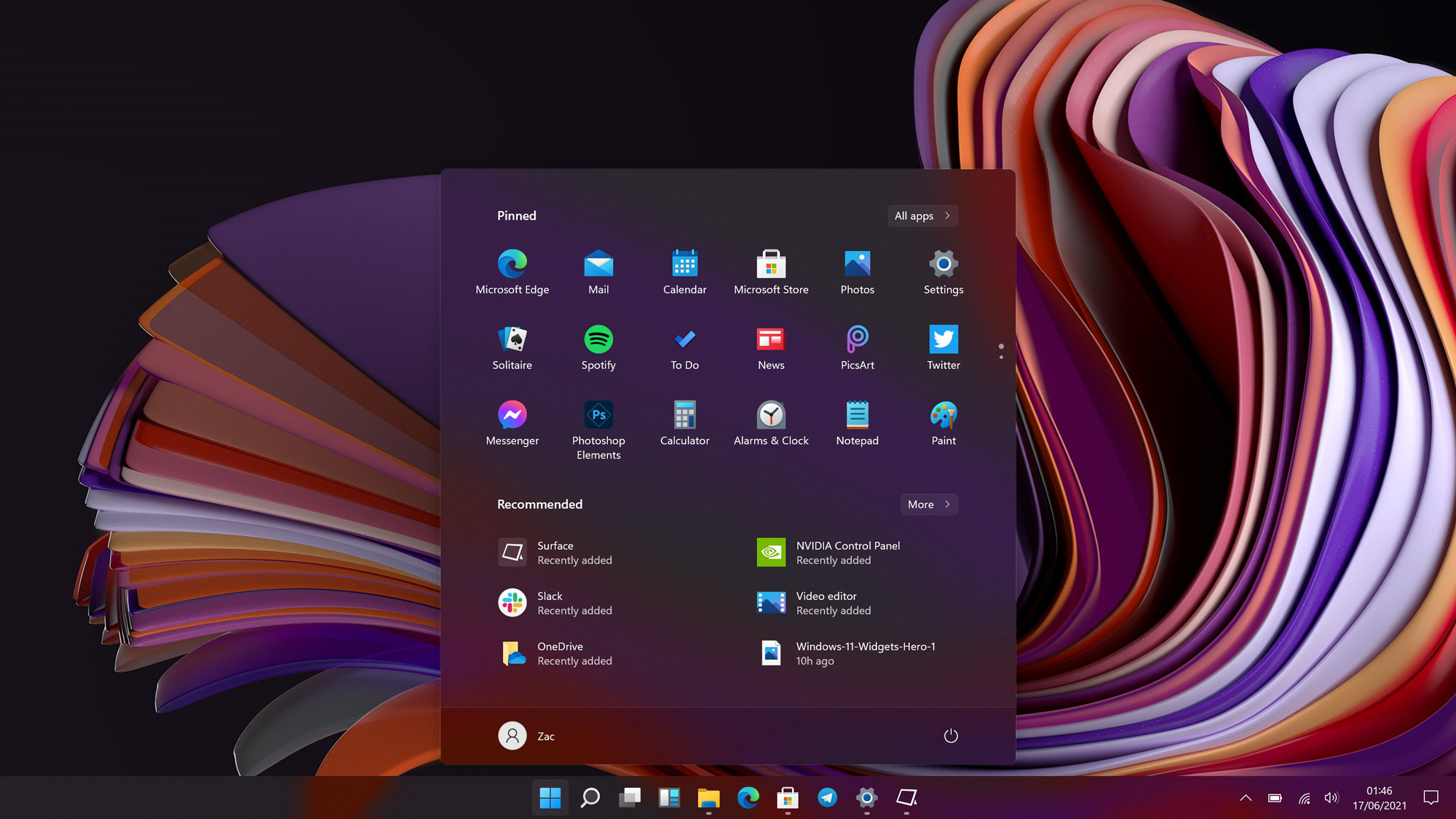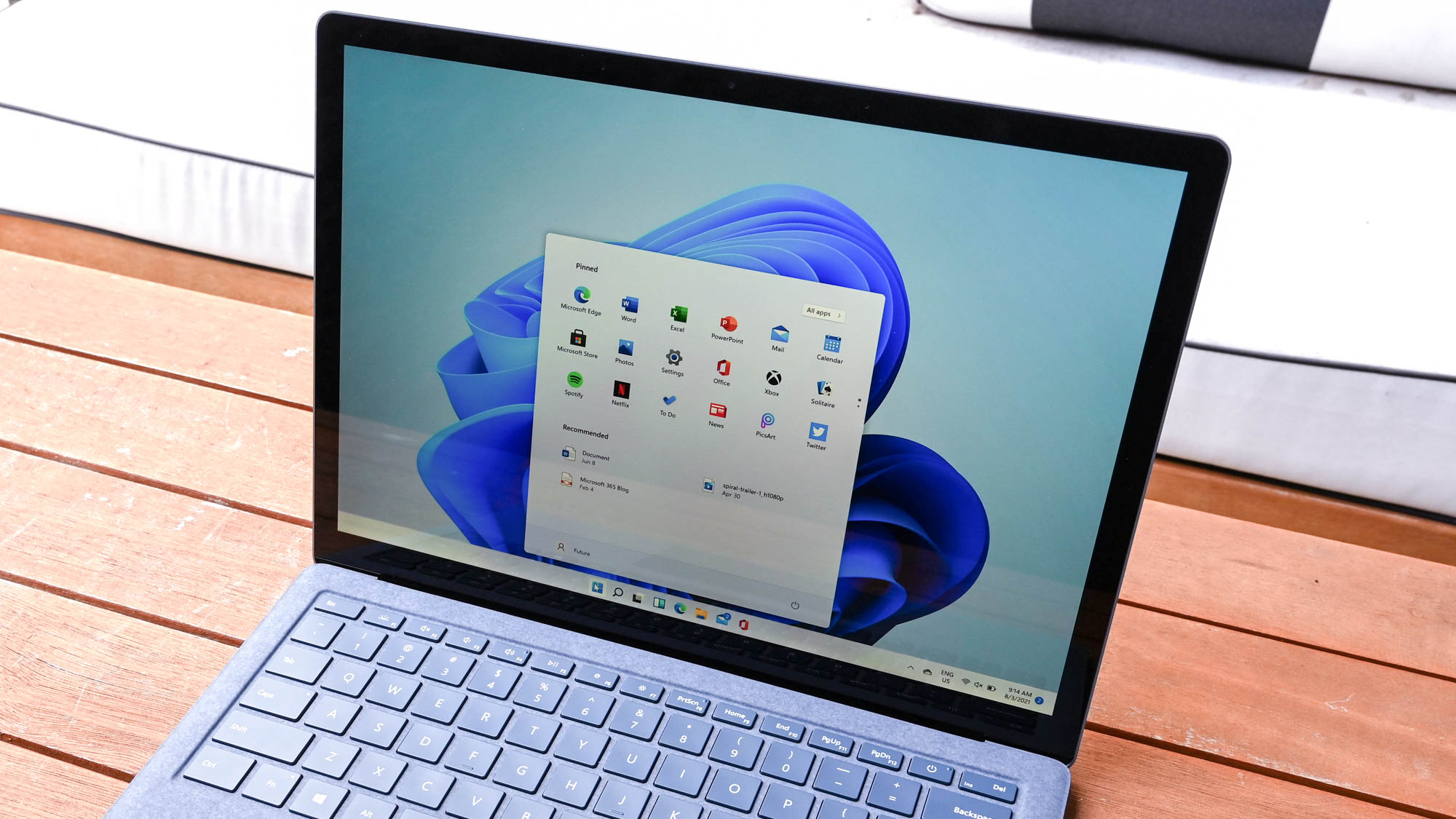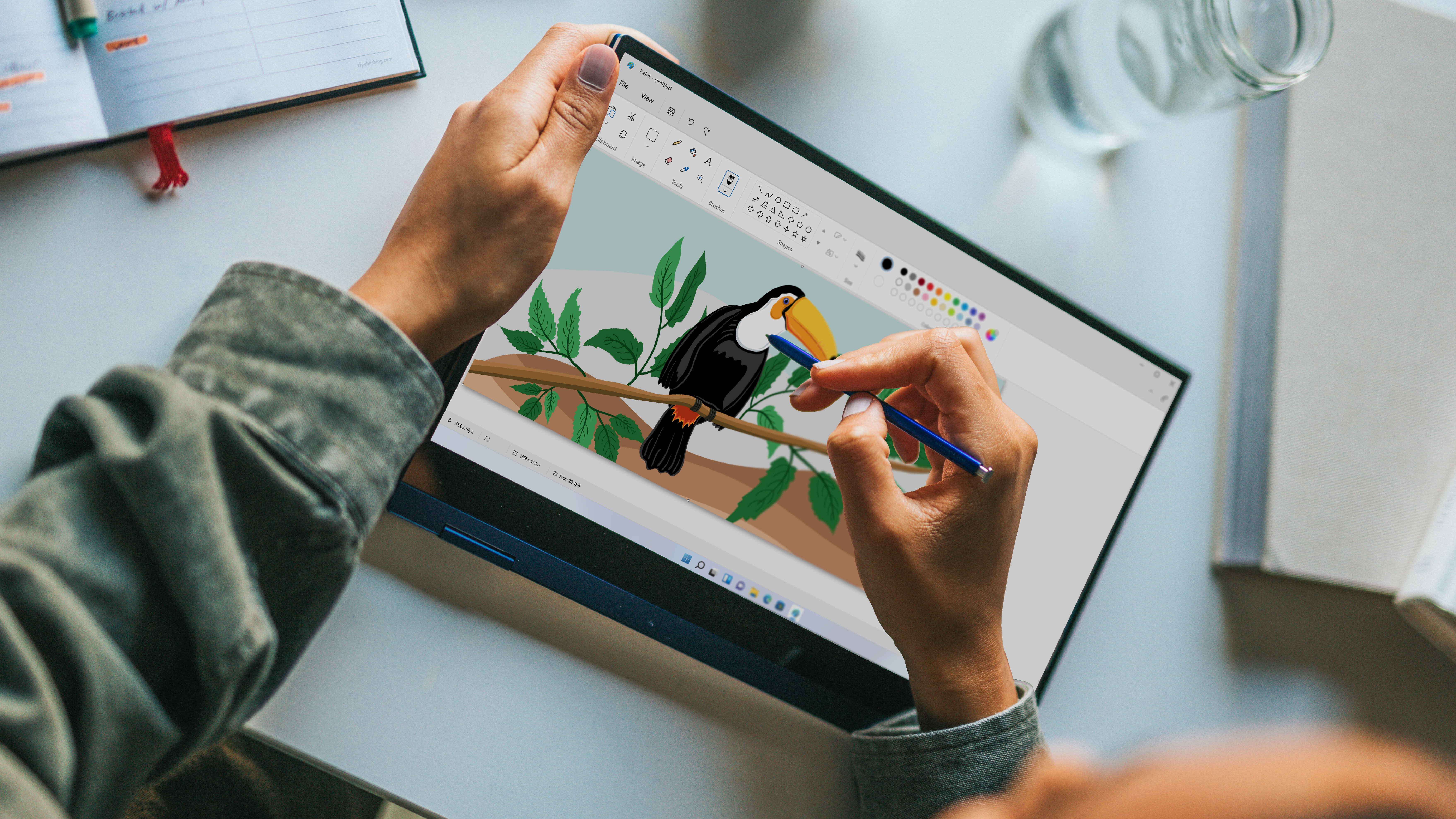How to Prepare Your PC for Windows 11
Windows 11 is on the horizon. Is your PC ready for it?
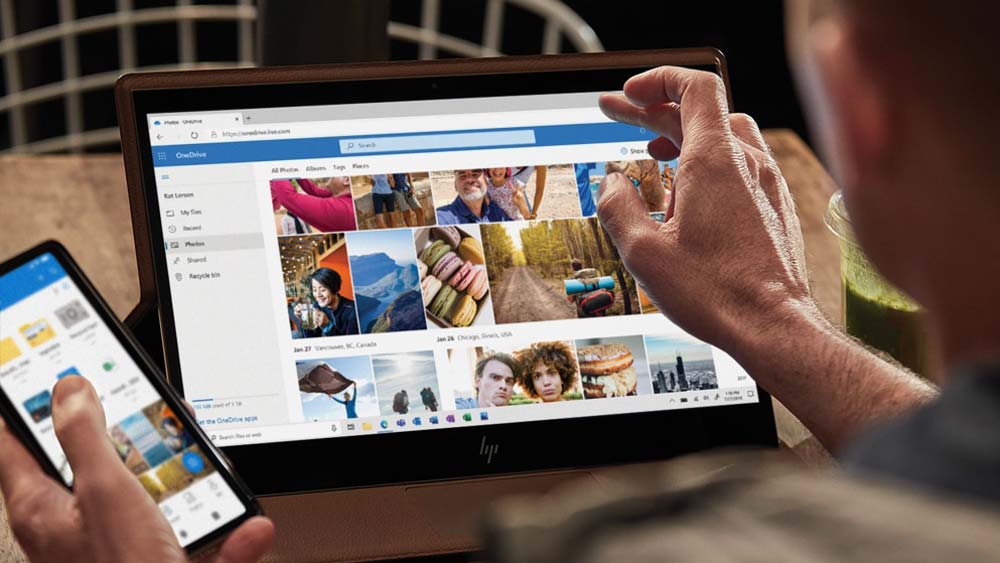
When Microsoft announced Windows 11, users expected new features. They anticipated updates that bring with them stability, speed, and an enhanced user experience. But before you lose your mind with excitement in waiting for the latest and greatest operating system from Microsoft, take a moment to find out if your PC is ready for the update.
By taking the time to see if your PC is ready, you can ease a lot of the anxiety around the update itself. There will, of course, be bugs, but knowing that your machine has the proper specs means knowing that, on paper, everything should run somewhat smoothly.
- How to download Windows 11 for free
- How to download Windows 11 wallpapers for your desktop background
- Best college laptops for students
Let’s see what’s new, and how to prepare for the update.
What Are We Excited About in Windows 11?
Redesigned Snipping Tool
The Snipping Tool is a handy screen capturing tool that Microsoft first introduced in Windows XP in 2005. With Windows 11, the Snipping Tool is set to merge with another screen capturing tool from, Snip & Sketch. The original Win + Shift + S shortcut for Snip & Sketch will now work with the Snipping Tool as well.
New Look For Your Calculator, Mail, And Calendar
Windows Calculator, Mail, and Calendar apps will now offer visually pleasing rounded corners. Theming is also possible now on these three apps, and perhaps others. Users can choose a fresh new look for each app, and theme them independently of the primary visual theme.
All-New Taskbar
Windows 11 features a completely revamped taskbar that moves the Start button and app icons front and center. The iconic Start button also gets a more straightforward look. It’s now a square cut into four sections. But for those uncomfortable with changes to some of Windows’ oldest, and most-loved features, they can revert them to their default look and location with just a few clicks.
Natively Accessible Android Apps
Android apps have always been accessible with Windows 10 thanks to the Your Phone app and Link to Windows feature. Windows 11 takes this a step further by letting you access your favorite Android apps natively, directly from your computer.
Sign up to receive The Snapshot, a free special dispatch from Laptop Mag, in your inbox.
Getting Your PC Ready for Windows 11
Before you get too excited about the newest Windows operating system, it’s worth taking a few moments to be sure it’s ready for installation. Here’s how we’re preparing our PCs for the release of Windows 11.
Check Windows 11’s Minimum Requirements
According to Microsoft’s website, below are the minimum specifications your computer needs to have to run the new operating system without issue. Adhering to Windows 11’s Minimum Requirements should help to minimize problems after installing: lag, crashing applications, and hardware overexertion, to name a few.
- Processor: 1 gigahertz (GHz) or faster with two or more cores on a compatible 64-bit processor or System on a Chip (SoC)
- Memory: 4 Gigabytes RAM
- Storage: 64 Gigabytes or larger storage device
- System firmware: Unified Extensible Firmware Interface, Secure Boot capable
- TPM: Trusted Platform Module (TPM) version 2.0
- Graphics card: DirectX 12 compatible graphics / WDDM 2.x
- Display: >9" with HD Resolution (720p)
- Internet connection Microsoft account and internet connectivity required for setup for Windows 11 Home
You can manually check whether your computer passes these minimum requirements by going to Settings > System > About. Check out My Computer > Properties to check on storage and make sure you have enough room for the installer. Lastly, you may also want to check out Microsoft’s PC Health Check app to check your system compatibility in just one click.
Note that these values are only minimums, meaning that a computer with exact specs may only run Windows 11 at the lowest settings and minimum performance.
Backup Your PC
Updating to a later version of Windows has always been somewhat stable and safe. But that’s not to say issues never arise. There are always cases of corrupted (or deleted) files, crashing applications, or hardware failure with each round of updates. And for this reason, we wouldn’t recommend proceeding without a stable backup you can revert to if things go awry. A cloud-based backup is typically fine, but if you want to go the extra mile...
Create a Recovery Drive for Windows 10
A Recovery Drive is a USB device that you can use to access system recovery tools if issues arise from your Windows 11 installation. You can use it to reinstall Windows 10, or an even older version of Windows. It’s worth noting that a recovery drive will not help you recover any corrupted or missing personal files. So, it is crucial to back up your files as well.
Now that you have prepared your PC for Windows 11. You can now install the new operating system without the anxiety that generally accompanies big updates. If something goes wrong, you’re in a good place to recover everything and go back to working with Windows 10.
Bryan covers everything you need to know about Windows, social media, and the internet at large for Laptop Mag. Thanks to his extensive knowledge of operating systems and some of the most popular software out there, Bryan has written hundreds of helpful guides, including tips related to Windows 11 drivers, upgrading to a newer version of the OS, editing in Microsoft Photos, or rearranging pages in Google Docs.