6 hidden time-saving iPhone tricks I can't live without
If you don’t know about these iPhone tips, you’re missing out

If you were wowed by the Handoff feature we told you about (a magical iPhone trick that lets you transfer a photo to another iOS device by simply pinching it), wait ‘til you hear about the cornucopia of little-known iPhone hacks we’ve compiled that will help you save time.
Phones are no longer rudimentary devices solely designed for sending texts, making calls and taking photos. With the iPhone, Apple developed a technological marvel that is more than just a smartphone — it’s a pocket-sized sidekick that facilitates our daily tasks seamlessly and efficiently. Need to add your ID to Apple Wallet to clear TSA? You can do that. Want to hop on FaceTime with a friend while simultaneously watching HBO Max? SharePlay makes it possible. Feeling compelled to record your iPhone screen with a simple press of a button? Your wish is Apple’s command.

You’ve likely heard about the aforementioned iOS features, but aren’t you curious about all the iPhone features you likely don’t know about? Let’s dive into some unpopular, ultra-useful iOS perks that are guaranteed to save you time.
1. Your iPhone can automatically enable “Do Not Disturb” at work or school
Think about how embarrassing it is to have your phone go off during a college lecture or a work meeting. Save for the person speaking, it’s so quiet you can hear a pin drop. And then — wham! — everyone is suddenly jolted awake by your loud ringtone. As you scramble to turn off the cacophony, you can feel others’ judgmental glares burning a hole through your back.
Yikes! Well, you don’t have to worry about humiliating yourself any longer with this cool iPhone perk that lets you set up your device to automatically turn on “Do Not Disturb” the moment you step inside your work or school building.
1. Open the Shortcuts app.
2. Tap on Automation.
Sign up to receive The Snapshot, a free special dispatch from Laptop Mag, in your inbox.
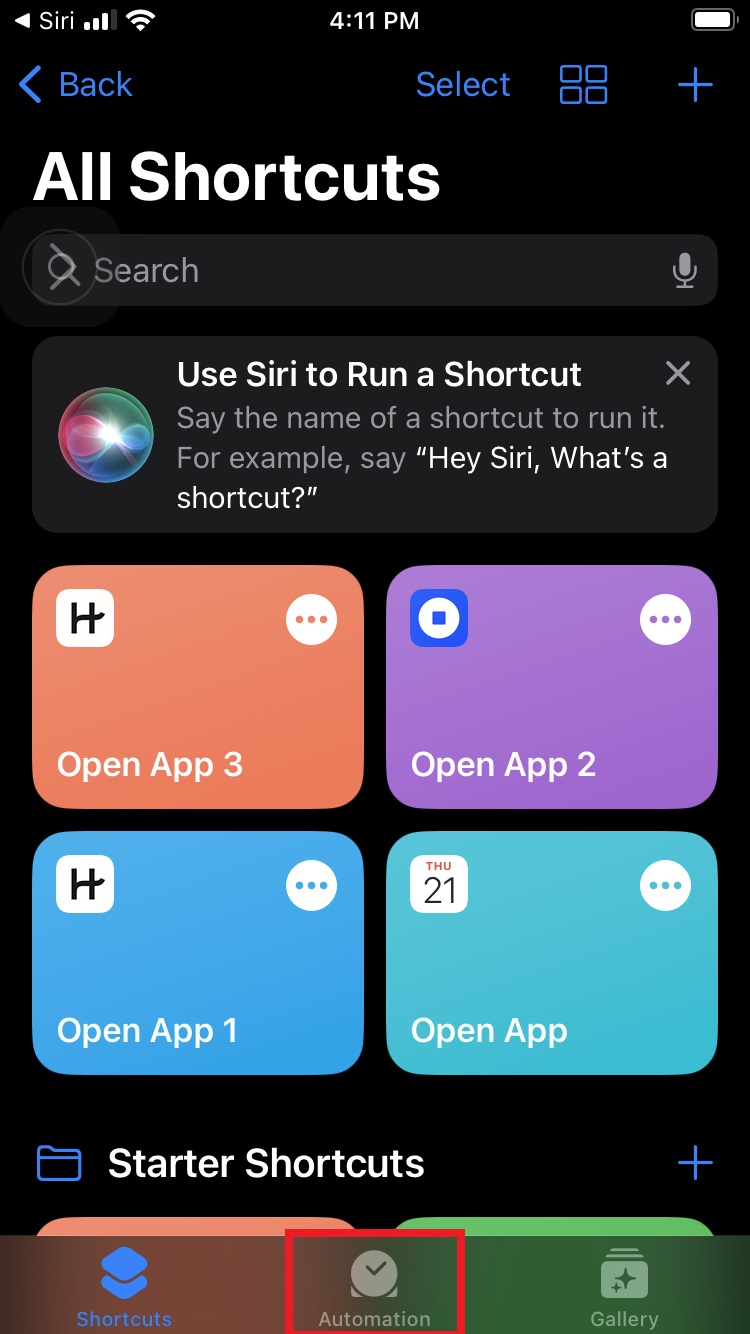
3. Hit the plus (+) button followed by Create Personal Automation.
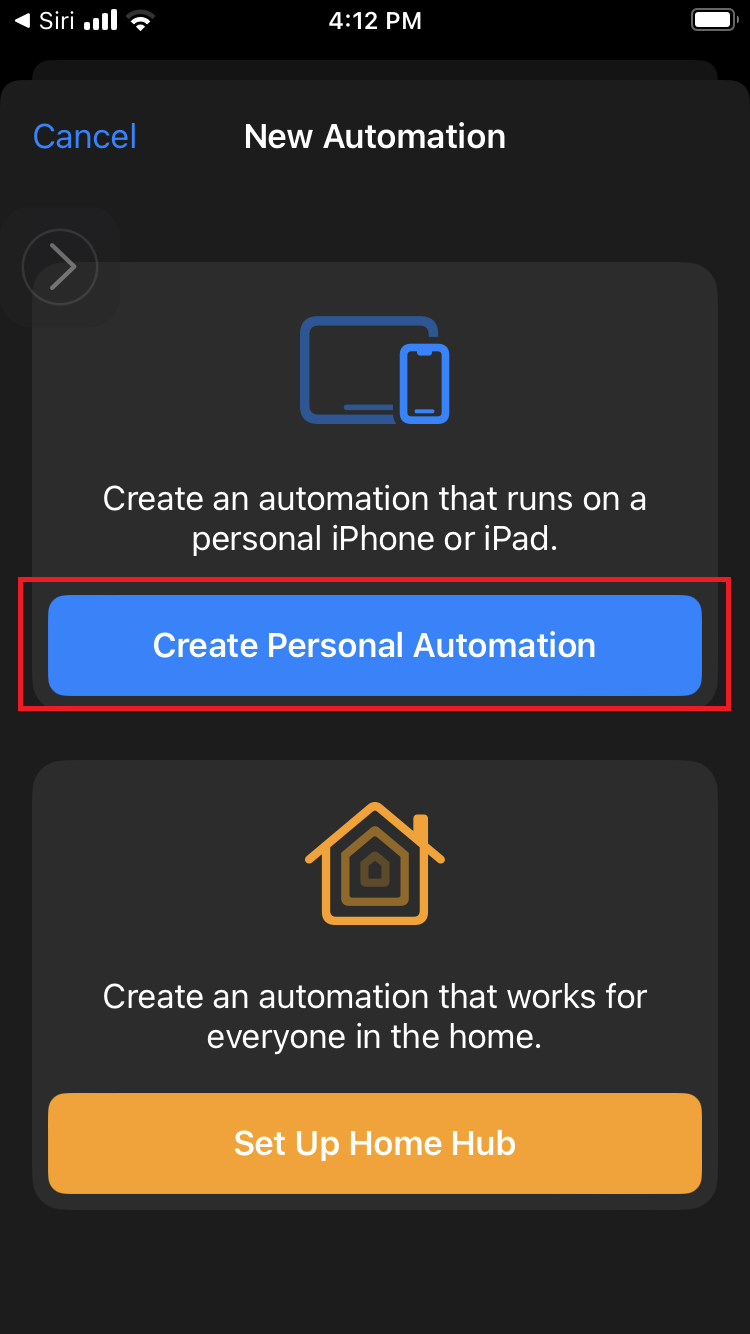
4. Select Arrive.
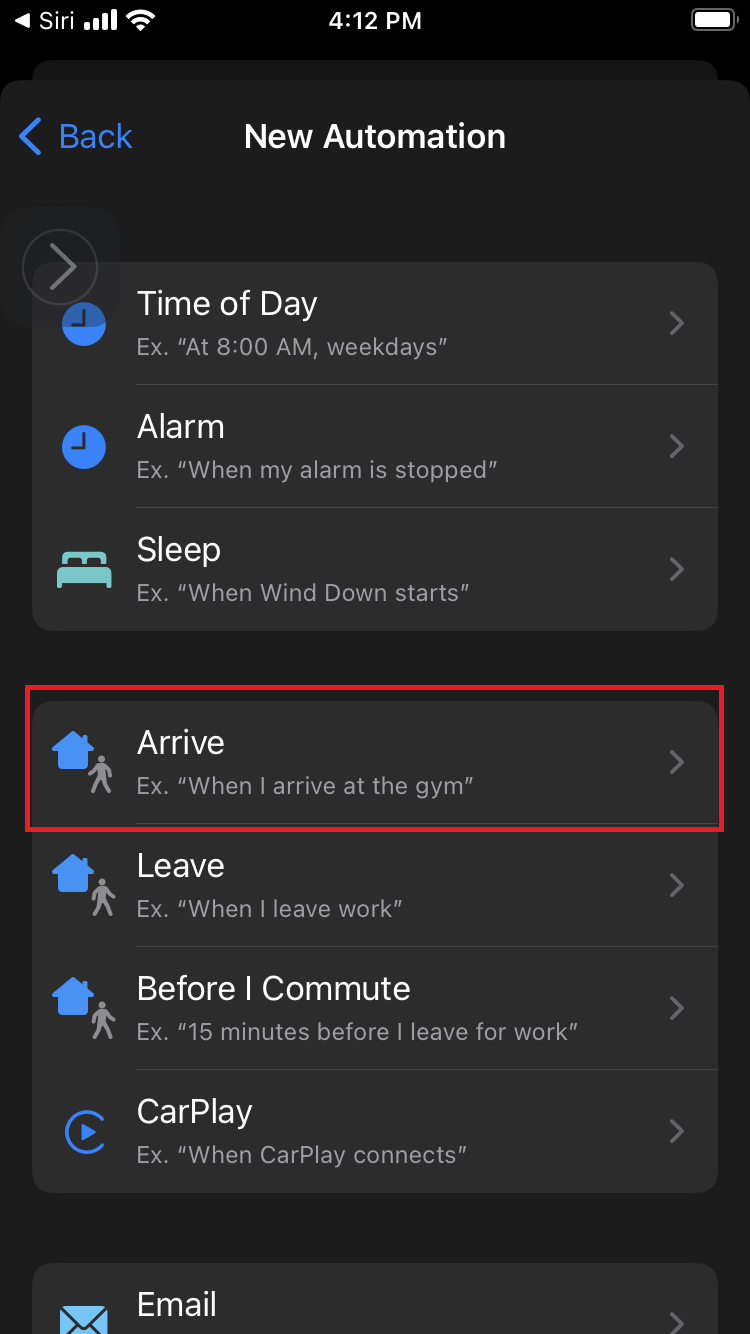
5. Tap on "Choose" next to Location.
6. Enter your work or school's address and tap Done.
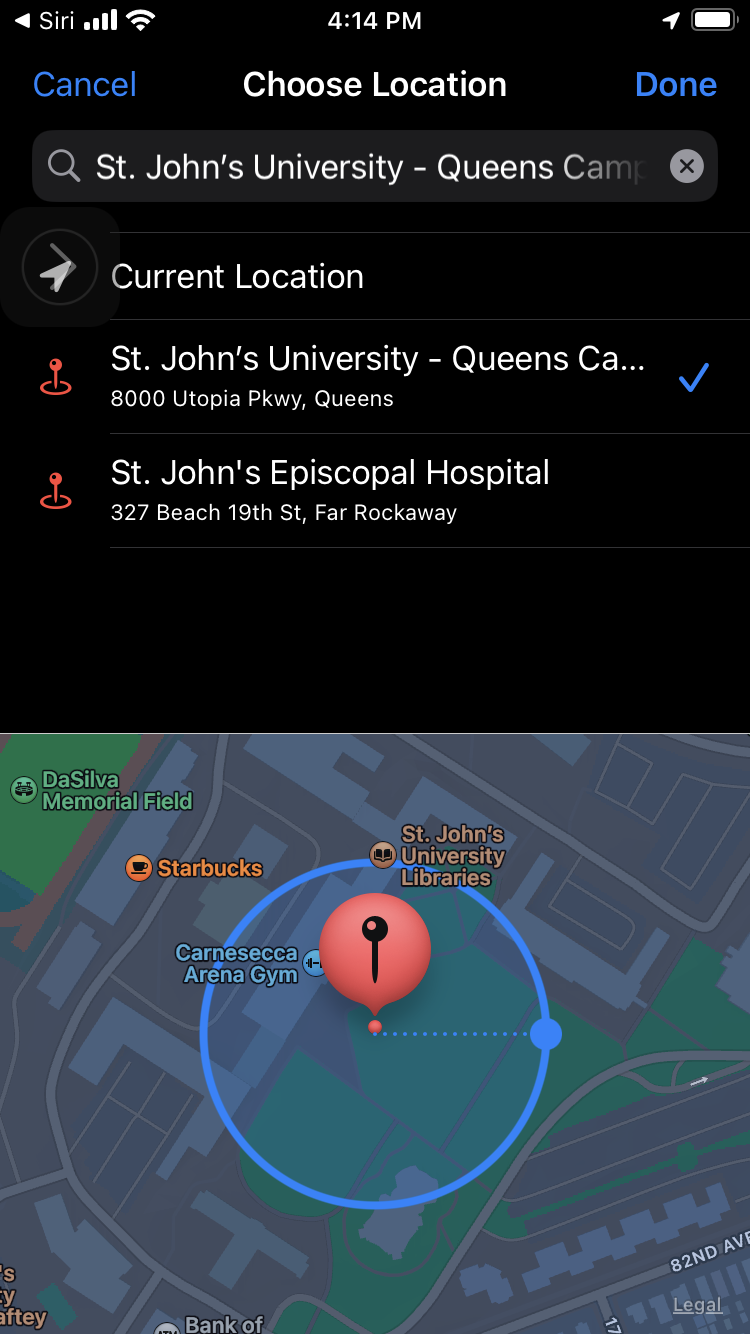
7. If you want, you can add a time range, too.
8. Tap on Next followed by Add Action.

9. Type in "Set Focus" in the search bar and select it.
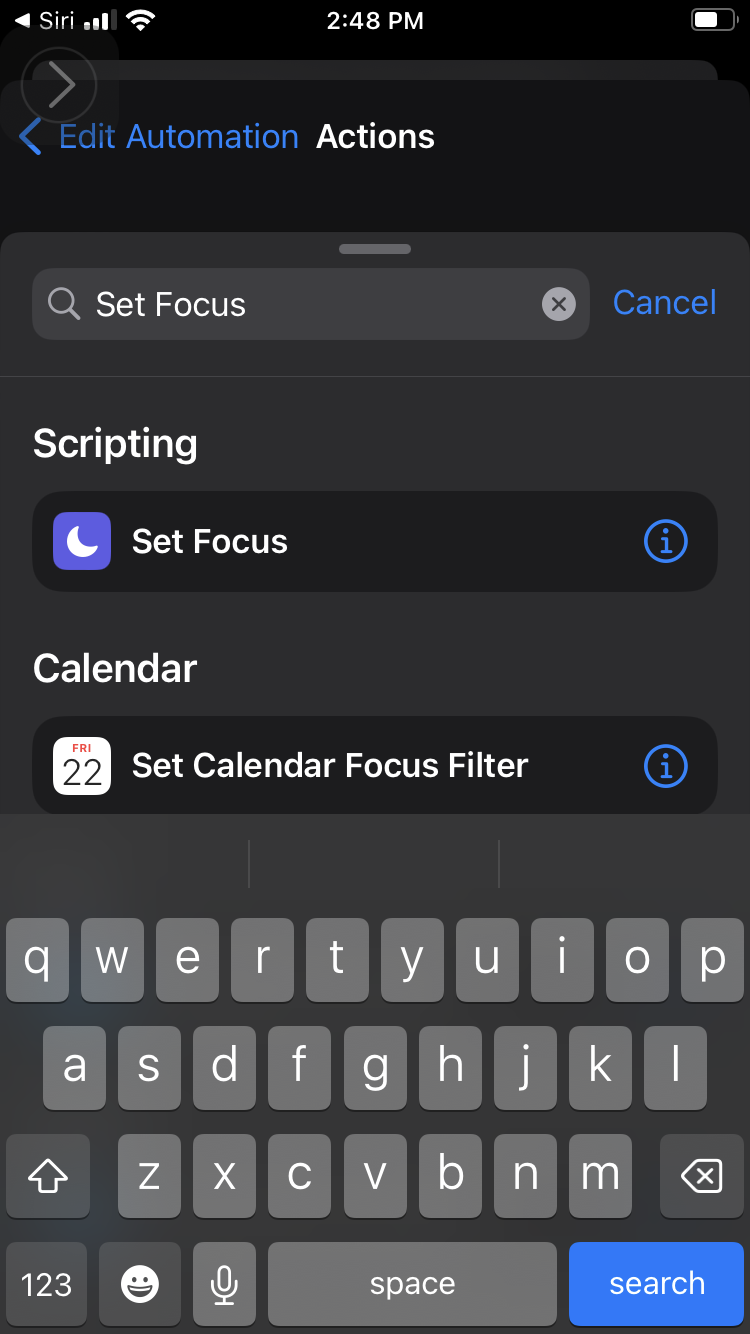
10. Tap Next followed by Done. Now, whenever you arrive at work or school, your iPhone will automatically enable Do Not Disturb mode.
2. Shake your iPhone to undo mistakes while texting
Make a mistake while typing in the Messages app? No worries! Give your iPhone a good ol’ shake — yes, it’s that easy — to undo your faux pas.
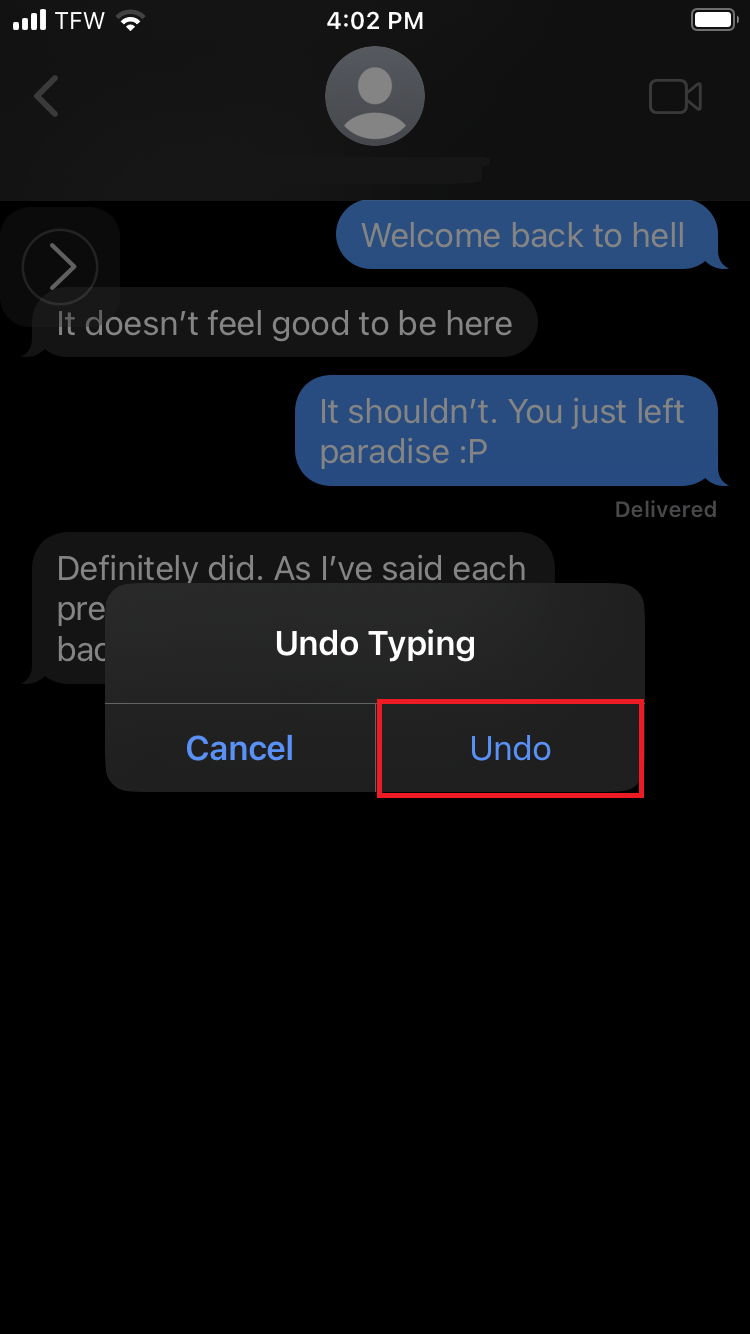
4. Tap Undo and your last input will disappear.
Note: If you delete something by accident, you can also use the shaking mechanism to restore it.
3. Take a screenshot of a full web page (as opposed to a cropped version)
If you’ve ever taken a screenshot of a web page, which I’m sure you have, you’ll notice that it will only capture the content visible on your display. Everything else on the page gets “cropped out” so to speak. Fortunately, with this perk, you can save the whole web page in a snap.
1. Take a screenshot of a web page.
2. Tap on the tiny preview of the screenshot (it typically appears on the bottom-left corner).
3. You’ll find two options on the top: Screen and Full Page. Tap the latter.
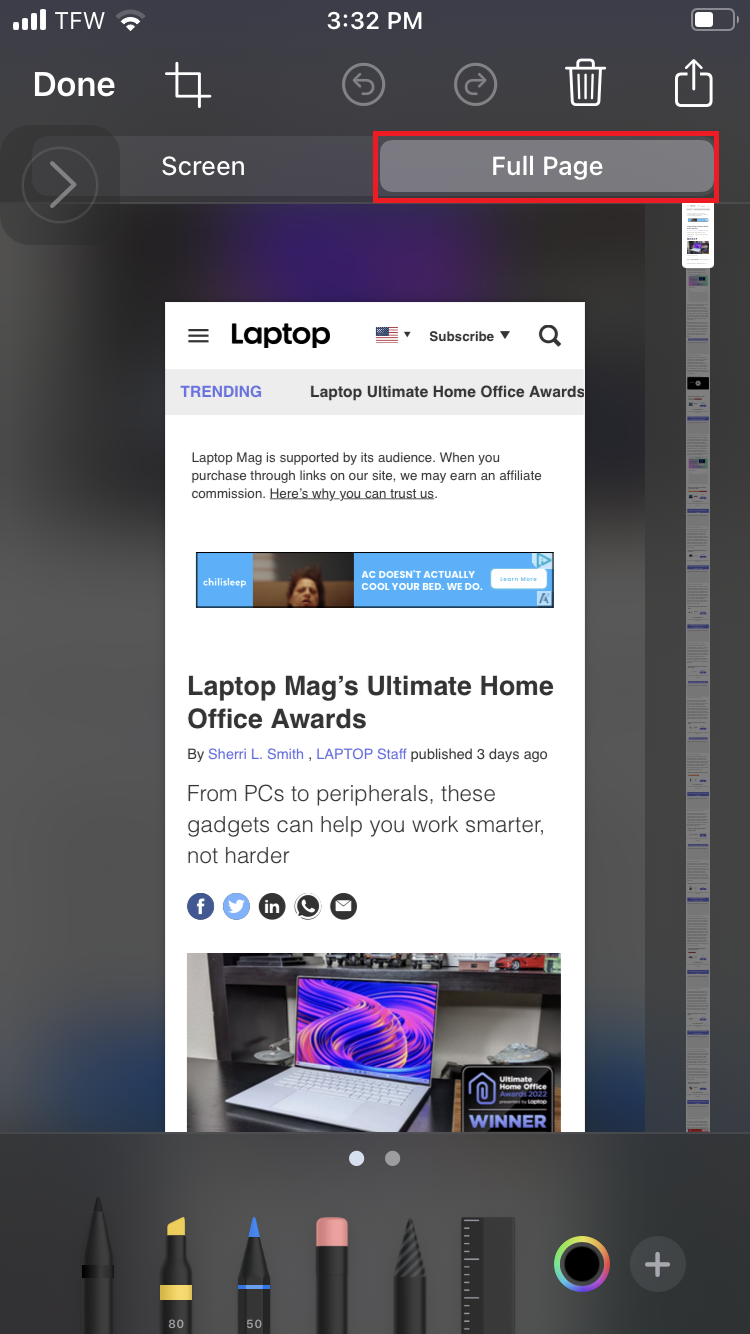
4. Tap Done and you’ll find that you’ve saved the full webpage, not just a cropped portion, to the Photos app.
4. Sign docs in a flash
Need to sign a document in record time? Use the following time-saving tip to add your John Hancock in a jiffy.
1. Open your document in the Photos app.
2. Tap Edit.
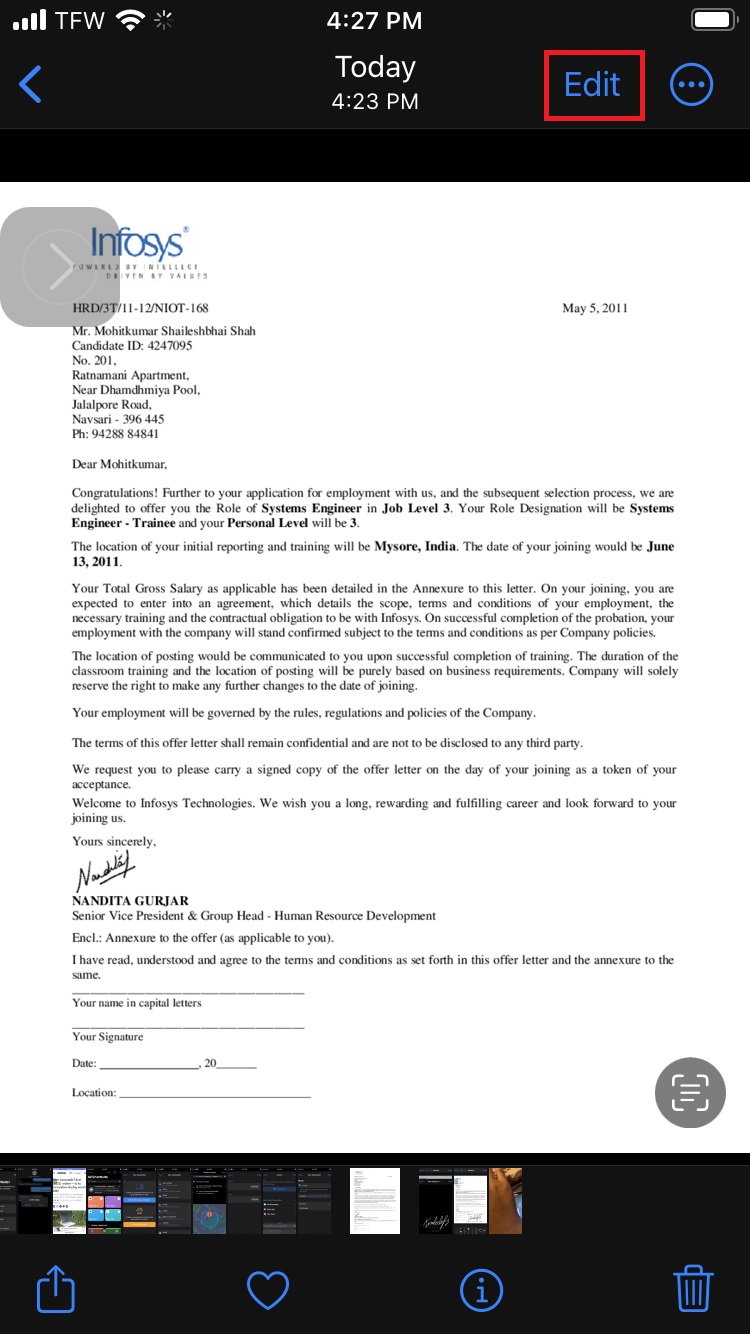
3. Tap on the pen-tip icon.
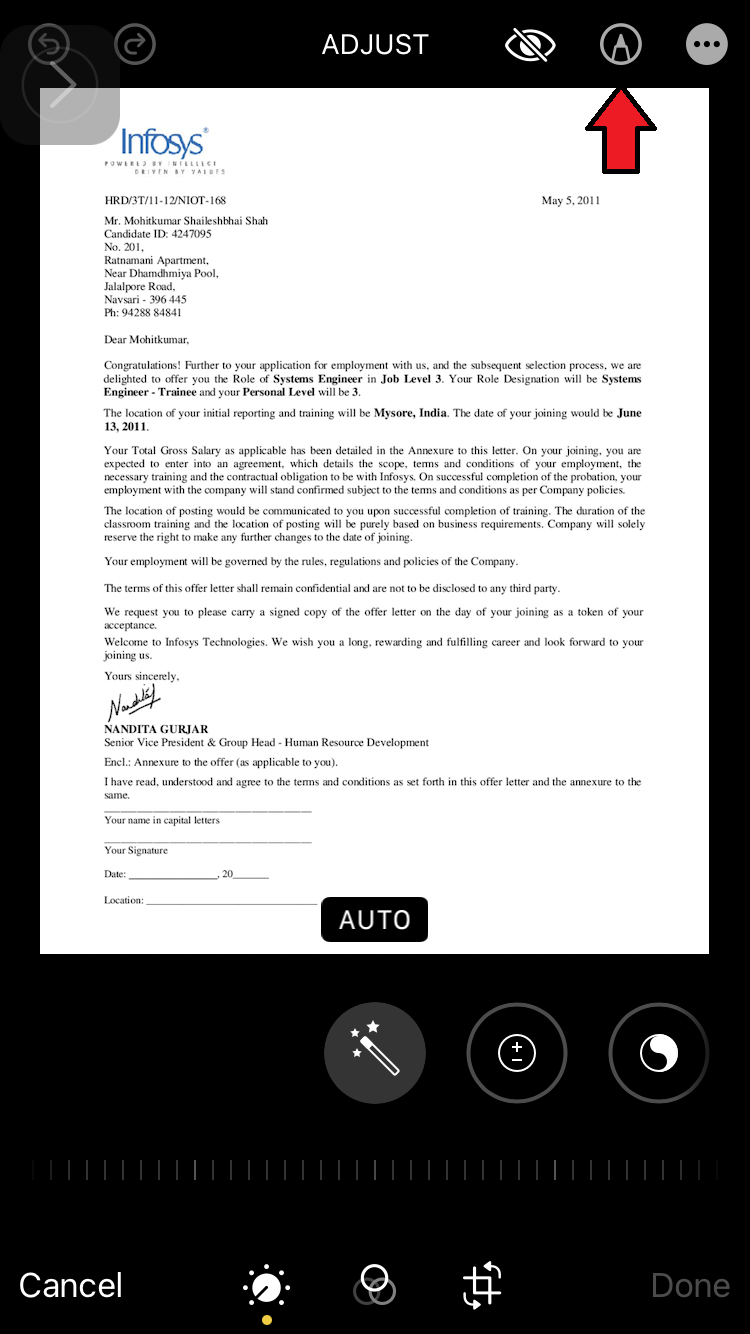
4. Tap on the plus (+) button on the bottom-right corner and select Signature.
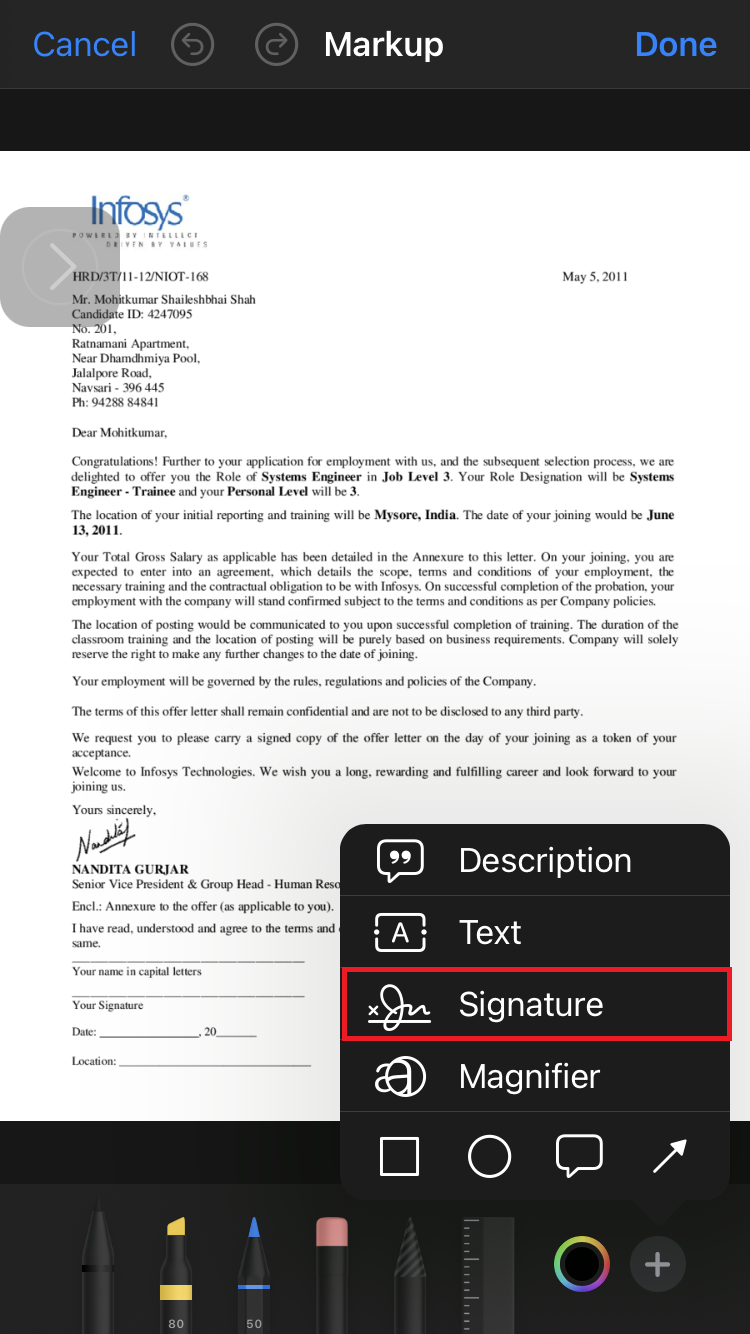
5. Use your finger to add your signature and hit Done.
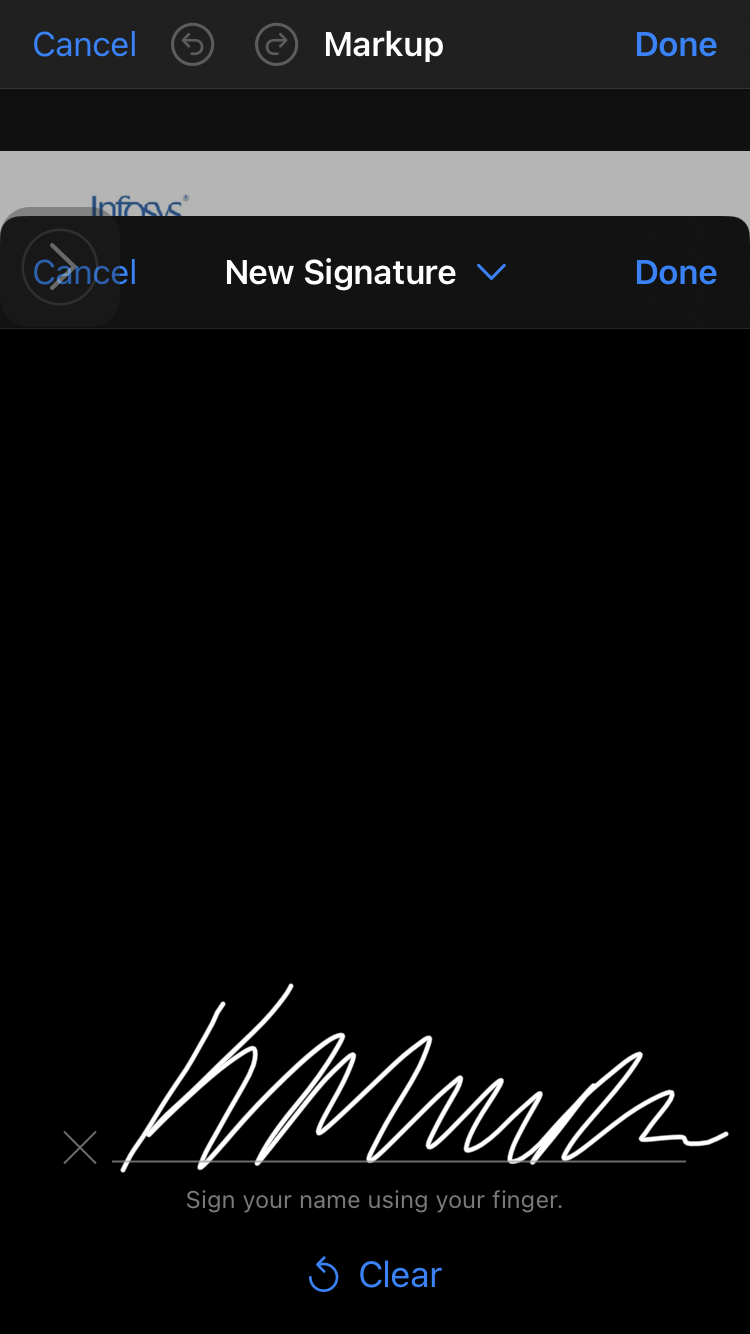
6. Your John Hancock will appear on the document and you can adjust the size to your liking.
5. Long-press the Notes app to quickly scan photos and docs
You don’t even need to open the Notes app to scan photos and documents to your iOS device — all you need to do is tap and hold.
1. Long press the Notes app.
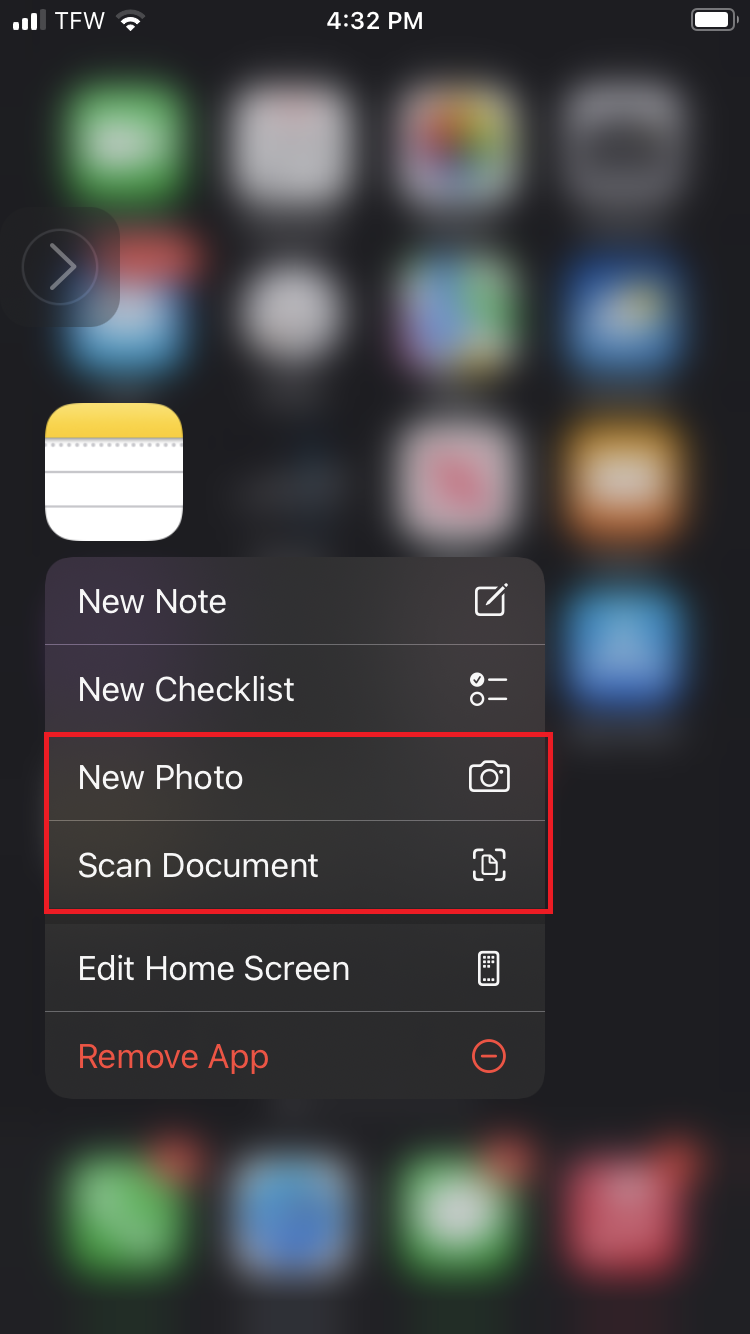
2. Tap on Scan Document or New Photo.
6. Capture video with the music that’s playing in a background app
Here’s a time-saving trick that content creators will love. Music adds pizzazz to your videos, but who wants to spend time using an editing app to add songs to them? Not I! Instead, use the following hack to ensure that the music playing in a background app ends up in your video.
1. Go to the Camera app and make sure you’re in Photo mode.
2. Open the app that has the song you want to add and play it (e.g., Spotify).
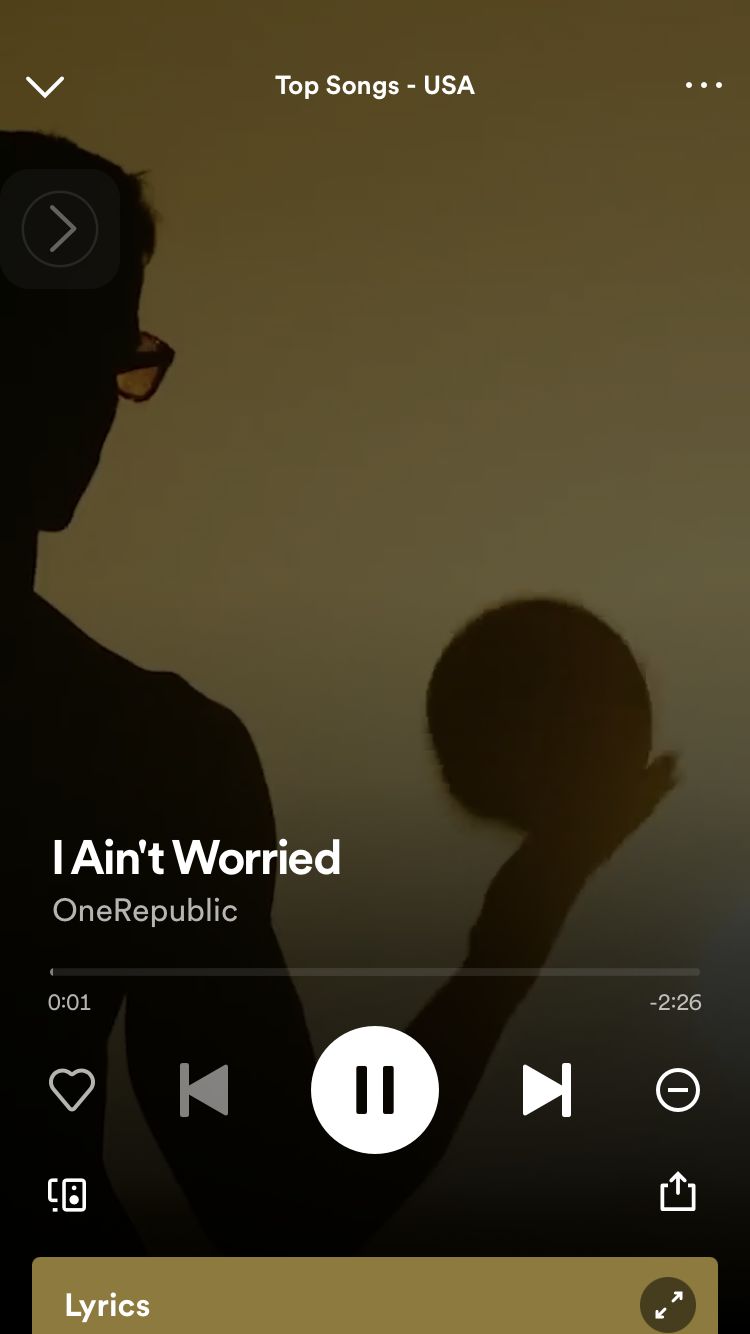
3. Go to the Camera app again and drag the shutter button to the right. At this point, you’ll be capturing video.
4. Once you’re done recording, you’ll hear your background music in the video.
Don’t forget to check out our other little-known iPhone tricks articles, including our fascinating list on the sneaky features surreptitious iPhone owners use.
Kimberly Gedeon, holding a Master's degree in International Journalism, launched her career as a journalist for MadameNoire's business beat in 2013. She loved translating stuffy stories about the economy, personal finance and investing into digestible, easy-to-understand, entertaining stories for young women of color. During her time on the business beat, she discovered her passion for tech as she dove into articles about tech entrepreneurship, the Consumer Electronics Show (CES) and the latest tablets. After eight years of freelancing, dabbling in a myriad of beats, she's finally found a home at Laptop Mag that accepts her as the crypto-addicted, virtual reality-loving, investing-focused, tech-fascinated nerd she is. Woot!

