Best Chromebook extensions to help you multitask
Get the most out of your Chrome OS laptop
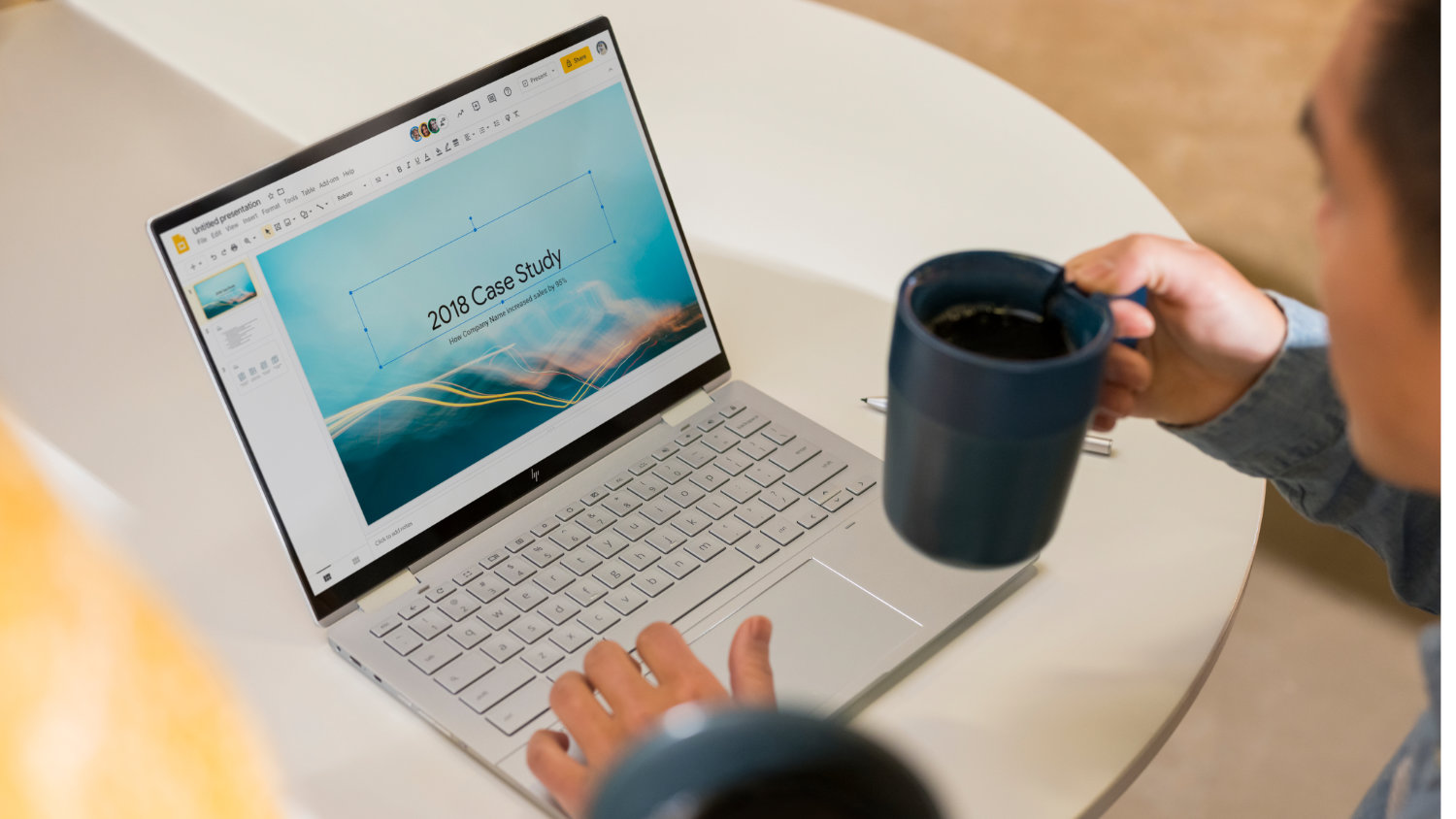
Chrome OS offers plenty of ways for you to multitask. But it can still fall short and feel limited when you’re juggling tens of browser tabs and windows -- especially if you’re used to the vast range of options available on a PC or a Mac.
Lucky for you, you don’t have to depend on Google to roll out more multitasking tools. Since most of your time on a Chromebook is spent on the Chrome browser, you can turn to third-party extensions to supercharge your ability to multitask on a Chromebook right away. Here are the best ones to get started.
1. Resize and Split Tabs With Desktop-Like Shortcuts
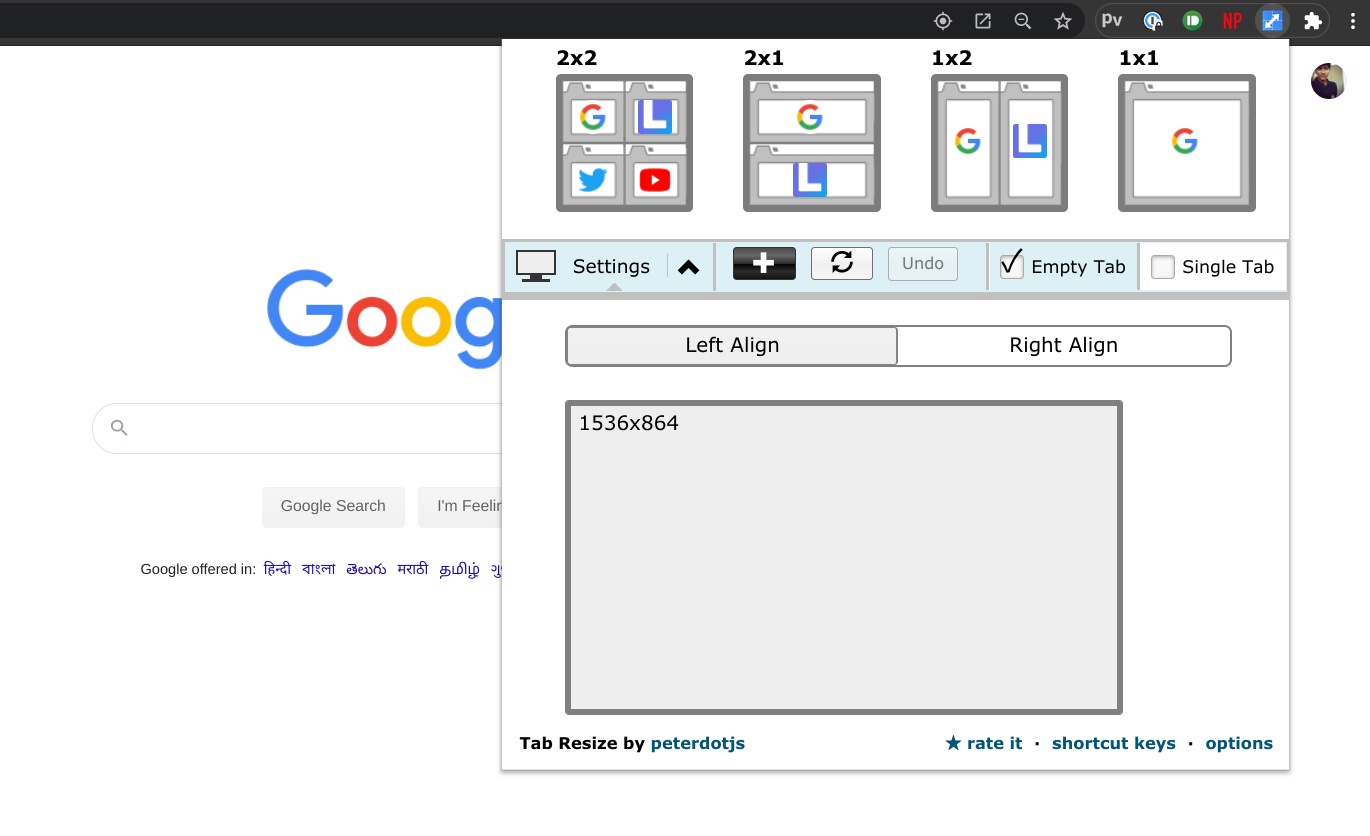
Chrome OS comes equipped with the usual gestures for handling multiple windows. But it overlooks that most Chromebook users are instead often busy hopping between numerous tabs. An extension called Tab Resize puts an end to this conundrum.
Tab Resize brings a range of standard multitasking shortcuts that allow you to quickly resize and split tabs into windows so that you can work on them side-by-side.
Say you’re editing a document in one tab and referring to a research paper in another. You can trigger Tab Resize to break them down into two windows and automatically put them in a split-screen layout. This eliminates the need to constantly switch back and forth between both the tabs.
Plus, you have the option to activate Tab Resize with keyboard shortcuts. By default, it has a handful of layouts for placing two or even four tabs on single screen space. But you can create and customize your templates to accommodate as many rows and columns as you’d like.
2. Alt-Tab Overview For Your Open Tabs
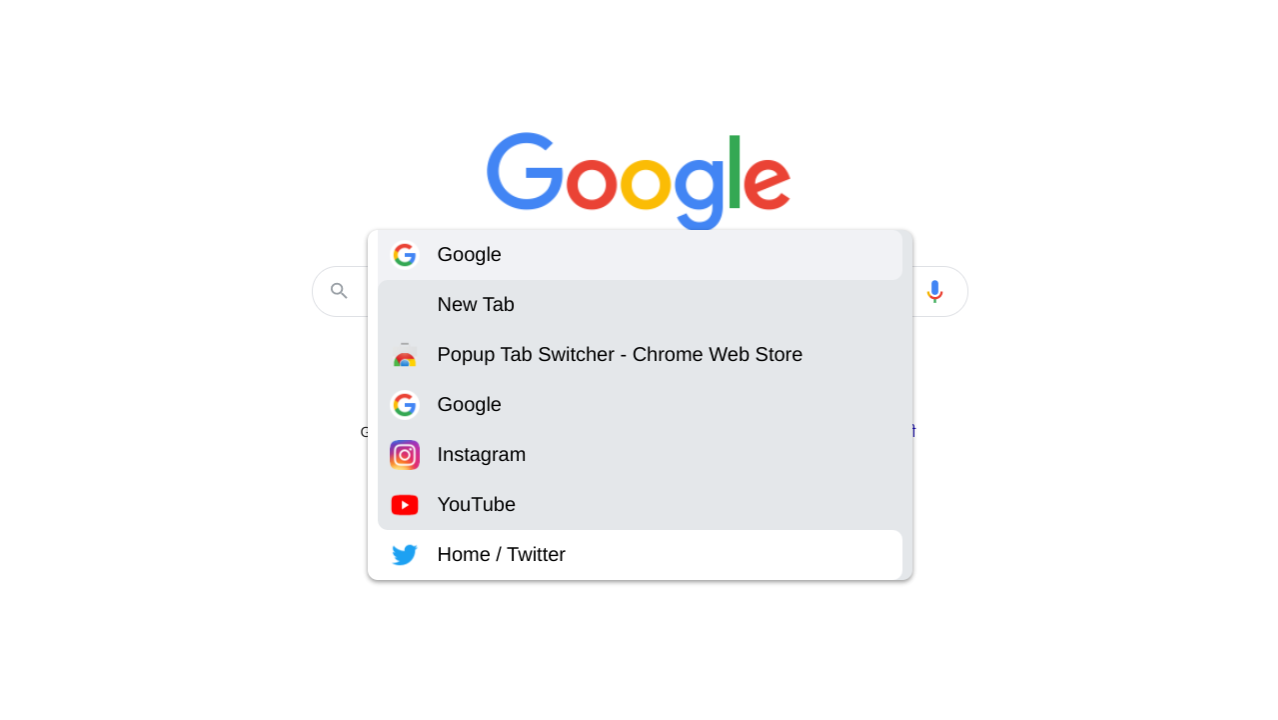
Chrome OS features an alt-tab overview, but it only shows you the active windows, not the tabs. This extension fills that gap and adds a similar functionality for your tabs.
Sign up to receive The Snapshot, a free special dispatch from Laptop Mag, in your inbox.
When you invoke “Popup Tab Switcher” with the dedicated “Alt + Y” keyboard combo, it pulls up a floating list of your open tabs in the current window. Just like how Alt-Tab works, you can continue pressing the Y key to cycle through the items and lift your finger to switch to that selected tab.
You can also personalize how this extension’s panel looks and adjust elements such as its opacity, size, the number of tabs it should display at once, and more.
3. Add Spotlight Search For Your Tabs
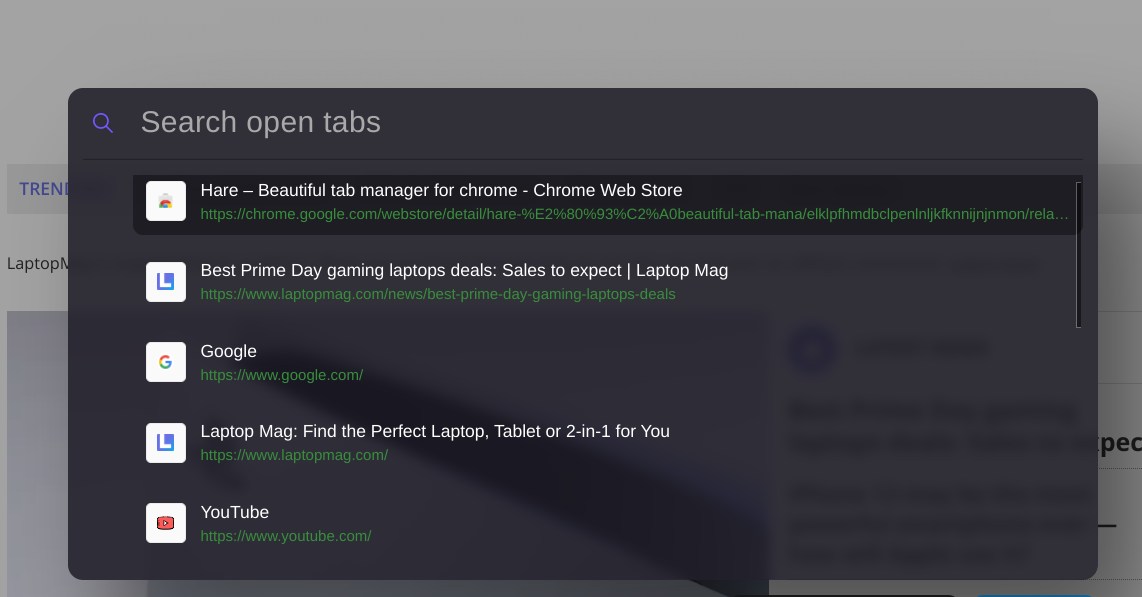
Hare is a free Chrome extension that covers another Chrome OS shortcoming -- the lack of a Spotlight-like search for your tabs.
With Hare, you no longer have to manually dig through your heaps of tabs and windows to locate that one website you have open somewhere. It allows you to enable a handy search bar through which you can look up tabs from all your active windows and switch to them in a single click.
Hare appears over your existing site which means you don’t have to leave your workflow to access it. You can summon it by a simple keyboard shortcut. From the search box itself, you can even select and close more than one tab.
4. A Dock For All Your Tabs, Arranged By the Website
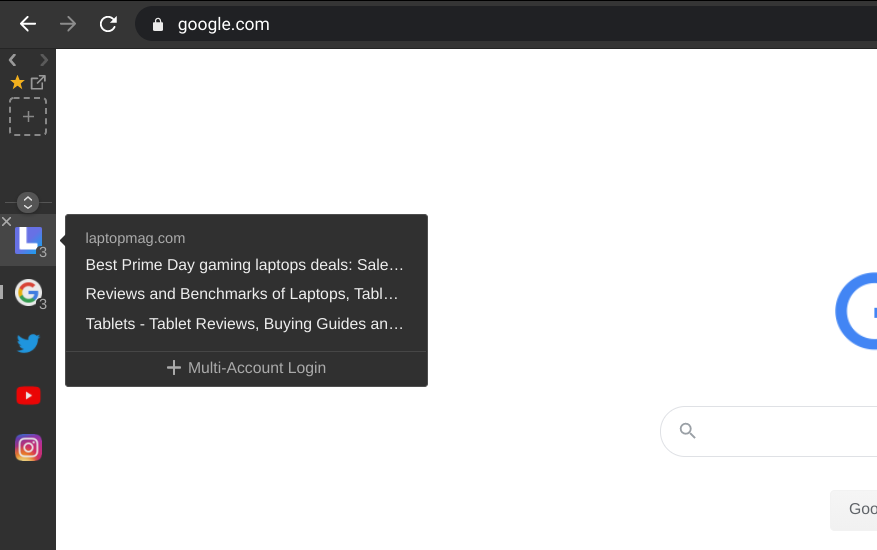
Unlike apps, you can’t group multiple tabs of the same websites. A third-party add-on called Switch tries to replicate that experience for tabs and automatically organizes your browser workspace by the website in a convenient sidebar. Think of it as a desktop dock, but for your tabs.
This method cuts down the clutter and lets you easily browse your open tabs. When you hover over a website’s icon, Switch will reveal all of its tabs so that you can immediately jump into it.
In addition, Switch can display notification bubbles to indicate, for instance, the number of pending emails in your Gmail inbox. Further, it offers a search option similar to Hare that you can use to look up tabs.
Switch is mostly free, but for $29.99/year, you can unlock a couple of premium perks such as notification dots.
5. Control Your Browser With Mouse Gestures
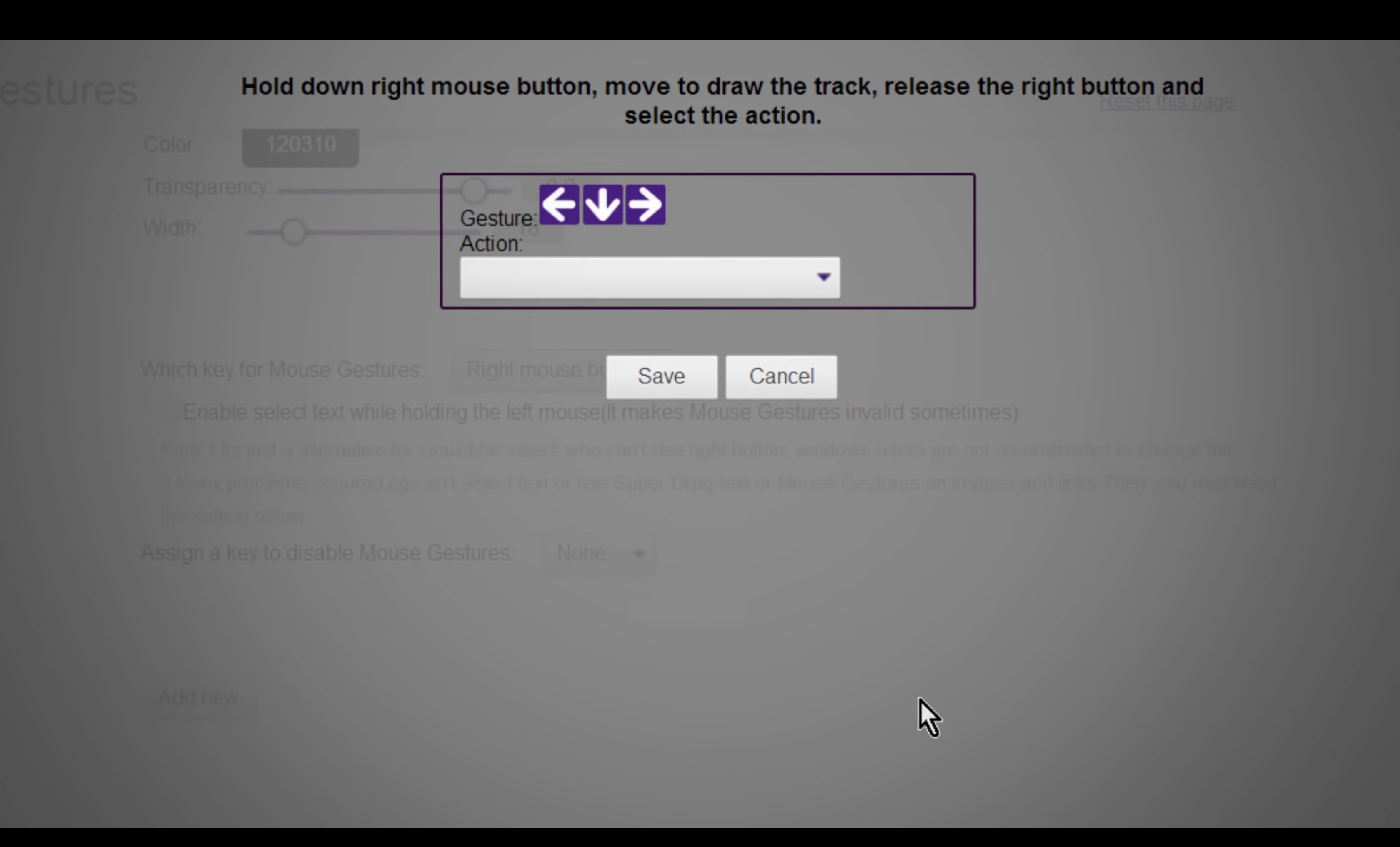
CrxMouse, a free extension, makes navigating on a browser much more efficient. It enables advanced mouse gestures with which you can perform just about any browser action by moving your cursor in a certain way. Close a tab by dragging your mouse in an “L” shape or search a piece of text on Google when you swipe over it while holding down the right mouse button.
CrxMouse allows you to do all sorts of tasks with your mouse. In addition to the dozens of pre-defined gestures, you can build your own. For instance, you can ask it to take a screenshot when you draw an “S” with your mouse or open “Laptopmag.com” when you draw an “L”.
The extension has an exhaustive catalog of options that enable you to personalize the movements precisely how you’d want. CrxMouse is compatible with images and text too. It can download a picture when you swipe down on it, for example.
Once CrxMouse naturally fits in your workflow, it can dramatically overhaul how you multitask on a browser and help you instantly perform actions that before took several steps.
6. Search Inside the Web Pages You Visit

On a Mac or PC, you have the option to look up files and documents on your computers by their content from a universal search tool. History Search replicates this feature for the web pages you visit.
Therefore, instead of sifting through your browsing history by the website’s name as you would normally, you can punch in keywords, and History Search will try to match it with any text inside the web page.
This extension can also display previews of the web pages you’ve browsed. Compared to going through an endless list of links, this visual approach works better to quickly pin down the entry you’re looking for.
History Search only indexes the web pages you visit after you’ve installed the extension. So it won’t support your entire browsing history from the past.
The free tier of History Search restricts you to the last 200 pages in your history and for more, you’ll have to pay a monthly $2.99 fee.
Shubham Agarwal is a freelance technology journalist from Ahmedabad, India. His work has previously appeared in Business Insider, Fast Company, HuffPost, and more. You can reach out to him on Twitter.
