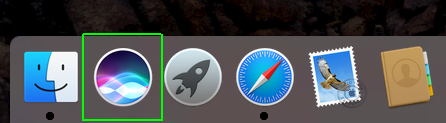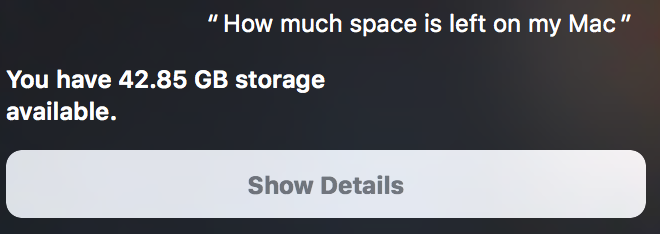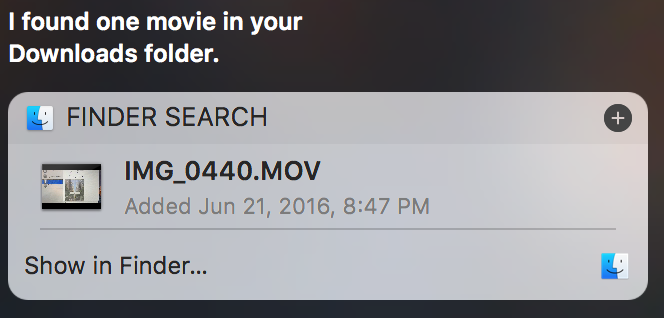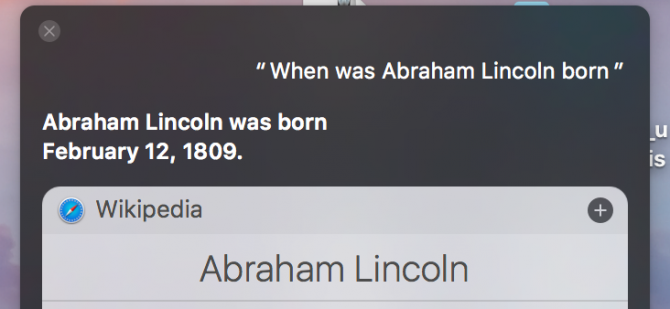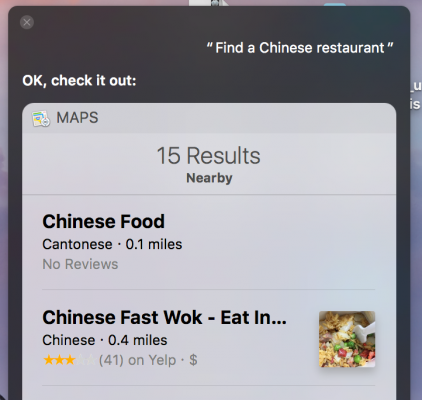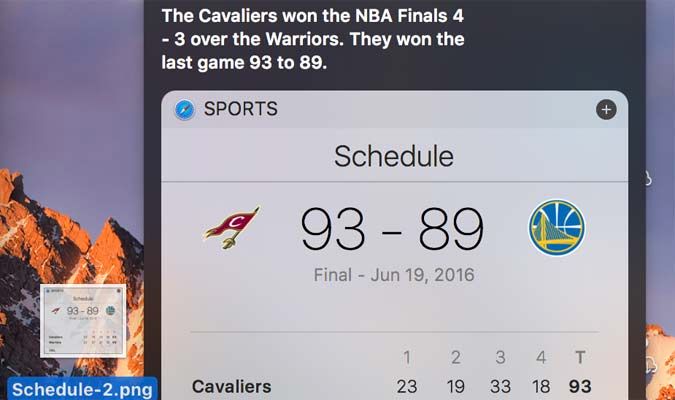How to Use Siri on Your Mac
Five years after Siri showed up on iPhones, Apple’s virtual assistant has finally come to the Mac. It’s bringing a few new skills specific to your laptop or desktop, which makes Siri a useful addition.
To use make the most of Siri, you’ll need to know the new skills it brings to the table. Here’s how to use Siri on your Mac:
The first steps are easy:
1. Open Siri. You can use the Siri icon in the dock or in the top navigation bar -- it looks like an audio waveform -- and the assistant will pop up immediately.
2. Speak your query.
Siri on your Mac can do just about everything it already does on iOS. Here are some queries you can ask specifically about your Mac:
- Ask about specs: "How much space is left on my SSD?" "How fast is my Mac?" (To learn what kind of processor you have.)
- Ask about files: "Show me pictures in my downloads folder." (Note that I found this only worked for more universal files like JPEGs and movies, rather than Word documents, which Siri couldn’t find.) "Find the document named…" in which you specify a file name in your search query.
In addition, Siri for macOS has a number of skills you can also get in iOS. These include:
Sign up to receive The Snapshot, a free special dispatch from Laptop Mag, in your inbox.
- Playing music ("Play..." and either an artist, song, or album).
- Finding contact information or call someone ("Show me contact information for John," "FaceTime with Sylvia.")
- Opening programs ("Open Safari")
- Trivia and math ("When was Abraham Lincoln born?" "What's 12 x 4?")
- Showing sports scores ("Who won the Lakers game?")
- Find movie times ("Show movie times for Finding Dory")
- Find a restaurant ("Find a Chinese restaurant")
- Get Directions ("Show directions to Prospect Park.")
You can also copy Siri’s answers as photos or save them by pinning them to macOS's Notification Center.
Copying Answers
Some of Siri’s answers, like weather and sports scores, show up as cards. Drag them to your desktop or other folders to save them as images.
Adding to Notification Center
Answers you can copy will have plus signs in the top right corner. Click it to add these items to the Notification Center.
macOS High Sierra Tips
- How to Download and Install macOS High Sierra
- How to Use Picture-in-Picture on a Mac
- How to Use Siri on Your Mac
- How to Use Optimized Storage in macOS Sierra
- How to Use Memories in the Photos App on Mac
- How to Use Messages in macOS Sierra
- How to Use Apple Pay in macOS Sierra
- How to Unlock a MacBook with Your Apple Watch
Andrew is a contributing writer at Laptop Mag. His main focus lies in helpful how-to guides and laptop reviews, including Asus, Microsoft Surface, Samsung Chromebook, and Dell. He has also dabbled in peripherals, including webcams and docking stations. His work has also appeared in Tom's Hardware, Tom's Guide, PCMag, Kotaku, and Complex. He fondly remembers his first computer: a Gateway that still lives in a spare room in his parents' home, albeit without an internet connection. When he’s not writing about tech, you can find him playing video games, checking social media and waiting for the next Marvel movie.