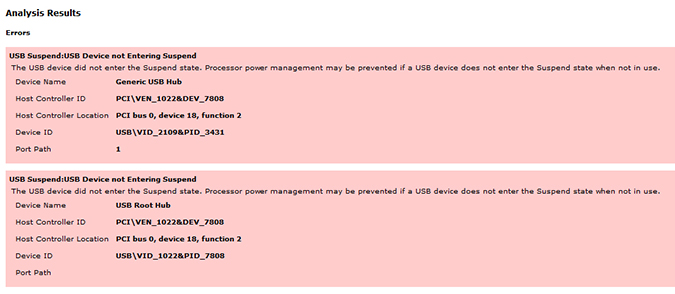Email While You Sleep: How to Use Windows 10's Modern Standby
Even when your phone is technically asleep, it's downloading emails and grabbing social media updates. Then, when it's time to wake your handset, hitting the power button brings it back to life in under a second. Sadly, most laptops, by contrast, take several seconds to wake, and they don't download anything in the background.
However, if your computer supports Windows 10's Modern Standby mode, also known as S0 Low Power Idle, it can download data while it sleeps and/or wake before you've even finished lifting the lid.
Does your laptop support Modern Standby?
Many laptops — including many brand-new, premium systems — don't support Modern Standby. Microsoft doesn't maintain a list of compatible computers or hardware for users, and most laptop vendors don't include Modern Standby compatibility on their spec sheets.
We did a quick test of four random Windows 10 laptops in our office: a Microsoft Surface Book 2, a Dell XPS 13 9370, an HP Spectre x360 (8th Gen Core), a Lenovo ThinkPad T470 and a Dell Latitude E7270. Of those systems, only the Surface Book 2 and the XPS 13 support Modern Standby, and the XPS 13 supports only the fast wakes, not the constant connectivity.
You can see a list of the sleep states available on your computer by typing "powercfg /a" at the Command Prompt. If your PC lists "S0 Low Power Idle" as an available sleep state, you're good. If not, you're out of luck.
If your computer supports S0 Low Power Idle, you can also use the Powercfg.exe tool to find out if any hardware or software is currently interfering with Modern Standby. Type "powercfg /energy" into the Command Prompt, and Windows will monitor your PC for the next 60 seconds and then provide a list of any devices or applications that prevent your system from taking full advantage of Modern Standby. You may discover that an outdated driver is preventing your PC from completely entering the low-power state.
Sign up to receive The Snapshot, a free special dispatch from Laptop Mag, in your inbox.
If you want to see if your Windows 10 device has entered Modern Standby previously and find out which components and applications are using the most power, just type "powercfg /sleepstudy" into the Command Prompt. You'll get a summary of CPU usage, power consumption, and even the number of IP packets sent and received when your computer was asleep.
Background email and fast wakes
To see how well Modern Standby works, we performed some tests on a Surface Book 2 (13-inch). In both Outlook 2016 and Windows 10's built-in email client, we received emails with large attachments, even when the laptop was asleep. However, emails that were in the middle of sending when we put the notebook to sleep did not go out. When we initiated a download in the Edge browser, putting the system to sleep caused it to fail.
Microsoft's documentation says that only Windows Store apps can take full advantage of Modern Standby, so we were surprised that Outlook, which is not technically a Store app, worked. Unfortunately, none of the major browsers is a store app. The store has only a handful of FTP apps, the kind of software many people use for uploading / downloading large files, and the one we tried didn't work at all.
Even if you aren't using the connectivity feature, Modern Standby provides much faster resumes. The Surface Book 2 woke from sleep in under a second, while the Spectre x360 took 2 to 3 seconds.
Understanding power states
Most of us are familiar with the classic "sleep mode" in Windows, but the reality is that Windows PCs traditionally supported up to six power states that average users rarely understood:
S0: Traditionally, this has meant "working" with the system fully running. However, the Modern Standby mode is listed as "S0 Low Power Idle."
S1: This is low-power mode with the CPU on (but set to stop executing instructions) and the RAM refreshed. This power state has largely been phased out and is no longer used in modern Windows devices.
S2: This is a lower-power mode than S1, with the CPU off and the RAM refreshed. This power state has also largely been phased out in modern Windows.
S3: This is the traditional Standby mode, with the CPU off and the RAM set to slow refresh.
S4: This state is Hibernate mode, with the hardware powered off and the system memory saved to a temporary file.
S5: Off
Most current and recent Windows PCs use the S3 power state for default Standby or Sleep mode and the S4 power state when the PC goes into Hibernate mode. Resuming your PC from S3 sleep mode typically takes anywhere from 2 to 15 seconds, and fully resuming a PC from S4 hibernation takes longer, depending on the hardware and how much data was stored in a temporary file from the system memory.
Connected Standby vs. Modern Standby
Microsoft's first attempt at making PCs wake from sleep faster came with the introduction of Connected Standby mode in Windows 8. However, that early implementation of the technology didn't work with computers that had mechanical hard drives or hybrid storage, and it didn't give you as much control over the settings.
Modern Standby improves compatibility with systems based on rotational media and hybrid media by delivering the flexibility to configure the behavior of individual hardware components. Windows 10 also refines the low-power idle state by allowing you to take more control over your network with two different settings: Connected Modern Standby and Disconnected Modern Standby.
MORE: First Snapdragon Windows Laptops Offer 20+ Hours of Battery Life
Some laptops, such as the Surface Book 2, support both Connected and Disconnected Modern Standby, while others, such as the XPS 13 9370, only let you do Disconnected. When a Windows 10 PC goes into Modern Standby, the system uses the S0 low-power idle state. A Windows driver called the Desktop Activity Moderator (DAM) stops all desktop apps except background tasks from Windows Store apps.
If you set your PC to use Connected Modern Standby, the network is still active, and you will receive Windows updates, calendar updates and even VoIP calls via a Windows Store app. In addition, your laptop or tablet speakers will continue playing music in Connected Modern Standby as long as you're using a compatible Windows Store app for streaming music.
If you switch your PC to Disconnected Modern Standby, then sleep mode will shut off your network connection. You won't receive VoIP calls coming in over Wi-Fi, but your PC will still wake from a "real-time action," such as a calendar reminder or the syncing of a Bluetooth device.
Modern Standby and Battery Life
For most Windows 10 users, the choice between Connected Modern Standby and Disconnected Modern Standby depends on the answer to one question:
Do you need your PC to keep receiving Windows updates and data from Windows Store apps while you aren't using it, or is it more important to extend your battery life as much as possible?
Sure, staying connected even when you aren't using your device is convenient, but extending the amount of time between charges of your battery makes Disconnected Standby even more convenient for travelers.
Regardless of whether you use Connected Modern Standby or Disconnected Modern Standby, the S0 low-power idle state is more energy-efficient and allows for faster resume times than the S3 power state that most laptops use.
How to change Modern Standby settings
If you're using a Windows 10 PC with Modern Standby, you can switch between Connected Standby and Disconnected Standby in the System Settings menu. Select the Power and Sleep tab under System Settings, and uncheck the two boxes under "Wi-Fi" that allow your PC to stay connected in sleep mode.
You may use the previously mentioned "powercfg /a" command line to confirm your current settings for Modern Standby. Your PC is using Disconnected Standby if the Powercfg.exe tool lists the available sleep state as "Standby (S0 Low Power Idle) Network Disconnected."
Of course, if you want to restore Connected Standby in Windows 10, just check the two boxes under "Wi-Fi" in the Power and Sleep tab of the System Settings menu.
You can also decide whether you want your laptop to enter Modern Standby when you close the lid or if you want the laptop to shut down instead. Go to the Power Options menu and expand "Power buttons and lid" to change your setting.
A better PC from better sleep
Modern Standby is the most advanced sleep mode we've seen so far for Windows devices. The new low-power idle state provides much faster wake-ups and the possibility of downloading fresh data from the internet while your computer dozes. Unfortunately, based on our small sample size, few current laptops actually support this mode.
However, in the near future, we'll see more systems use Modern Standby, including the new Qualcomm-powered laptops, and we'll have more apps that take advantage of the ability to sync in the background. If your current laptop supports S0 Low Power idle, you can enjoy the benefits today.