How to create generative AI images from Google Search
Start creating fun AI images in seconds
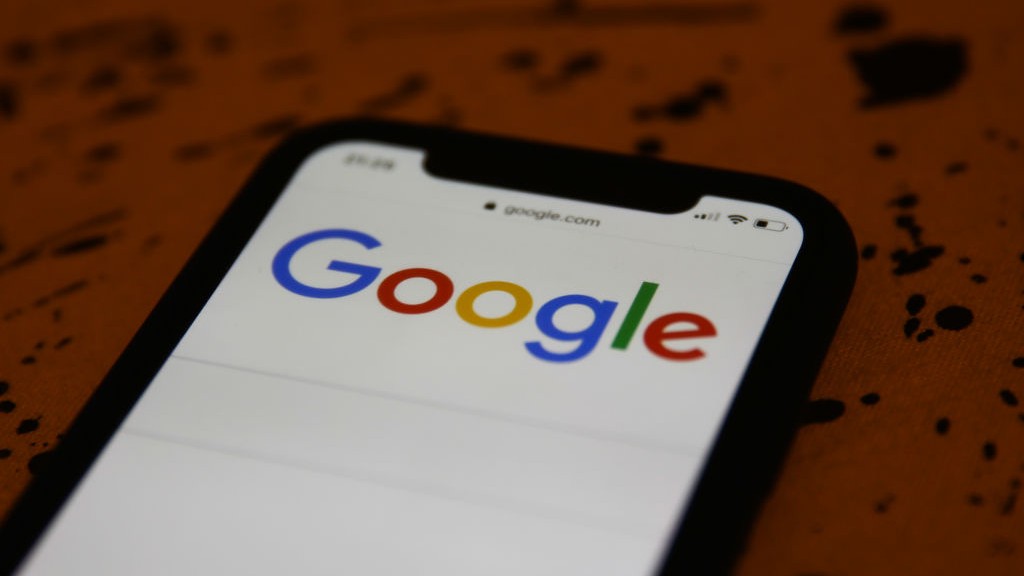
Say goodbye to trying to find the perfect external app to generate AI images—Google has you covered. For a while, Google has offered an opt-in Search Generative Experience (SGE) through Google Labs that would offer generative AI insight to text searches and questions through Google Search. As of yesterday, anyone opted into SGE can also create AI images through Google Search.
This is the latest step in Google's vision for transforming the way we use Search. Right now, you type something into the search bar and filter through the top websites or images until you find what you want. Google's plan is to eventually have AI do all the grunt work for you by collecting data from top links or relevant images and delivering it in an easy-to-read format.
While that ultimate vision might not be too far off, we'll enjoy this new generative AI image feature for now. You can simply have fun with wacky prompts to see what Google draws up for you. Or, try using AI in Search for decoration inspiration, and then use Google Lens to find real-world products that resemble those in Google's generative image.
The possibilities are almost endless for Google's new generative AI image feature, and surely we'll have more examples of how to use it the longer the feature is available. Here's how to start generating AI images through Google Search.
How to generate images with AI through Google Search
Right now, it appears only users who have previously opted into Google's Search Generative Experience (SGE) can try out this feature. The feature will eventually roll out to everyone who opts into SGE, but it might take a few weeks to roll out to everyone. Here's how to opt into Google's SGE so you can start generating AI images as soon as possible.
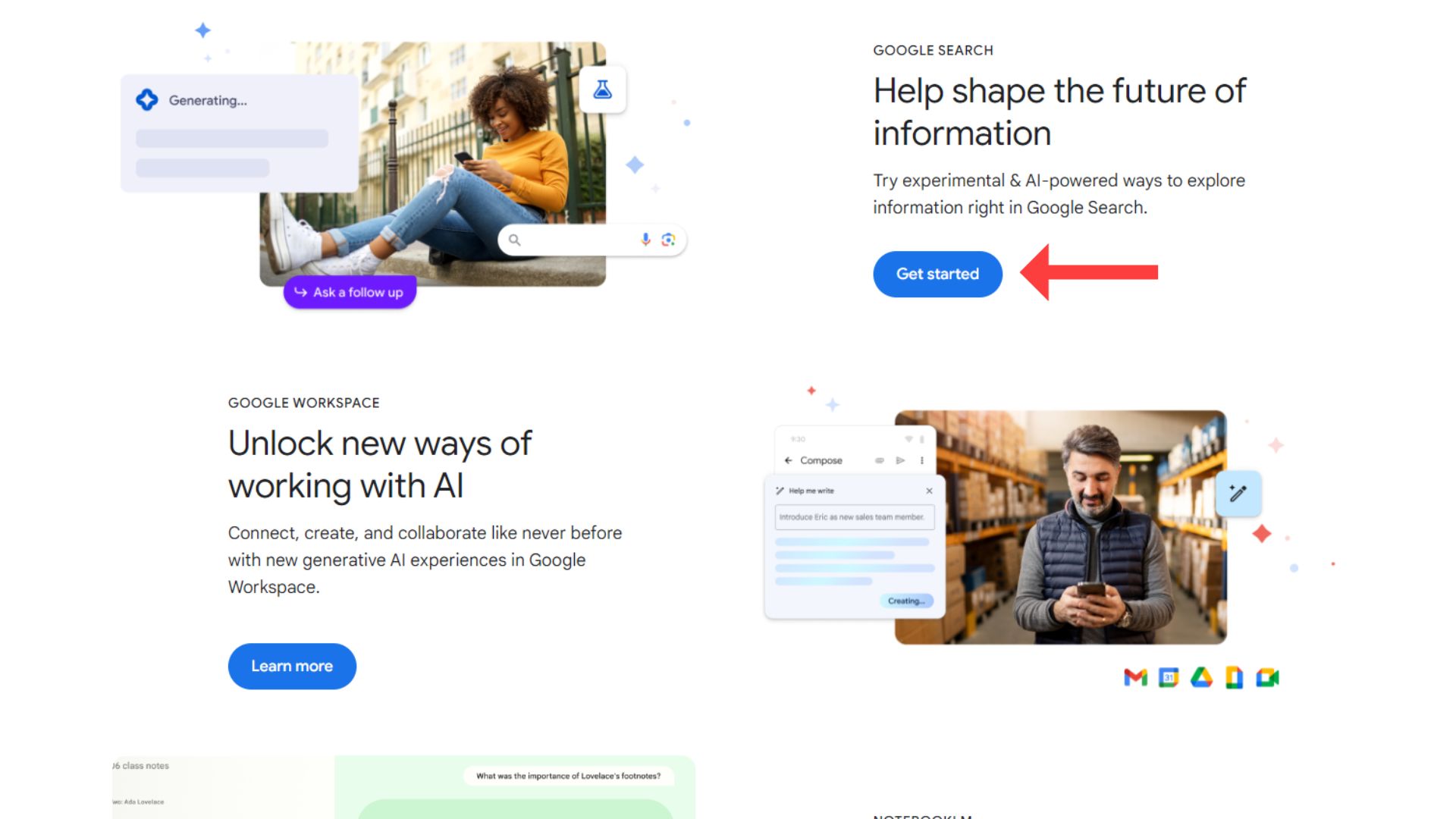
1. Head to Google Labs and scroll down to the Get started button under the Google Search heading.
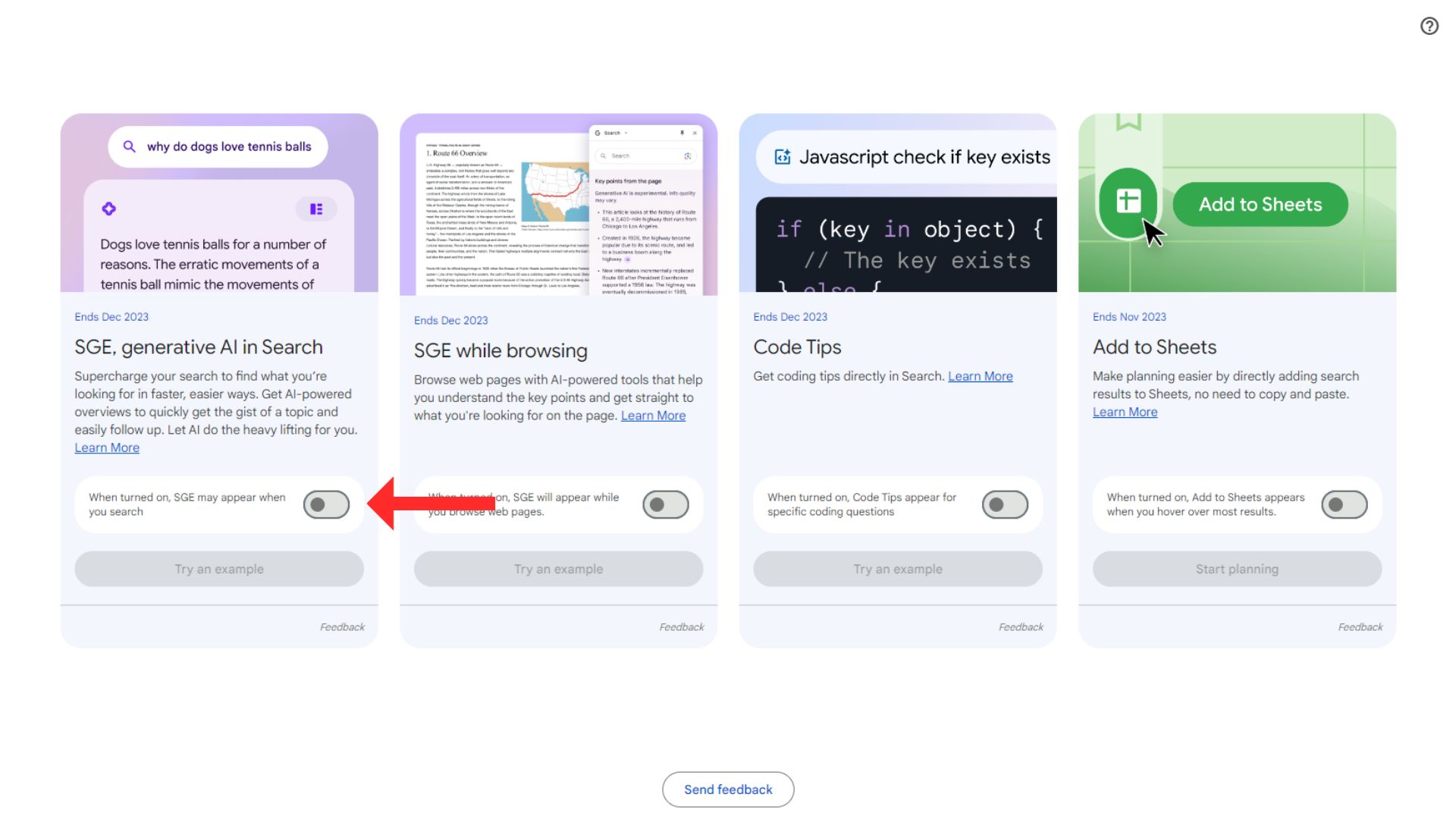
2. Under the SGE, generative AI in Search card, toggle the button on. You'll be prompted to agree to the terms of service. Once you've selected the blue I agree button to continue, you'll be asked if you want to opt into emails, but this is optional.
Sign up to receive The Snapshot, a free special dispatch from Laptop Mag, in your inbox.
3. Once this is toggled on, you should be able to search "draw a picture of" followed by whatever generative AI prompt you want. The example Google shows is "draw a picture of a capybara wearing a chef's hat and cooking breakfast."
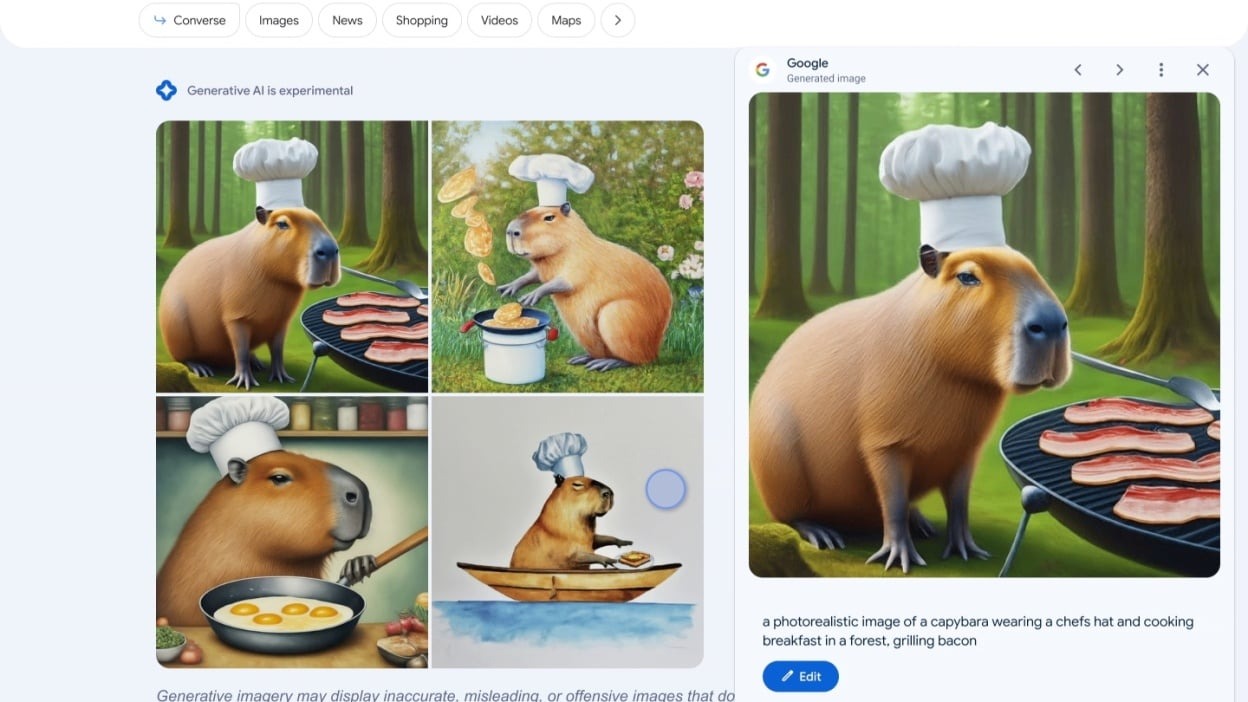
If you're already opted into SGE, you can skip the first two steps above and head right to step three. Anyone already opted into SGE might also see the option to generate AI images directly in Google Images.
To start, you'll see four AI-generated images. You can click on one of them to see a more detailed prompt that you can use to refine your search further, whether you want to add a different background or explore a specific art style. Once you're happy with your image, you can download it or export it to your Drive.
If you're still skeptical about generative AI or want to understand how it works, check out our explainer on everything AI here.

Sarah Chaney is a freelance tech writer with five years of experience across multiple outlets, including Mashable, How-To Geek, MakeUseOf, Tom’s Guide, and of course, Laptop Mag. She loves reviewing the latest gadgets, from inventive robot vacuums to new laptops, wearables, and anything PC-related. When she's not writing, she's probably playing a video game, exploring the outdoors, or listening to her current favorite song or album on repeat.










