Your iPhone can dramatically upgrade your MacBook's webcam — how to use Continuity Camera
Ditch your MacBook's webcam and use your iPhone instead with Continuity Camera
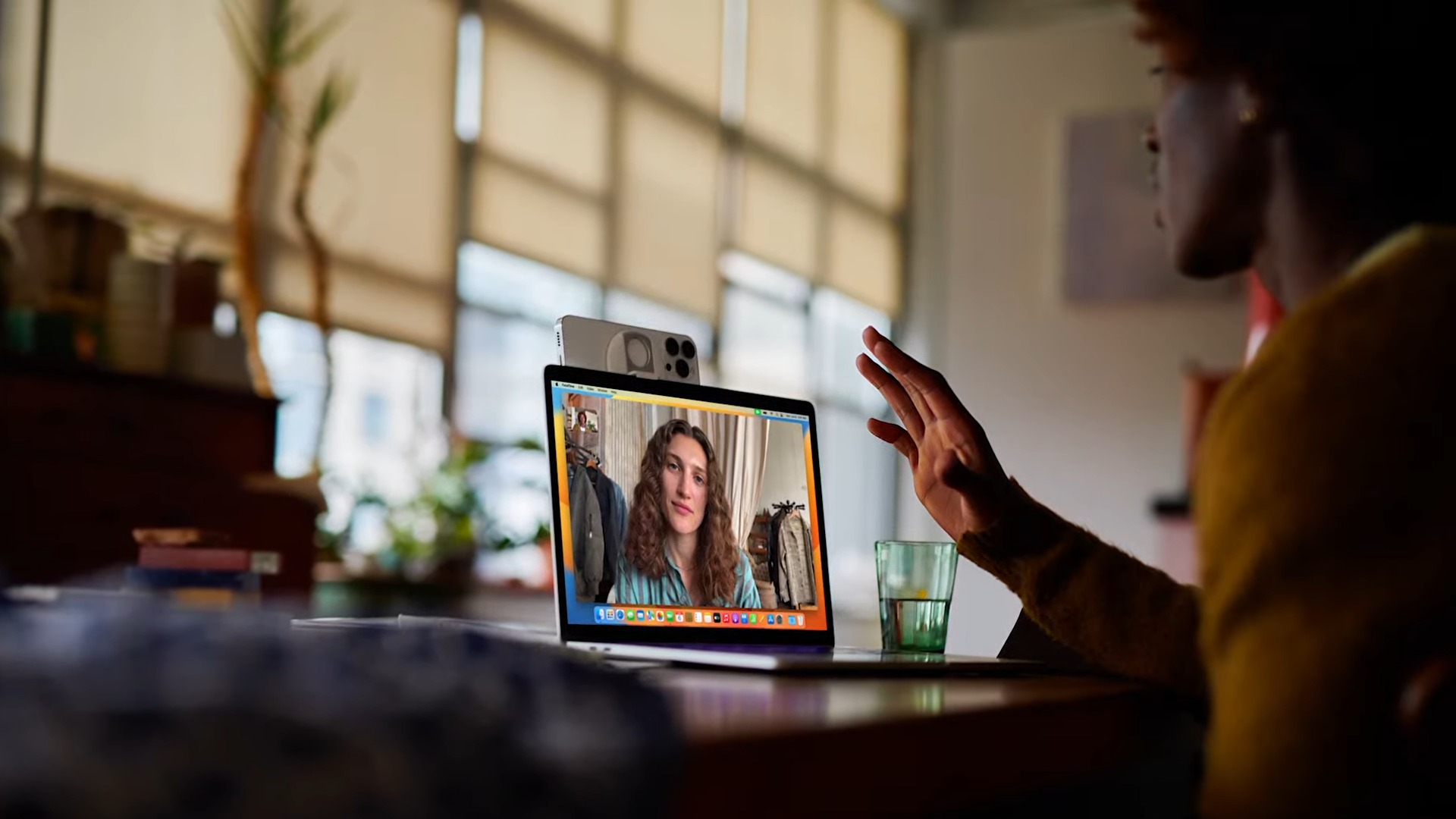
While some of the latest MacBooks boast improved webcams, even those pale in comparison to the cameras in your iPhone, and thanks to Continuity Camera in macOS Ventura you can now easily use your iPhone as your webcam.
This new feature is great for content creators too — taking advantage of features like portrait mode, a studio light that illuminates your face, and a Desk View that uses the ultra-wide lens to capture everything you do with your hands too.
We'll walk you through a few easy steps to set up Continuity Camera, and some tweaks to get it perfect, but then you will be on your way. One quick FYI: you will need a macOS system (desktop or laptop) with macOS Ventura installed and an iPhone XR or later with iOS 12 or later installed. Both these devices need to be connected to the same Apple ID.
How to set up Continuity Camera
Setting up Continuity Camera is super quick once you have your Mac and iPhone updated. Find a tripod, MagSafe stand, or somewhere to lean your iPhone that gets the right angle. A good option is Belkin's iPhone mount with MagSafe.
1. Now, open an app on your MacBook that will use the camera or microphone (Apple suggests something like PhotoBooth or FaceTime).
2. Once you're ready to start taking photos or recording videos, open the app's settings and choose your iPhone as your input camera.
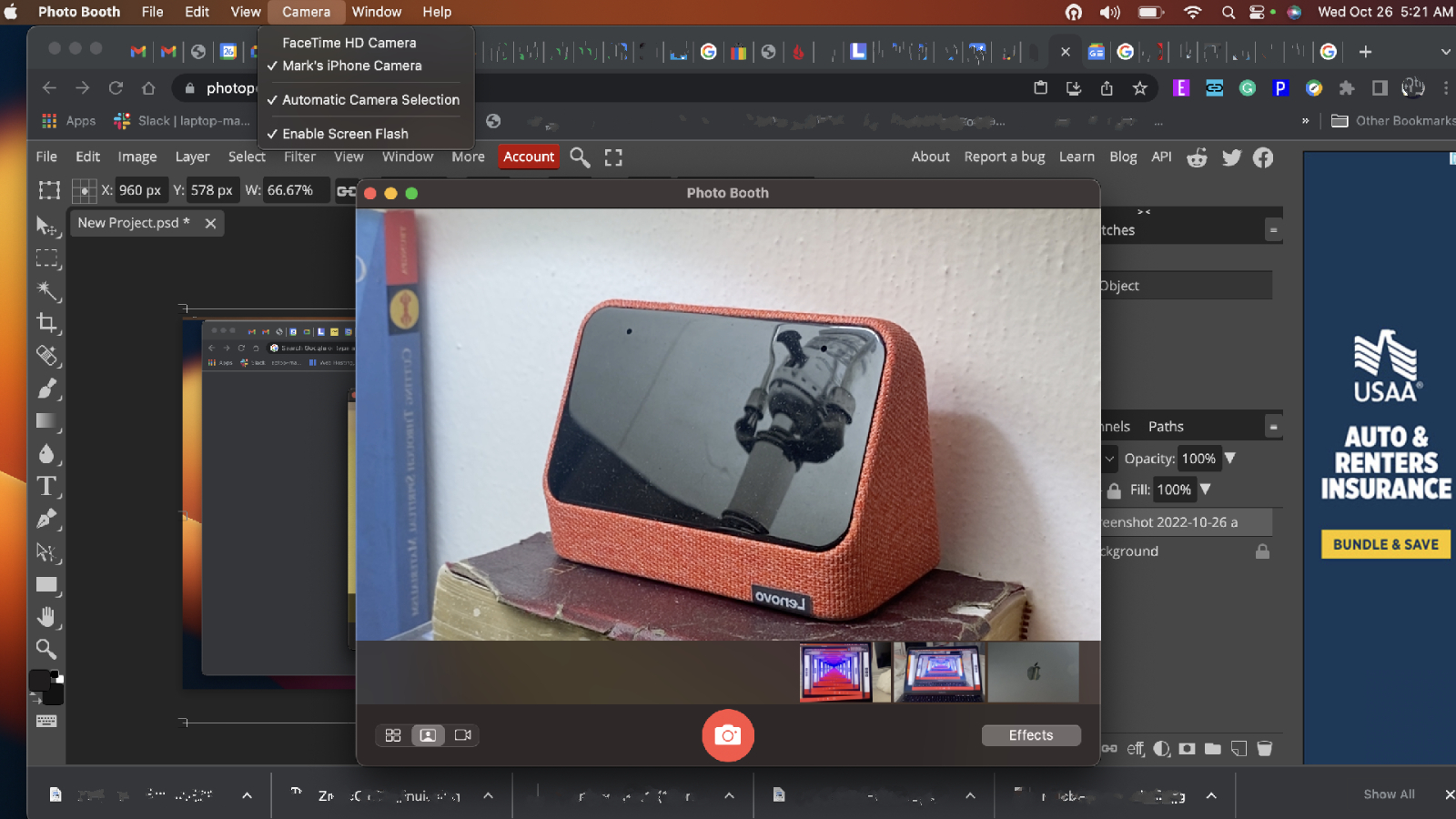
For my test, I used PhotoBooth. Heading over to the toolbar, I selected "camera," and saw my iPhone as an option. Now that you're connected, you can control your iPhone's camera using the PhotoBooth app to take photos or videos.
Sign up to receive The Snapshot, a free special dispatch from Laptop Mag, in your inbox.
One word of warning, keep an eye on your iPhone's battery. Continuity Camera can be quite a drain, especially when making a longer video. In these situations, I'd urge you to plug in into your iPhone, to keep it topped up.
What else can you do with Continuity Camera?
Now that you've used Continuity Camera to turn your iPhone into a webcam, your Mac will start to automatically recognize your iPhone as a camera input once you open different video recording apps like FaceTime.
But while it works across all first-party apps, third-party support is a little patchy at the moment. Google Meet recognized it as an option, and I was able to use my iPhone microphones for audio, but it refused to connect to my iPhone's camera.
Obviously, with any new feature it can take time for third-party support to work out the bugs, but in the coming weeks it should improve.

Why isn't Continuity Camera working?
If you struggle to use or set up Continuity Camera, here are some troubleshooting tips from Apple and my own experiences.
Don't just plow ahead without checking that your devices meet the hardware requirements and are properly updated. If you've ticked those boxes and are still having issues with the MacBook, iMac or Mac Mini recognizing your iPhone you can also plug your phone directly.
If that doesn't fix your problem, here are some other potential problems to check:
1. Head to Settings and ensure both devices are connected to the same Apple ID.
2. in Settings, make sure Bluetooth, Wi-Fi, and two-factor authentication are turned on.
3. Open Settings on your iPhone, go to General, then AirPlay & Handoff. In here, make sure the Continuity Camera switch is turned on.
These should fix any issues you may face, but if you come across any other problems, hit us up on Twitter and we'll try to solve your problem and update our guide to help others as well.
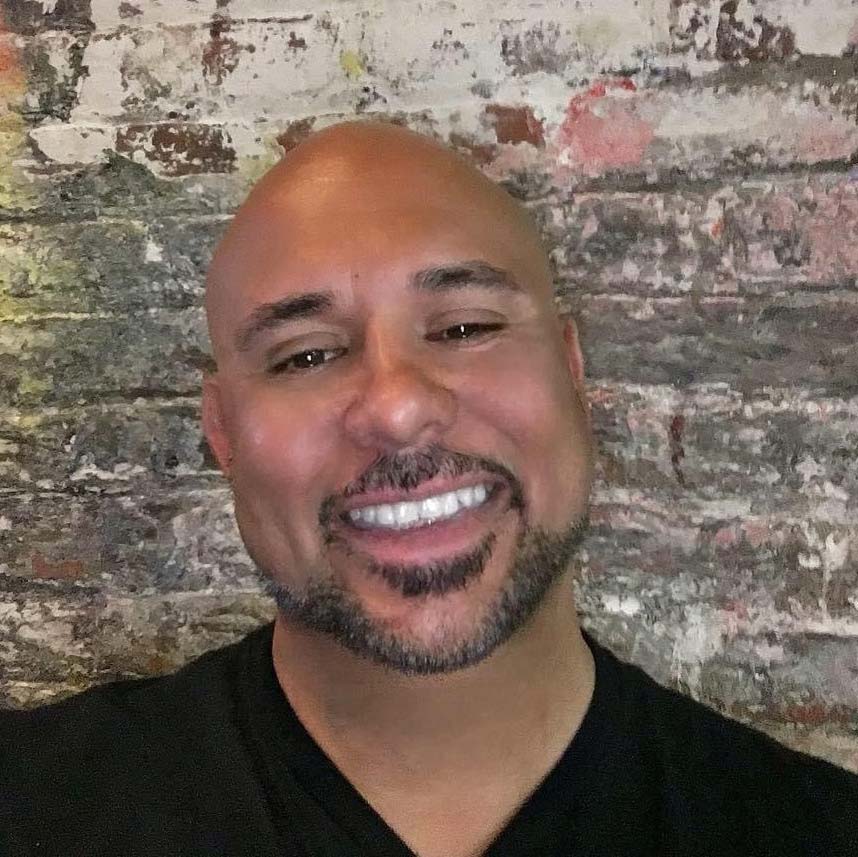
Mark has spent 20 years headlining comedy shows around the country and made appearances on ABC, MTV, Comedy Central, Howard Stern, Food Network, and Sirius XM Radio. He has written about every topic imaginable, from dating, family, politics, social issues, and tech. He wrote his first tech articles for the now-defunct Dads On Tech 10 years ago, and his passion for combining humor and tech has grown under the tutelage of the Laptop Mag team. His penchant for tearing things down and rebuilding them did not make Mark popular at home, however, when he got his hands on the legendary Commodore 64, his passion for all things tech deepened. These days, when he is not filming, editing footage, tinkering with cameras and laptops, or on stage, he can be found at his desk snacking, writing about everything tech, new jokes, or scripts he dreams of filming.
