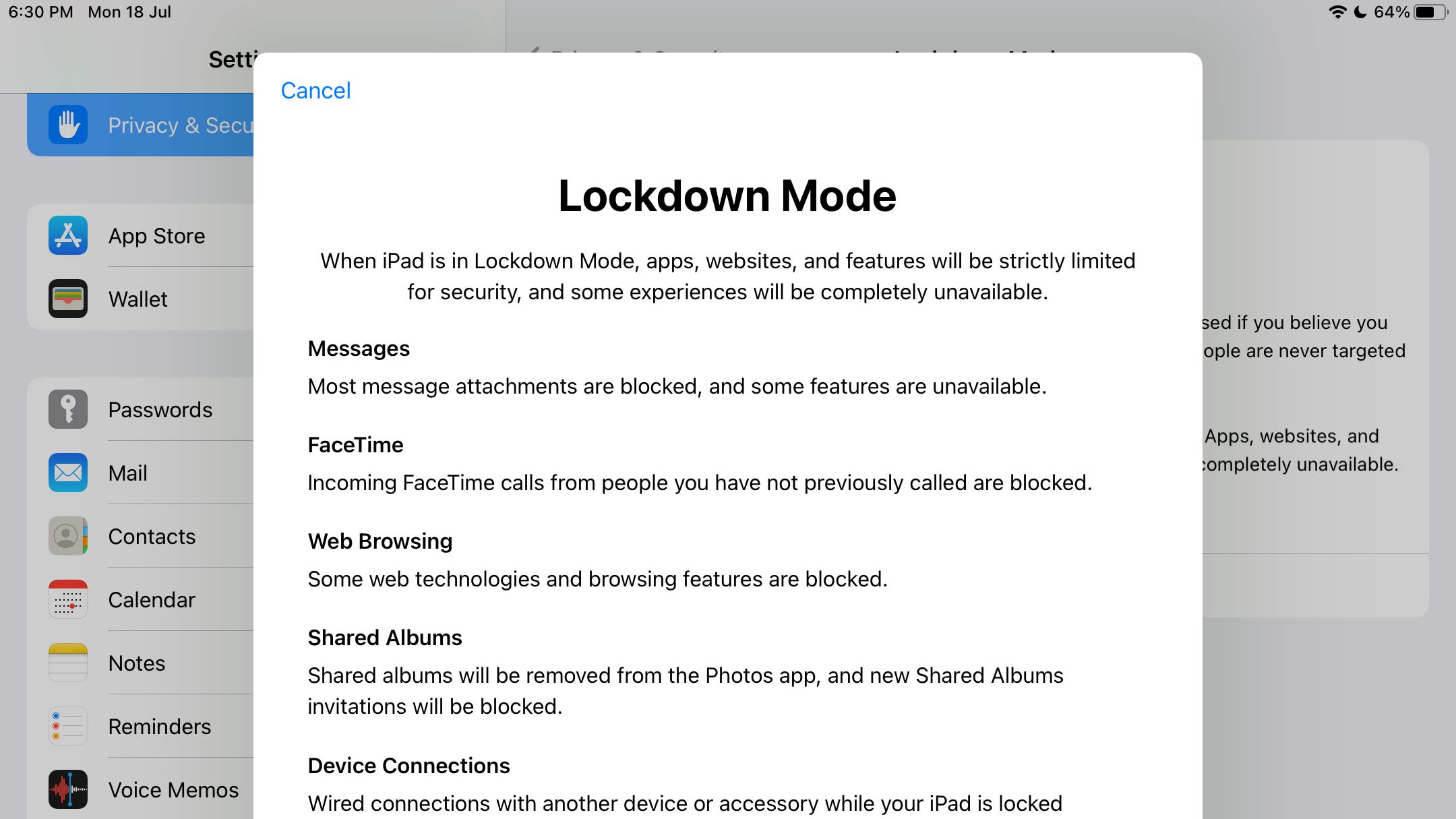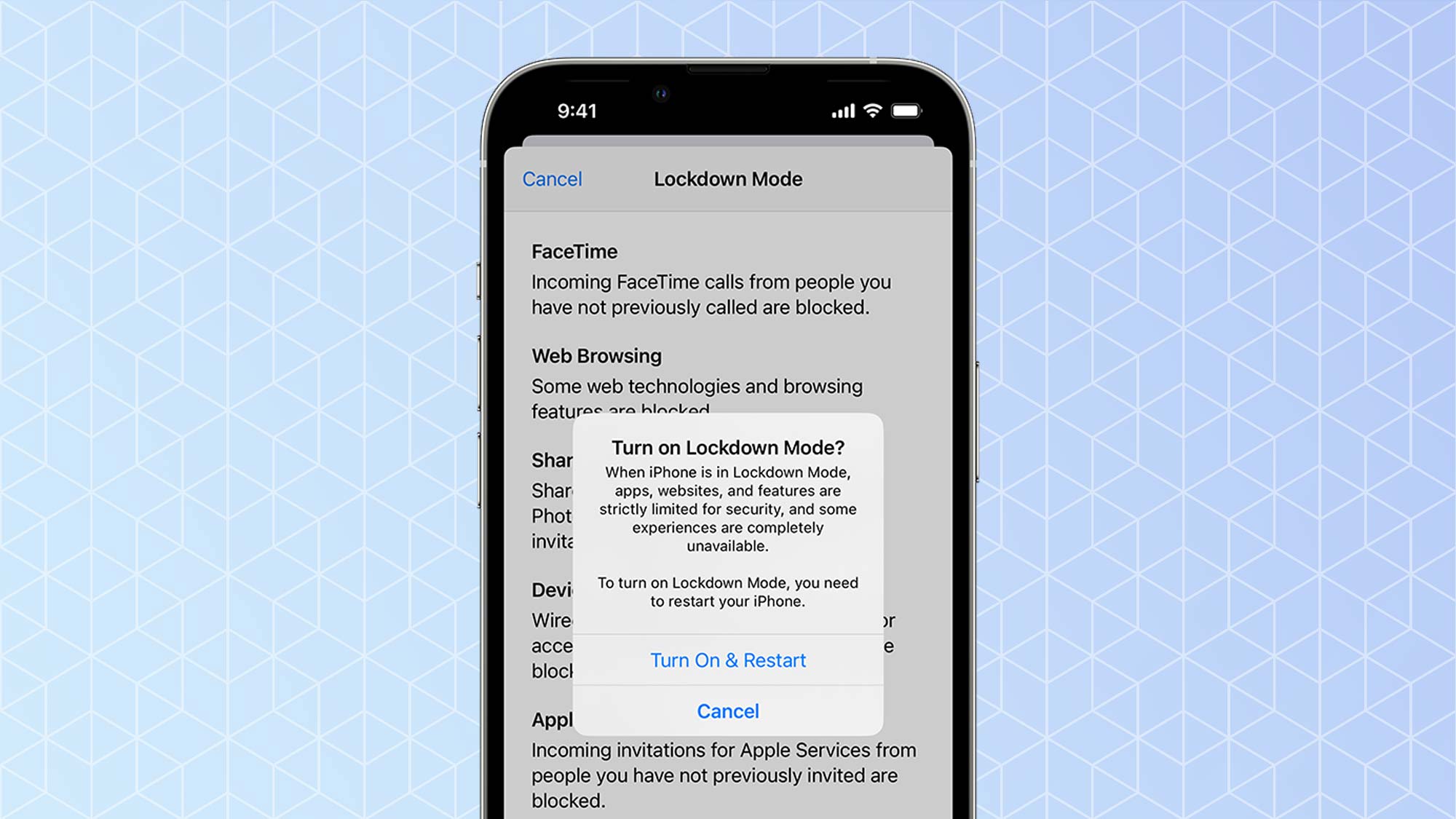iOS 16: How to use Lockdown Mode
Easy, step-by-step guide on using Lockdown Mode
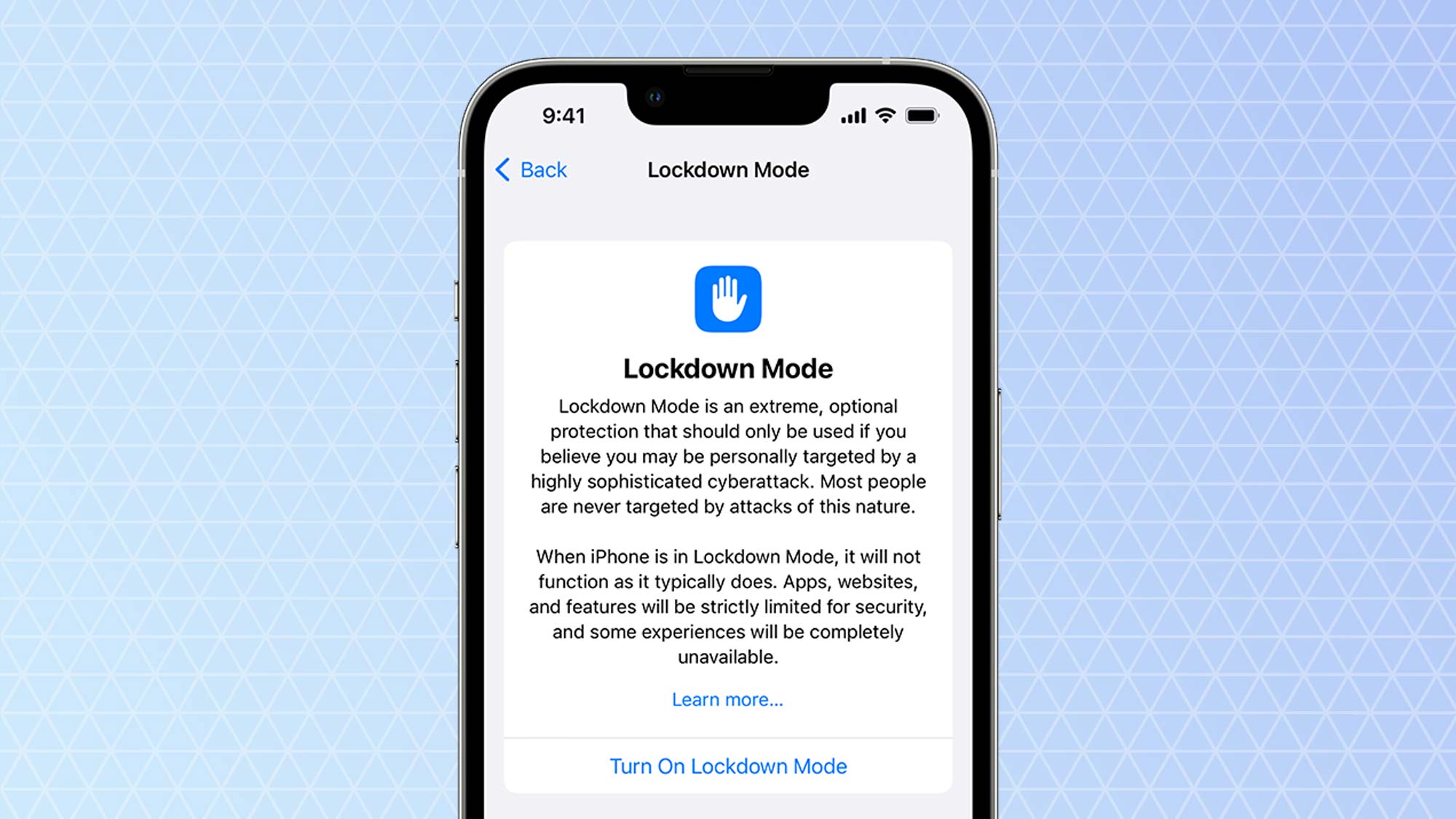
Mercenary spyware is near impossible to detect and prevent. It’s a hacking threat state-sponsored private companies develop to target people who do sensitive work and regularly face danger to their security, such as journalists, human rights defenders, and more. Apple’s new Lockdown Mode on iOS 16 finally gives users an option to ramp up their defenses against such malicious attacks.
Sophisticated cyberattacks like NSO’s Pegasus are actively deployed to hack influential individuals like Jeff Bezos. Their ability to penetrate any phone, irrespective of the level of security guarding it, is what makes them so treacherous: they can be installed remotely, don’t require any interaction from the target, and collect a sweeping amount of rich data in no time. Apple’s solution for such attacks, as the name “Lockdown” suggests, is to shut off all functions except the essentials on your phone or computer.
Here’s how iOS 16’s Lockdown Mode works and how you can use it.
What is Apple’s Lockdown Mode?
Lockdown Mode is an optional setting in macOS Ventura, iOS 16, and iPadOS 16 — for its line of computing devices, including Mac, iPhone, and iPad. It limits what your device can do to block some of the most common channels cybercriminals use to infiltrate phones and computers.
Here’s how Lockdown Mode affects your iPhone:
- In the Messages app, the Lockdown Mode blocks most attachments save for images. Features like link previews are also disabled.
- It toggles off complex web technologies like the performance-boosting just-in-time (JIT) JavaScript compilation. This protects your device from unusual threats, such as JIT-spraying, a technique used to run malware on the target’s system.
- Incoming requests like the ones from FaceTime won’t be allowed unless you initiate them yourself.
- You won’t be able to connect a computer or an accessory via a wire when your iPhone is locked.
- In Lockdown Mode, you can’t install configuration profiles either. This is often used to download beta releases from Apple and enroll in mobile device management (MDM) for enterprise devices.
None of these restrictions sound harsh, but they have the potential to be a game changer in the event of a digital attack. For instance, take the notorious Pegasus spyware. In 2019, Pegasus exploited a fresh security bug on iPhones to worm its way in. All the attacker had to do was place a WhatsApp call to the target, and regardless of whether the recipient answered, Pegasus was deployed and ready to hack. Once it invades an iPhone, it can snoop on everything, from your photos to your phone conversations. In Lockdown Mode, however, requests like these are blocked automatically — eliminating the risk altogether.
How to use Apple’s Lockdown Mode on iPhone and iPad
Lockdown Mode is only available for the iPhone and the iPad on iOS 16 and iPadOS 16 and up.
Sign up to receive The Snapshot, a free special dispatch from Laptop Mag, in your inbox.
1. To turn on Lockdown Mode on your iPhone, go to Settings > Privacy & Settings, and scroll all the way to the bottom.
2. Tap “Lockdown Mode” and then select “Turn On Lockdown Mode.”
3. On the prompt, confirm you want to switch to the Lockdown Mode by hitting the “Turn On Lockdown Mode” button again.
4. Apple will ask you if you’re sure once more, and in that pop-up, touch “Turn On & Restart.” Your iPhone will reboot with the Lockdown Mode activated. Repeat these steps to turn it off.
Your iPhone will largely feel like normal. You can use your apps, take pictures, and more. However, as mentioned earlier, a few experiences like incoming FaceTime calls won’t work.
You can’t customize what Apple disables in the Lockdown Mode. The only thing you can do is exclude websites from the mode’s extreme web limitations. While Lockdown Mode is on, head over to Settings > Security & Privacy > Web Browsing > Excluded Safari Websites and add your trusted online destinations.
Shubham Agarwal is a freelance technology journalist from Ahmedabad, India. His work has previously appeared in Business Insider, Fast Company, HuffPost, and more. You can reach out to him on Twitter.