How to find your IPv4 address for port forwarding on Windows 10
Port forwarding isn't as daunting as it may seem
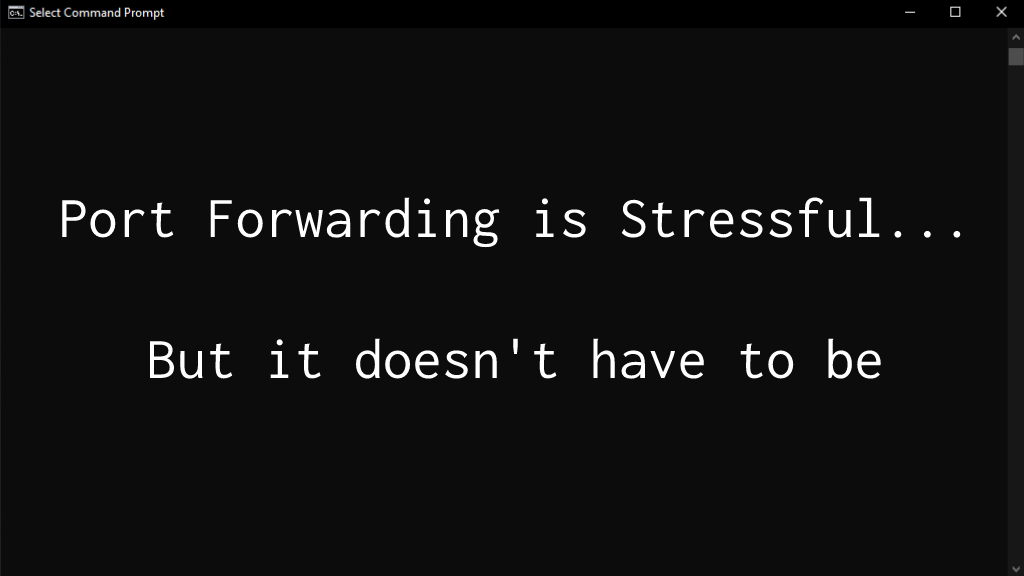
Knowing how to find your IPv4 address is especially useful for those who need it for port forwarding and it's a simple task. Don't be deceived by how daunting this may seem, we'll walk you through it in a few easy steps.
In most cases, your IPv4 address can be found just by searching "What's my IP address" on Google, but that's a different address from the one you use for port forwarding.
- This is how to record your screen in Windows 10
- How to mirror your screen to a TV or monitor and increase your battery life
- See the best Windows 10 keyboard shortcuts and how to erase a recovery partition in Windows
How to find your IPv4 address for port forwarding
I have been running a steampunk-inspired Dungeons & Dragons campaign through Foundry Virtual Tabletop, which is the best virtual tabletop software in 2022. But one day, my server abruptly stopped functioning and none of my players could connect. We cover a blend of TTRPG tech and gameplay in our DND Tips on how to be a better GM and player, but this particular issue will be relevant for many types of ussers.
I had to port forward, and I spent an hour clamoring for reasons why it wasn't working. That's when I realized I wasn't inputting my correct IPv4 Address. Everyone has a public IPv4 address that will be shown to them when they google "What's my IP Address?" But that's not what I needed for port forwarding. We're looking for the local IPv4 address, which will allow other devices to connect to your own.
So without further ado, here's how to find your IPv4 address for port forwarding.
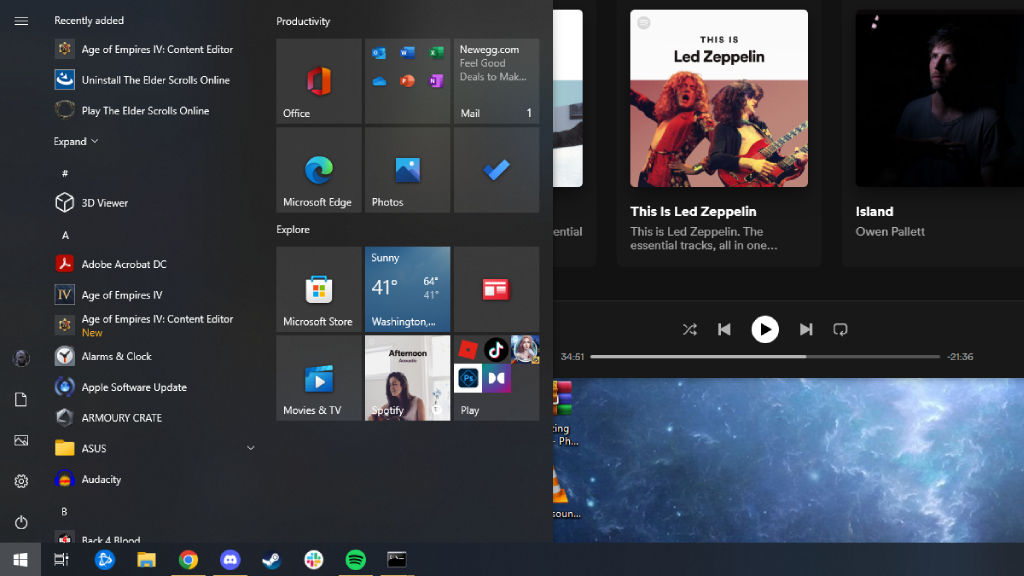
1. Press the Windows key. If you don't have a Windows key, glide your cursor over and click the Windows icon (typically found at the bottom left of your screen).

2. Type CMD and press Enter. The Command Prompt window should have opened.
Sign up to receive The Snapshot, a free special dispatch from Laptop Mag, in your inbox.
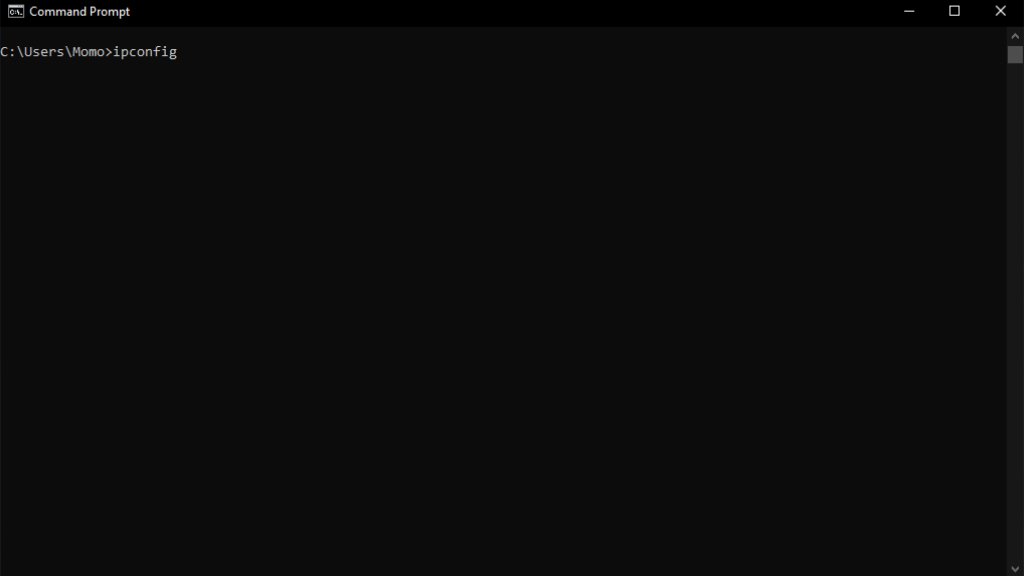
3. Type ipconfig and press Enter. This should be in the space after your computer's user name. For me, it's C:\Users\Momo. This will be dependant on what your computer is named.
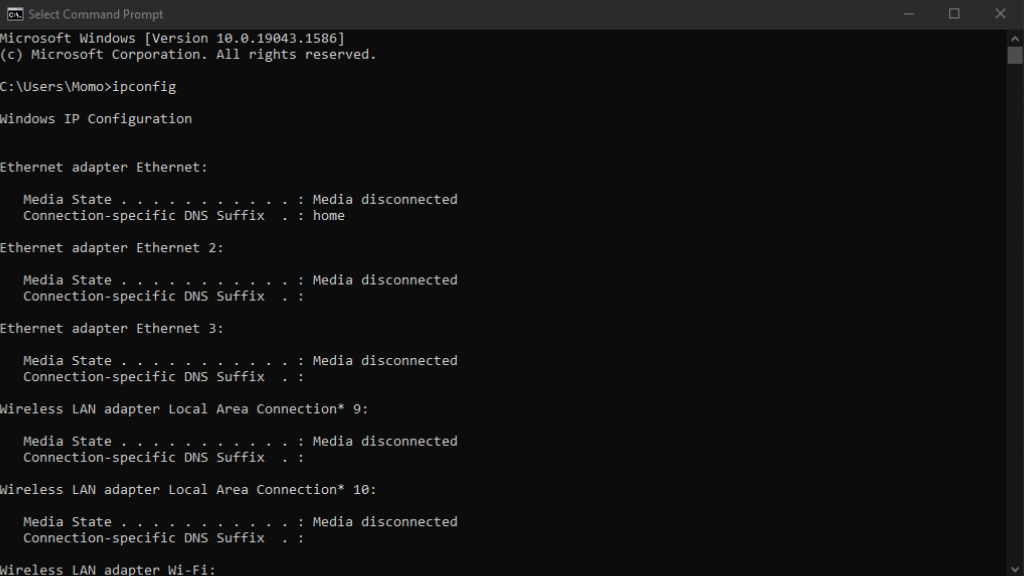
4. Scroll down to the Wireless LAN adapter Wi-Fi section.
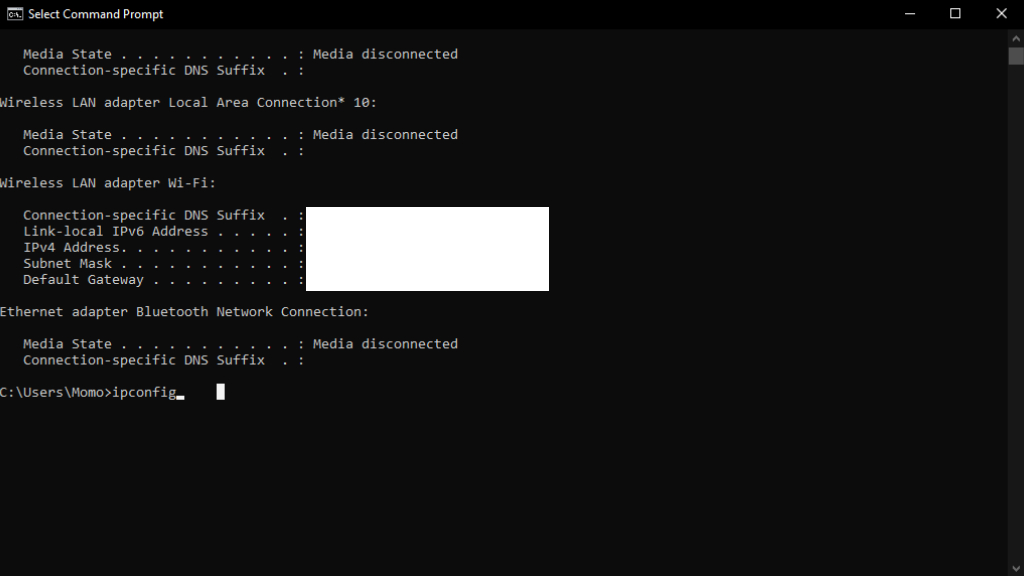
5. Look at the IPv4 address line followed by a bunch of dots. You'll see your IPv4 address here. And a bit further down, you'll notice your Default Gateway, which is important for accessing internet router settings.

Self-described art critic and unabashedly pretentious, Claire finds joy in impassioned ramblings about her closeness to video games. She has a bachelor’s degree in Journalism & Media Studies from Brooklyn College and five years of experience in entertainment journalism. Claire is a stalwart defender of the importance found in subjectivity and spends most days overwhelmed with excitement for the past, present and future of gaming. When she isn't writing or playing Dark Souls, she can be found eating chicken fettuccine alfredo and watching anime.
