How to add extensions to Microsoft's new Edge browser
It only takes a few minutes to add Edge extensions
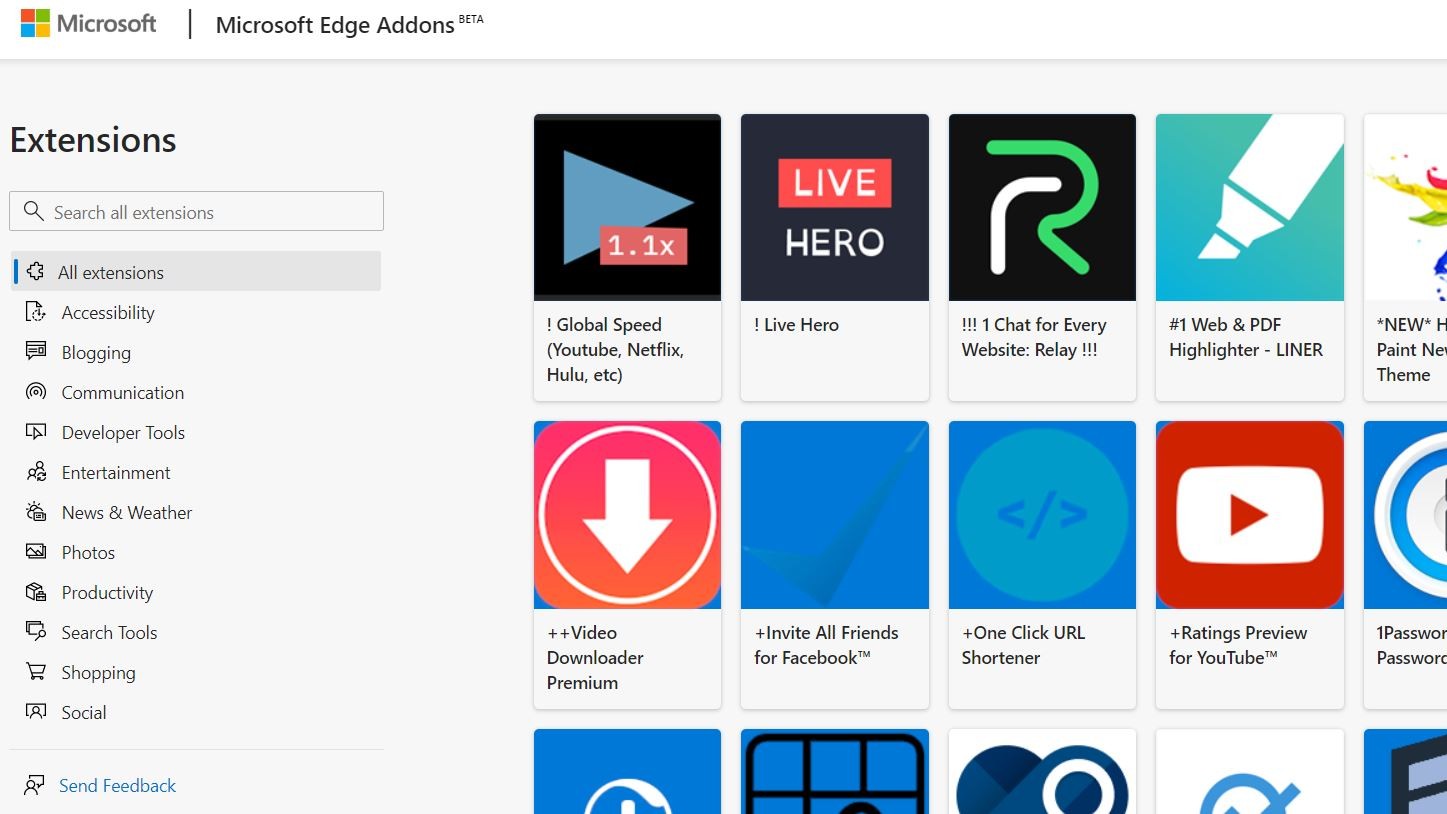
If you're considering switching from Google Chrome to Microsoft's new Edge browser, you don't need to worry about losing extensions.
Because it's built on Google's Chromium platform, the new Edge supports extensions from both the Microsoft Store and Chrome Web Store. That means Edge offers a massive catalog of extensions on day one even though its own add-on library is still in its infancy.
With that in mind, we're going to show you how to add extensions to Edge with just a few easy steps. First, you'll need to follow our guide on how to download the new Edge. If you're coming from Chrome, see our instructions on how to import bookmarks and extensions.
How to add extensions to the new Microsoft Edge

1. Once you've downloaded Edge, press on the horizontal ellipses in the top-right corner of the page.
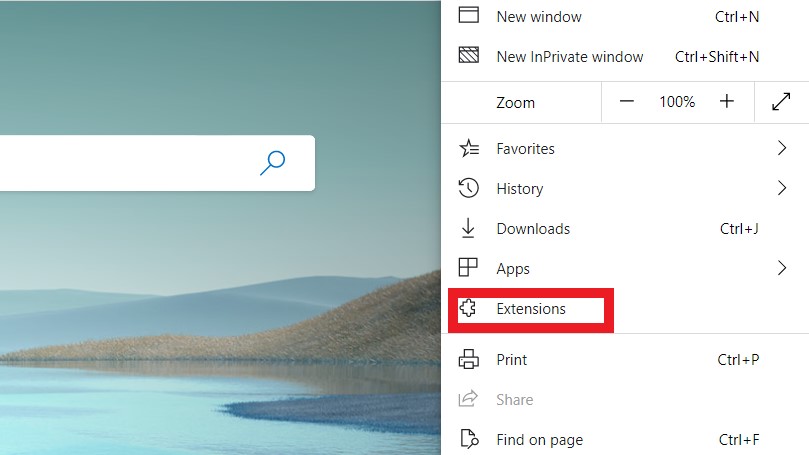
2. Press on the "Extensions" option. Here, you will see your installed extensions.
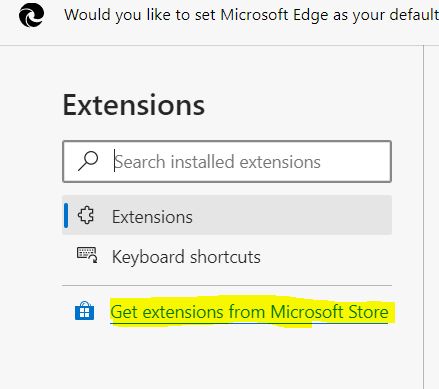
3. Select the "Get extensions from Microsoft Store" hyperlink from the left side of the screen.
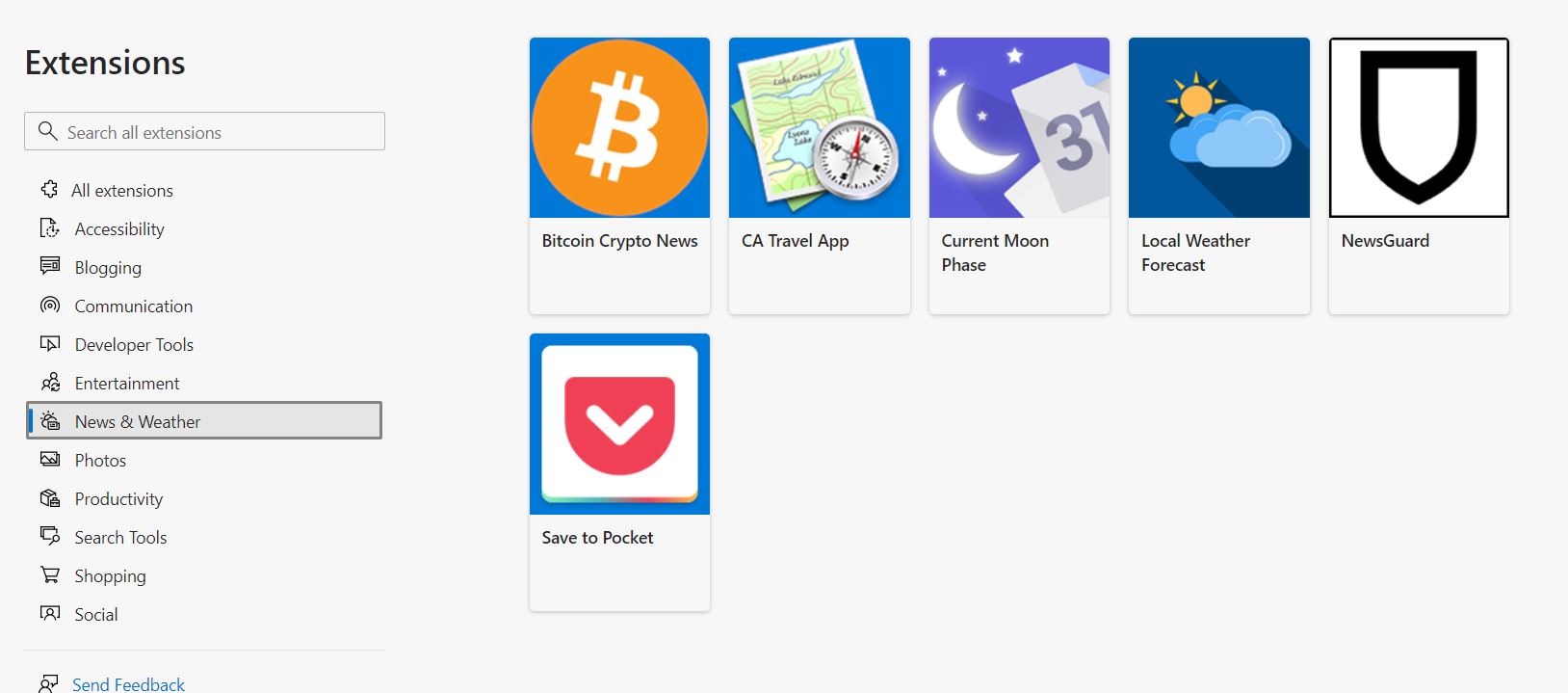
4. You are now at the Edge Addons section of the Microsoft Store. When the "all extensions" tab is selected, you will see extensions listed alphabetically. Press on the categories underneath for more catered recommendations.
Sign up to receive The Snapshot, a free special dispatch from Laptop Mag, in your inbox.
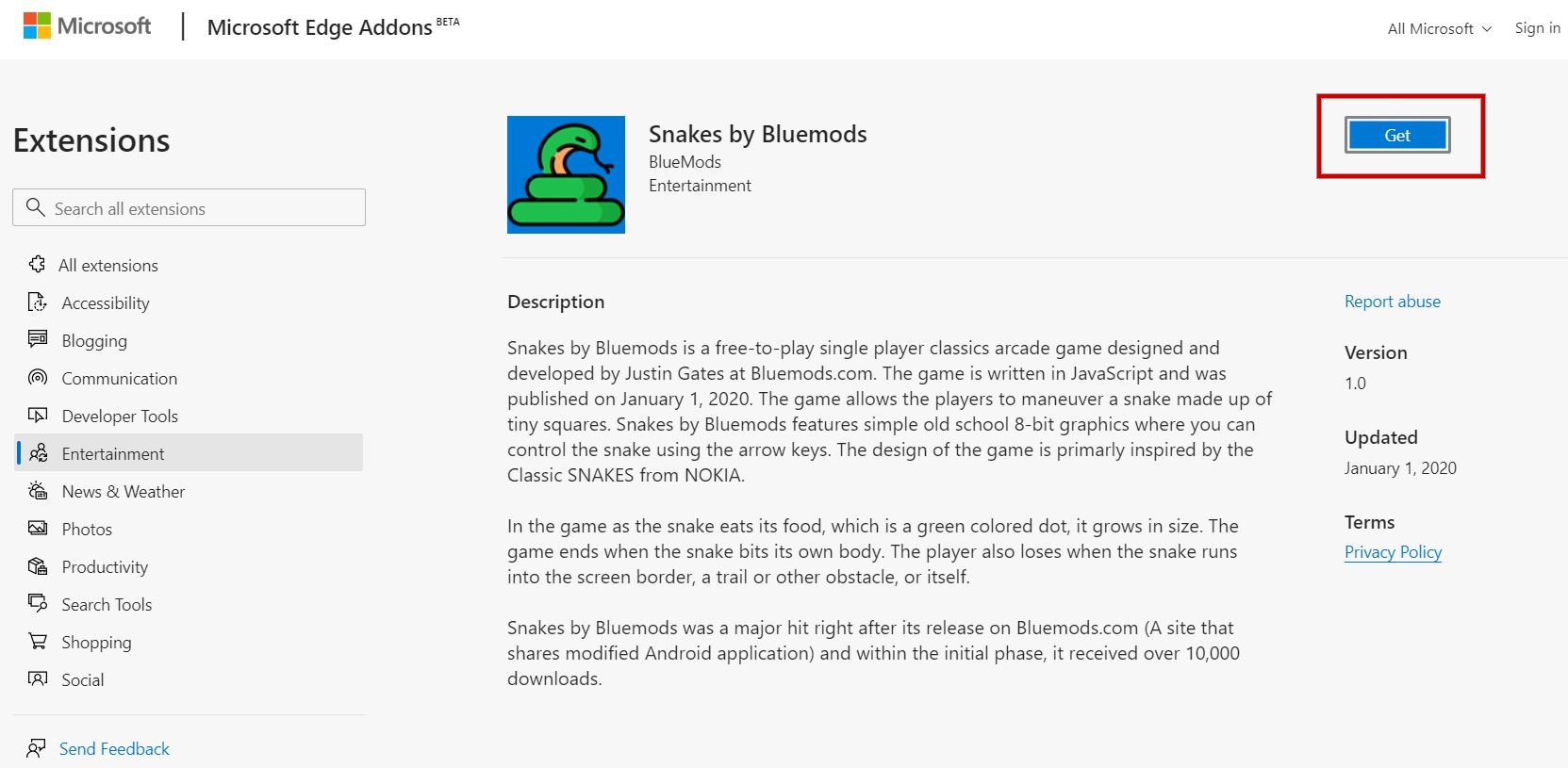
5. Once you've found an extension you'd like to add, press on it. From the extension listing, press "get" at the top-right corner.
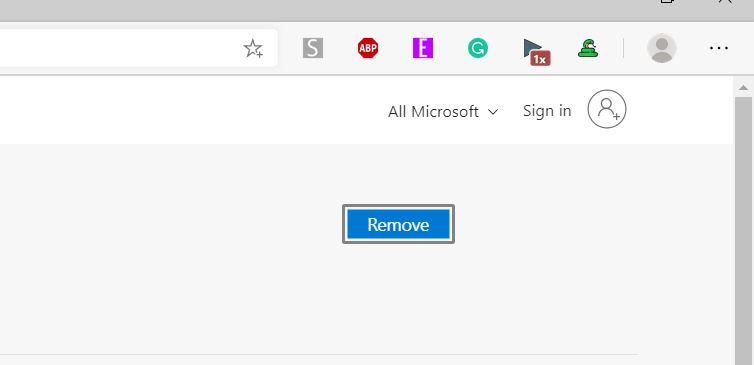
6. Choose "Add extension" from the pop-up box. The extension icon should appear in the top-right corner of your browser, next to the address bar, almost instantly.
7. Bonus: If you want to add or import extensions from Chrome, follow the instructions in our guide.
Phillip Tracy is the assistant managing editor at Laptop Mag where he reviews laptops, phones and other gadgets while covering the latest industry news. After graduating with a journalism degree from the University of Texas at Austin, Phillip became a tech reporter at the Daily Dot. There, he wrote reviews for a range of gadgets and covered everything from social media trends to cybersecurity. Prior to that, he wrote for RCR Wireless News covering 5G and IoT. When he's not tinkering with devices, you can find Phillip playing video games, reading, traveling or watching soccer.

