How to show hidden files in macOS
Learn how to reveal hidden macOS files
Do you stress about trying to see your hidden files on macOS? Are there issues you have pulling your files back up? Whenever you are clearing out various files that have built up on your MacBook over time, you may notice that there are more files stored on your computer than you can see. Here’s our guide for how to show hidden files on macOS.
If you are unfamiliar with the concept of hidden files on a MacBook, they’re typically either system-level products, configuration data, or some other file that is usually hidden from the average end-user for a reason. However, revealing hidden files so they can be viewed or edited is usually only necessary for advanced Mac users. Many of these hidden files contain critical MacOS information, so if you want to access hidden files, be careful, as accidentally deleting these files can damage your operating system.
However, you might need to reveal these files and folders to fix a problem you're having with your Mac. Fortunately, Apple has included an easy way for you to see your files.
A quick and easy way to find secret files within a folder is to hold down Cmd + Shift + . (dot), but there is another option you might like to consider if you have an older MacBook.
Here’s how to show hidden files on MacOS (or any Mac computer):
Step 1: Open Terminal which is found in Finder-Applications-Utilities
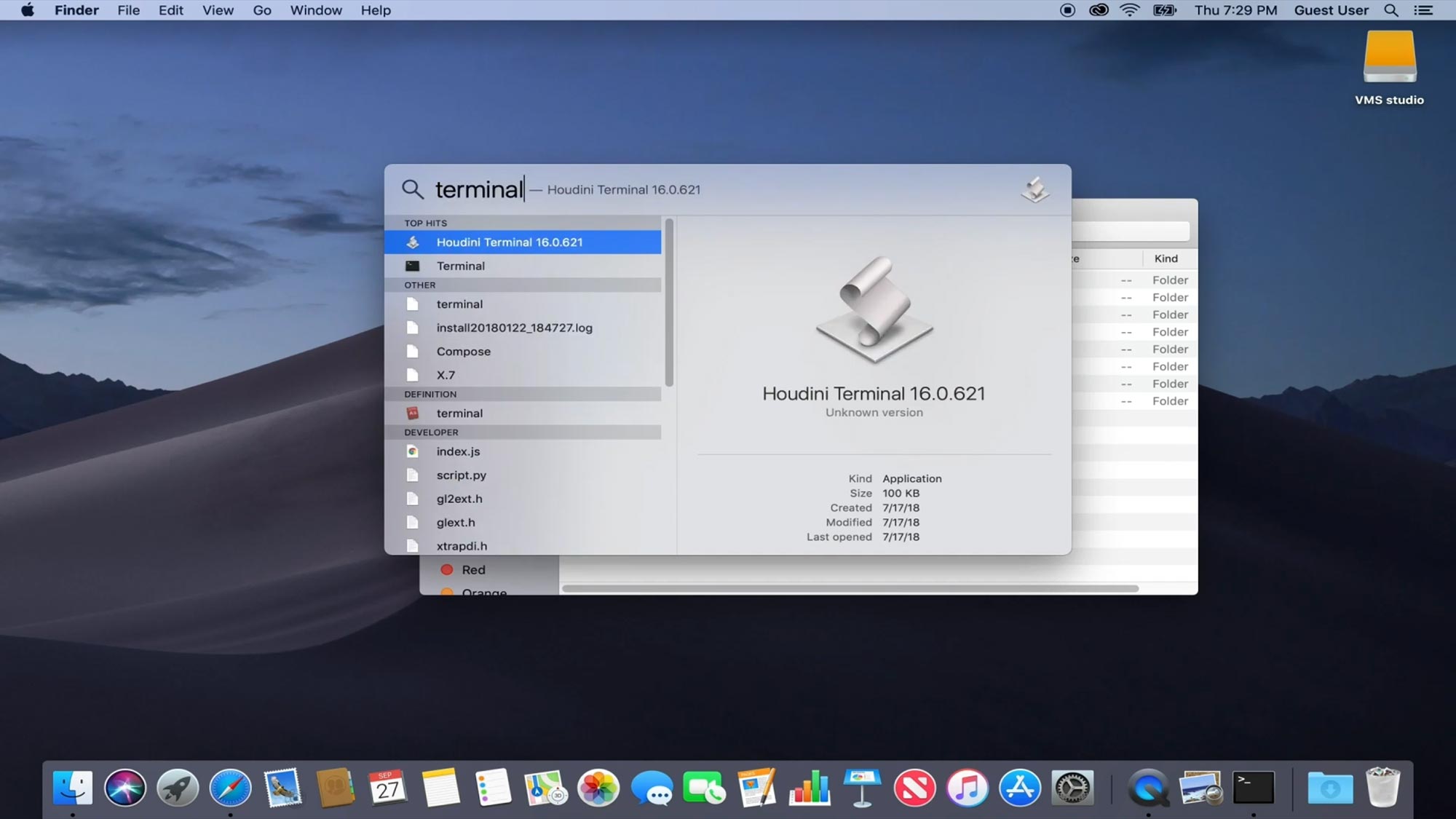
Step 2: Paste the following line: defaults write com.apple once you go to Terminal: Finder AppleShowAllFiles true and press return
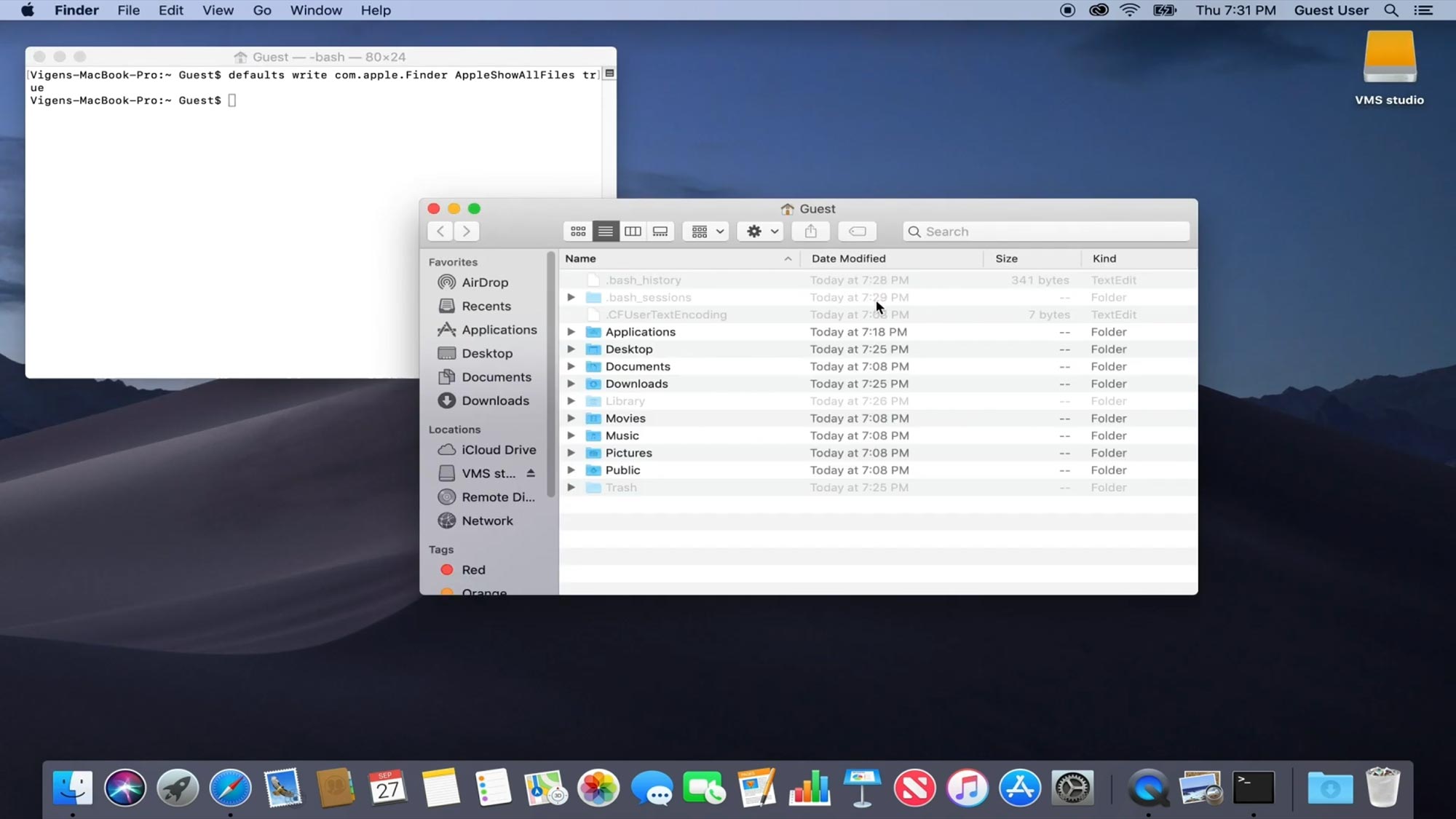
Step 3: Press return.
Sign up to receive The Snapshot, a free special dispatch from Laptop Mag, in your inbox.

Step 4: Hold the ‘Option/alt’ key, then right- click on the Finder icon in the dock and click Relaunch.
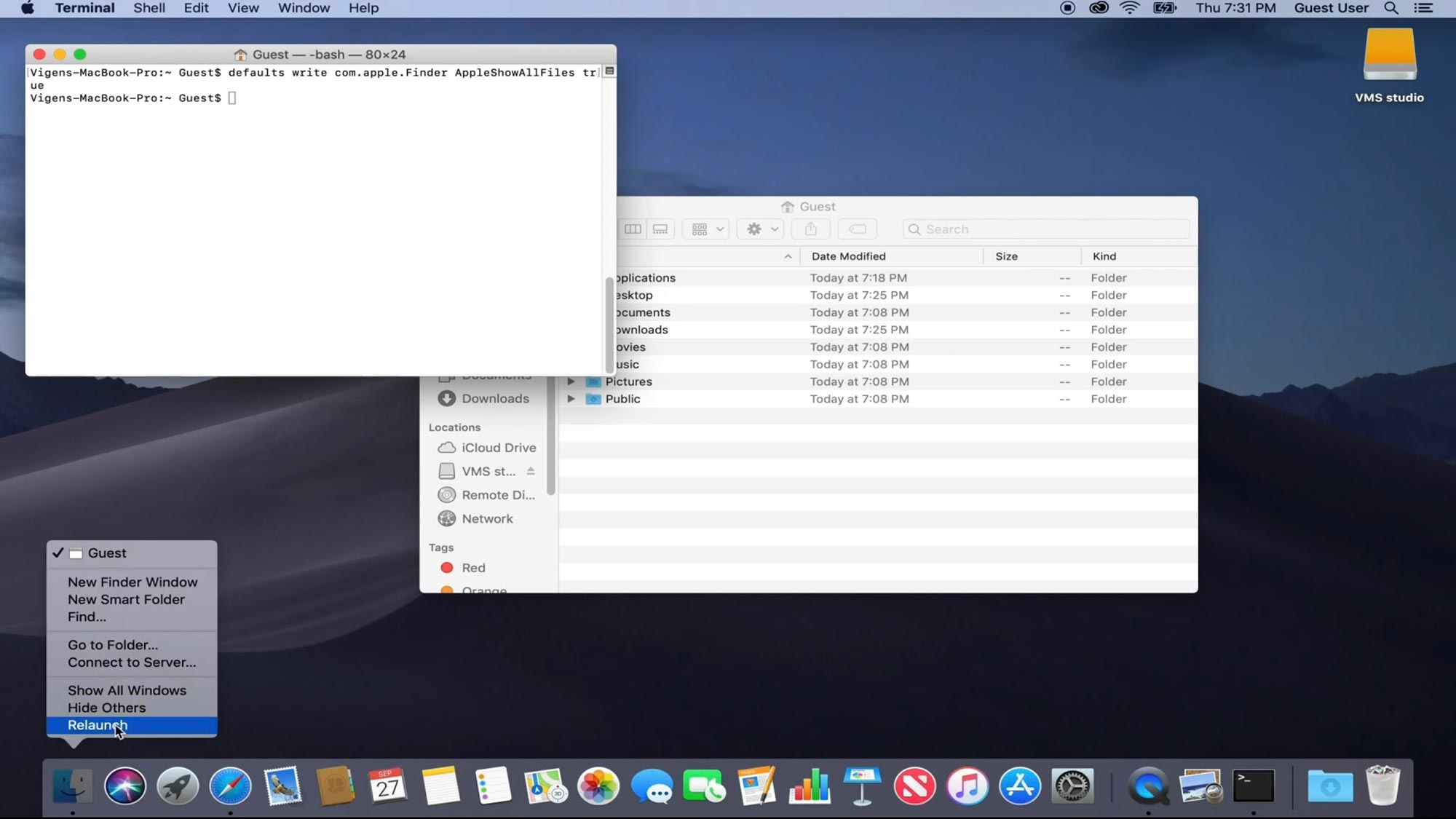
Step 5: This will show all hidden files.
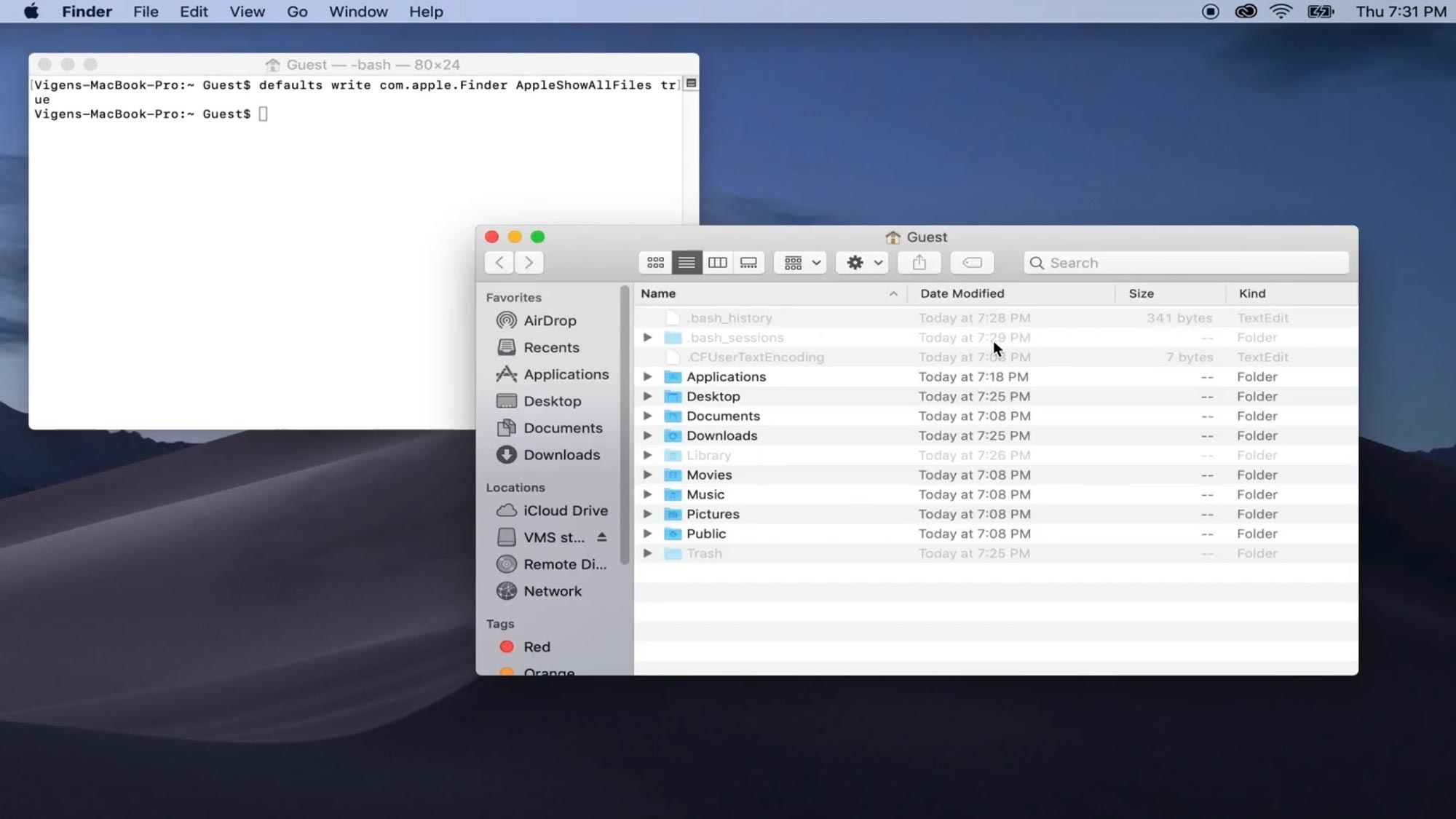
To hide them again, follow the same steps but replace the Terminal command with:
defaults write com.apple.finder AppleShowAllFiles false
It may not be the longest set of instructions or the biggest command to commit to memory, but if you are doing this a lot, it is worth spending a few minutes now to save yourself time in the near future.
