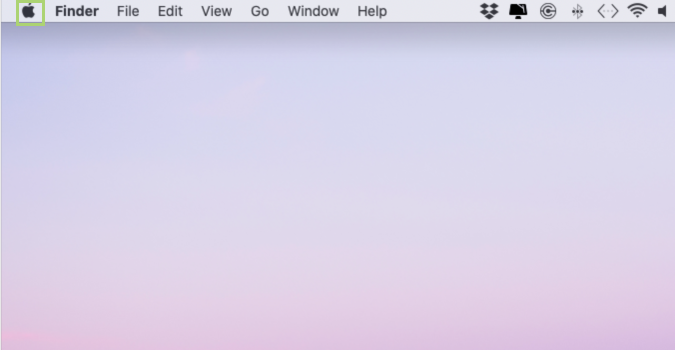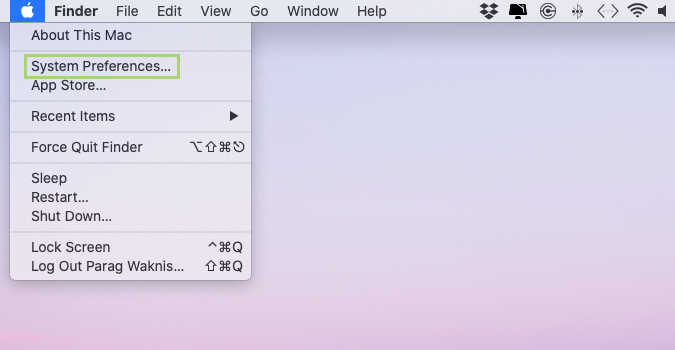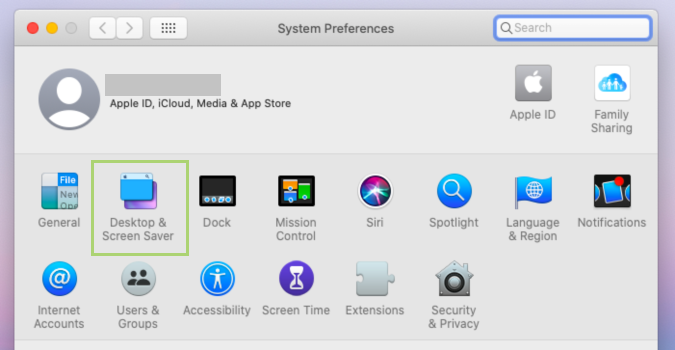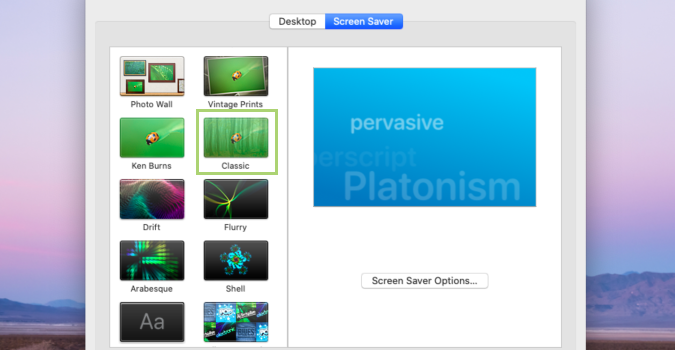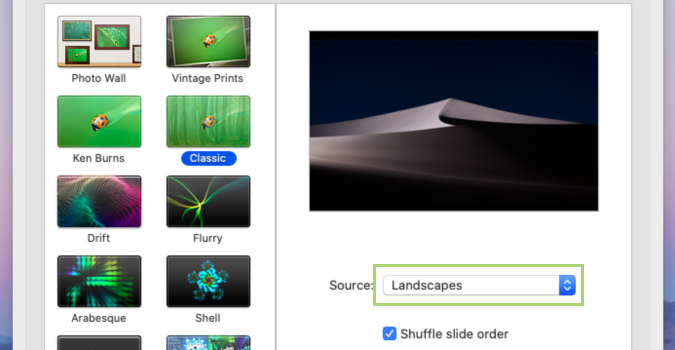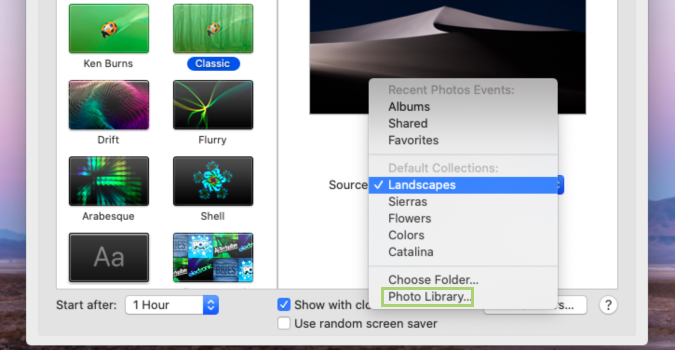How to change the screensaver in macOS
Apple offers a variety of options for customizing your screensaver
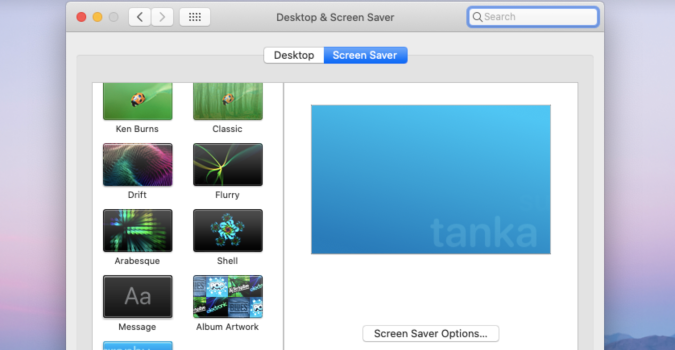
MacOS provides a variety of options to set up a screensaver -- a term that, in this case, means any image that hides your desktop when you are not using your PC. Some of the options provided use collages of preset images, some use the images you provide, others use animations of geometric shapes, while some use animations with words or sentences.
1) Click the apple icon on the Menu bar.
2) Select System Preferences in the drop-down menu.
3) In the System Preferences window, select Desktop & Screen Saver.
4) In the window that opens, go to the Screen Saver tab.
5) In the left pane, select a screensaver style.
6) In the right pane, open the Source drop-down list.
Sign up to receive The Snapshot, a free special dispatch from Laptop Mag, in your inbox.
7) In the Source list, select the source of the screensaver images. In this example, I have selected the Photo Library. You can select from macOS presets or your own photos.
8) Click Choose to complete the process.
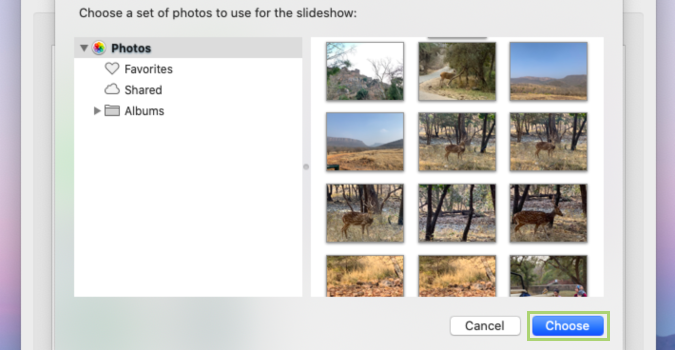
Bryan covers everything you need to know about Windows, social media, and the internet at large for Laptop Mag. Thanks to his extensive knowledge of operating systems and some of the most popular software out there, Bryan has written hundreds of helpful guides, including tips related to Windows 11 drivers, upgrading to a newer version of the OS, editing in Microsoft Photos, or rearranging pages in Google Docs.