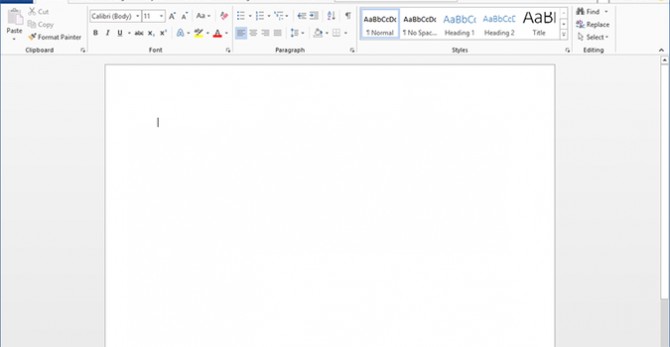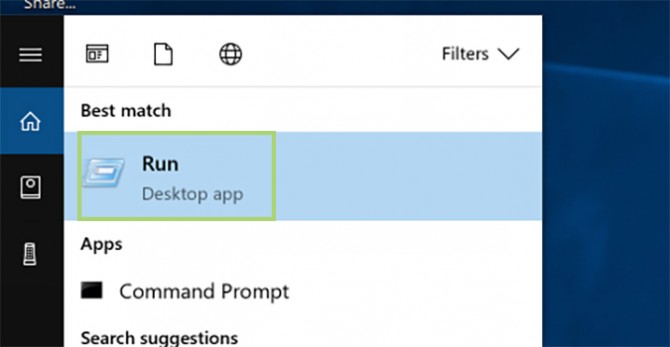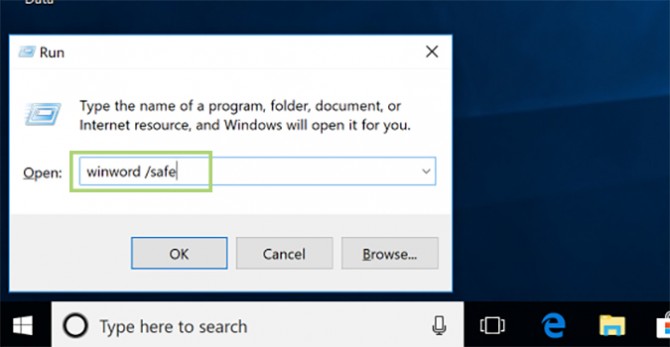How to Open Microsoft Office Apps in Safe Mode
Much like Windows, Microsoft has built a Safe Mode feature into its popular productivity suite, Office. If you’re running into issues where documents crash the program after you open them, or you can’t save, it’s often best to open in Safe Mode and begin troubleshooting from there.
Once in Safe Mode, the applications load a stripped-down version of the software without a toolbar, customization options, add-ons, or extensions. These, most often, are the culprits. But unfortunately, you’ll never figure that out if you can’t open the program and disabling them one by one until you uncover the cause of the issue.
1. In the Cortana search bar, type Run and click the first result to open a Run dialog. Or, you can just press Windows + R.
2. Type one of the following commands (depending on which program you’re attempting to open): winword (Word), excel (Excel), powerpnt (PowerPoint), outlook (Outlook), mspub (Publisher), visio (Visio). The string will be the program you choose, followed by a space, and then /safe. For example: winword /safe would open Word in Safe Mode.
3. Press OK to launch the program and begin troubleshooting.
- How to Use Microsoft Excel Like a Pro
- How to Use Microsoft Word Like a Pro
- How to Use Google Docs Like a Pro
Sign up to receive The Snapshot, a free special dispatch from Laptop Mag, in your inbox.
Bryan covers everything you need to know about Windows, social media, and the internet at large for Laptop Mag. Thanks to his extensive knowledge of operating systems and some of the most popular software out there, Bryan has written hundreds of helpful guides, including tips related to Windows 11 drivers, upgrading to a newer version of the OS, editing in Microsoft Photos, or rearranging pages in Google Docs.