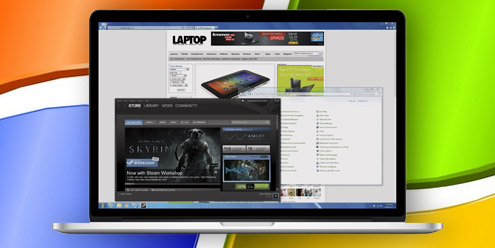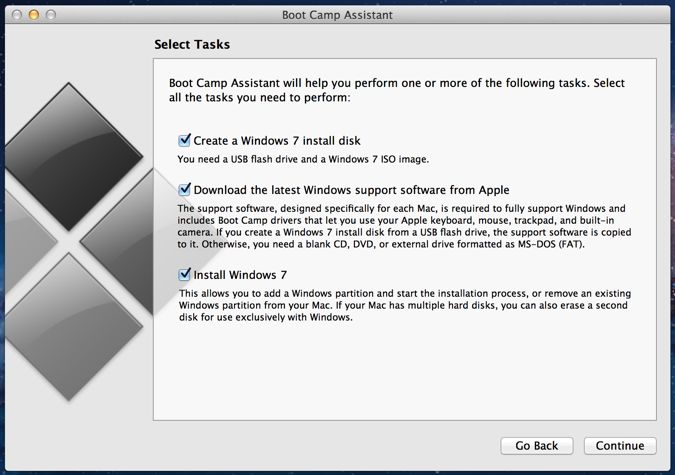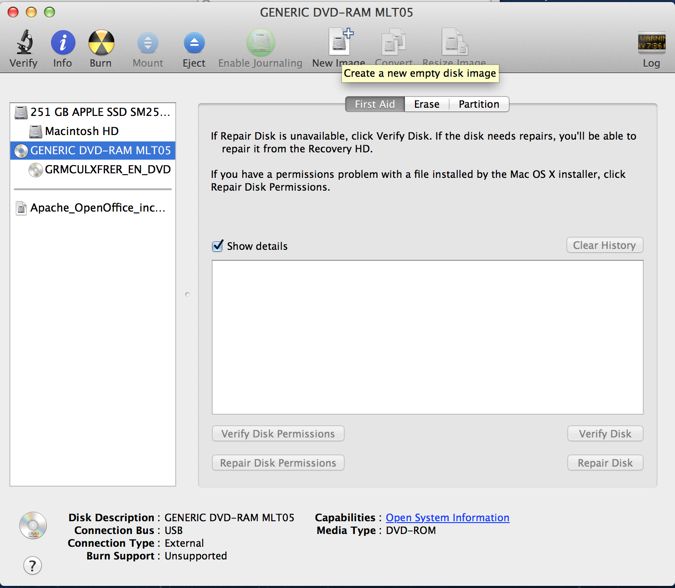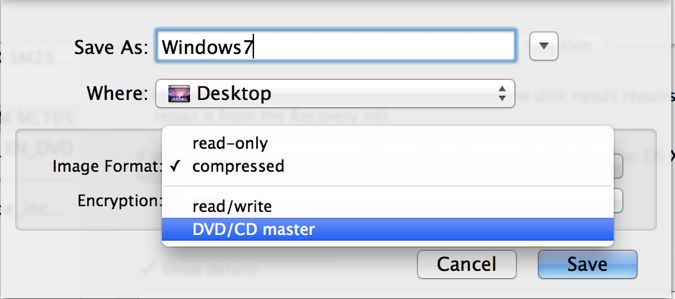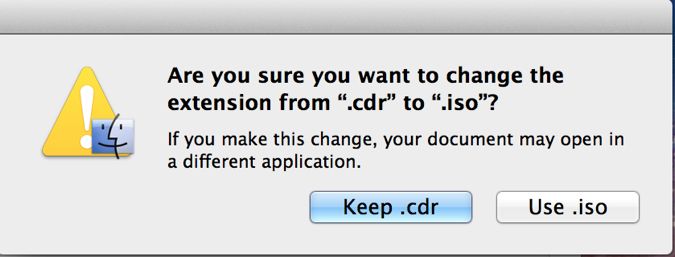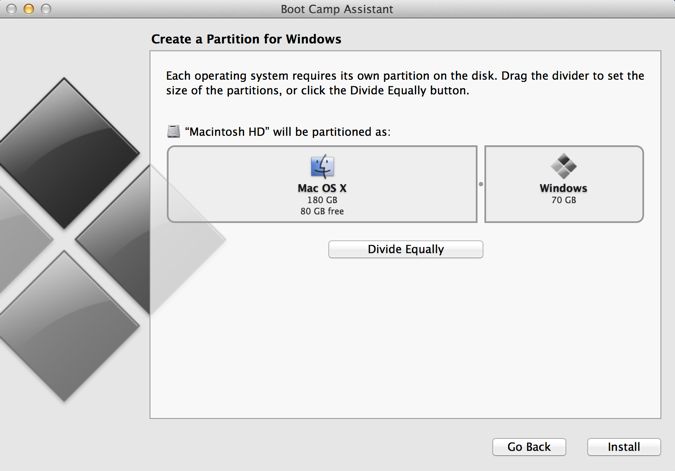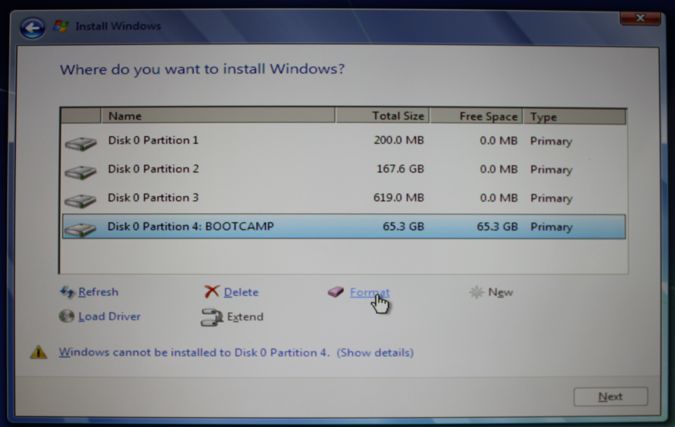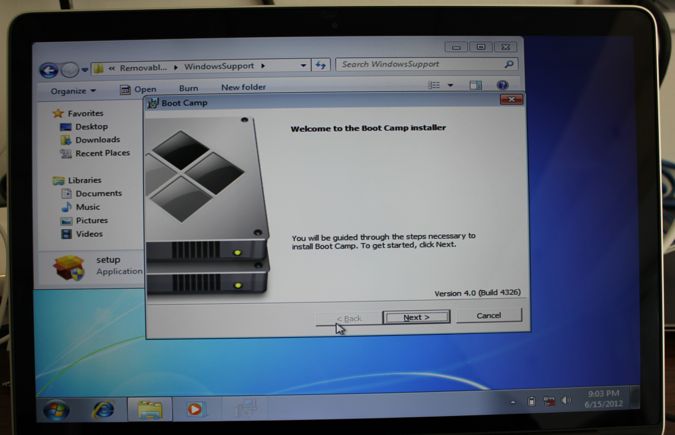How To Install Windows 7 on a MacBook Pro With Retina Display
Heresy, we know. But for those who want to play PC games such as “Batman: Arkham City” in full 2880 x 1800 glory on their new MacBook Pro with Retina Display, currently, there’s no other option than to install Microsoft’s operating system. (Yes, there’s Parallels, but that consumes even more system resources.) Fortunately, Apple makes it fairly easy to install Windows on its systems, going so far as to include a utility called Boot Camp Manager to help the process. Follow along as we detail the steps for you.
The Boot Camp Manager utility lays out the three major steps involved in installing Windows 7, and guides you through the process.
1. Create a Windows ISO
Here’s where not having an optical drive will trip you up. We attached an external DVD drive to our MacBook Pro, and using the Disk Utility app, created an image of our Windows 7 installation DVD.
You’ll want to save the image as a CD/DVD (.cdr) file, and then rename the extension “.iso”. If you don’t have an external drive, you can also create a Windows 7 iso file on a PC using any number of free utilities.
After creating the image, you have to copy it to a USB stick that’s at least 4GB in size. However, you simply can’t drag and drop it; you have to create a bootable image. In the Boot Camp Manager, select the option to copy it to a USB drive.
2. Download the Windows Drivers
Sign up to receive The Snapshot, a free special dispatch from Laptop Mag, in your inbox.
In order for all the hardware to work correctly--such as getting the full resolution of the Retina Display--Apple provides drivers for everything from the Wi-Fi card to the touchpad to the graphics card. Using the Boot Camp Manager, it will download the drivers as a single file. Copy these to a second USB stick (it can be 1GB in size) and save it for later.
3. Partition the Drive
Like a Catholic school dormitory, the Windows and Mac OSes can’t cohabitate, so you’ll have to partition a section of the hard drive for Windows. If you’re planning on installing more than one game, you’ll want to give the Windows side of things a fairly large space. The Windows OS itself takes up about 30GB and a single game, such as Batman, takes around 16GB of storage. If you want to expand the partition later, you’ll have to completely reinstall Windows, so choose carefully.
4. Install Windows 7
Make sure the Windows 7 USB stick is inserted into the Mac. After the drive has been partitioned, the system will reboot, and the Windows 7 installation process will begin. A screen will appear that asks you where you want to install Windows. Select the partition that’s called “BOOTCAMP.” Then, click “Drive options (advanced),” and then “Format.” Then, follow the rest of the onscreen instructions.
5. Install Drivers
After Windows has been installed, insert the USB stick with the Windows 7 drivers you previously downloaded. Then, run the installer on the stick. The notebook may restart a few times during this process, but when it’s finished, everything should work correctly. One of the nicer things about these drivers is that the Mac function row keys--brightness, volume, etc.--will work just as they do in the Mac OS. Of course, functions such as copy and paste, (Command+C and Command+V in Mac) are Control+C and Control+V in Windows.
Switching Between the Mac and Windows OS
And now you’re all done! All told, the entire process takes about 30 minutes. If you have any additional questions, Apple also provides a handy guide on its website.
But how do you get back and forth between the two operating systems? When you first turn on the notebook, hold down the option button. You’ll be presented with a screen asking you which OS you want to boot into. Now, sit back and enjoy your dual-booting Mac.
Michael was the Reviews Editor at Laptop Mag. During his tenure at Laptop Mag, Michael reviewed some of the best laptops at the time, including notebooks from brands like Acer, Apple, Dell, Lenovo, and Asus. He wrote in-depth, hands-on guides about laptops that defined the world of tech, but he also stepped outside of the laptop world to talk about phones and wearables. He is now the U.S. Editor-in-Chief at our sister site Tom's Guide, where he oversees all evergreen content and the Homes, Smart Home, and Fitness/Wearables categories for the site..