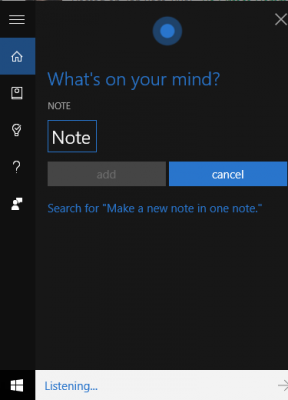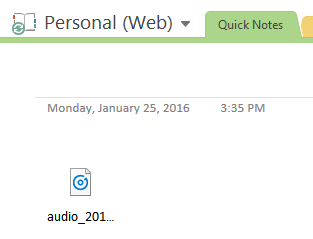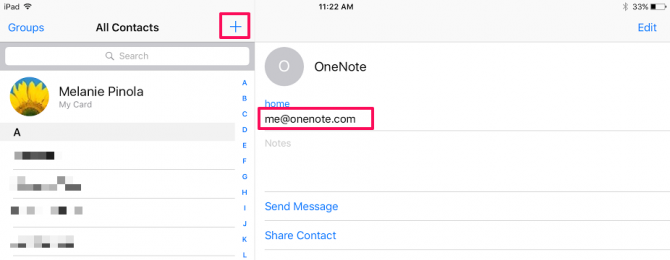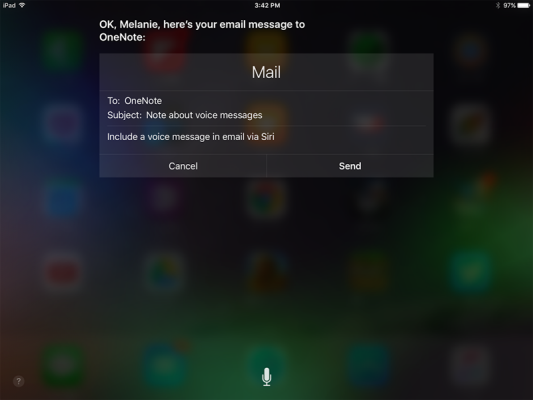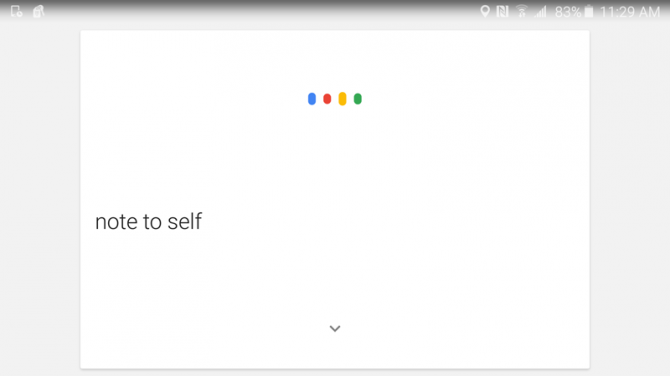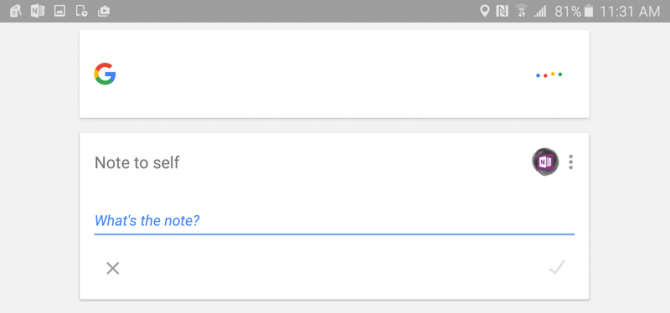How to Create Notes in OneNote with Just Your Voice
Did you know that OneNote is integrated with Siri, Cortana, and Google Now? That means you can simply speak your thoughts to your laptop or tablet and have them automatically saved as transcribed notes in OneNote. It's one of the fastest ways to enter a quick note. Follow the steps below to start creating notes in OneNote with just your voice.
For all platforms, your transcribed notes will be saved to the Quick Notes section in your default notebook. Your spoken words will be the content of the note (the title will be blank), and, like every other note in OneNote, the date and time of your note will be saved.
Create Notes with Your Voice in Windows
By default, Cortana is set up to use OneNote as your default note program, so there are no settings to tweak here. However, on Windows, you can either create a quick text note or a note that embeds your audio recording.
1. Open Cortana by saying "Hey Cortana" or clicking the microphone icon in the taskbar.
2. To create a text note, say "new note" then speak your note contents. E.g., "New note remember to order groceries"
3. To create a note with an audio recording, say "make a new note in OneNote". Cortana will says she's listening, then you can dictate your note.
Your note will be automatically saved in OneNote.
Sign up to receive The Snapshot, a free special dispatch from Laptop Mag, in your inbox.
Tap on the note contents in Cortana to open the note in OneNote.
Create Notes with Your Voice in iOS
In iOS, you can create a note in OneNote with your voice by dictating an email message to Siri.
1. If you haven't already, set up the email to OneNote feature in your Microsoft Account settings. This lets you send or forward any message to me@onenote.com.
2. Open the Contacts app on the iPad.
3. Click the plus (+) sign to create a new contact and add OneNote as a contact. Use me@onenote.com as the email address.
4. Open Siri by holding down the home button for a few seconds.
5. Say "Send an email to OneNote."
6. When prompted, tell Siri your subject line and note contents.
7. Say "Send" to send the note to OneNote.
If you want to change your email message, before saying Send, say Change. You can also say Cancel if you decide not to create the note.
Create Notes with Your Voice in Android
In Android, we'll use Google Now's "note to self" command to create the note.
1. Say "OK Google" on your home screen.
2. Say "Note to self."
3. Say "OneNote" to tell Google Now which note-taking app to use.
4. Speak your note contents.
Google Now will automatically save the note to OneNote and will use it by default for all future notes you create by saying "note to self."
Melanie was a writer at Laptop Mag. She wrote dozens of helpful how-to guides, covering both the software and the hardware side of things. Her work included topics like SSDs, RAM, Apple, Excel, OneDrive, and detailed guides for Windows users. Outside of all her useful advice, Melanie also penned a few reviews for Laptop Mag, including Android emulators that help you run apps on your PC.