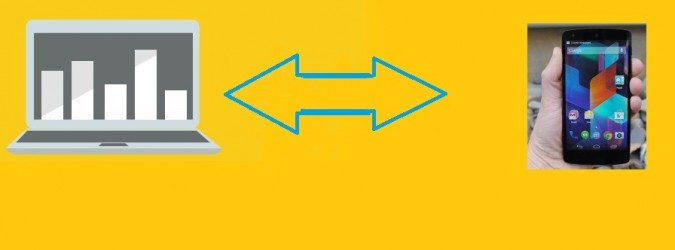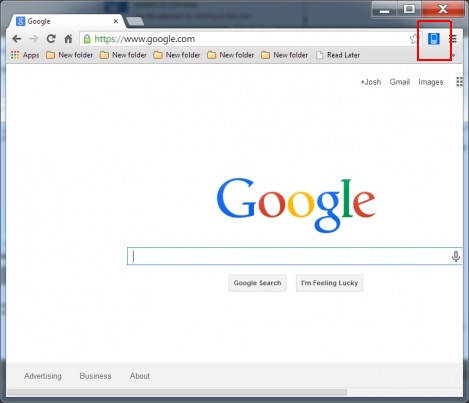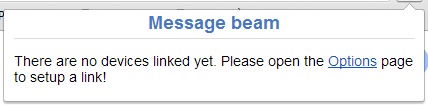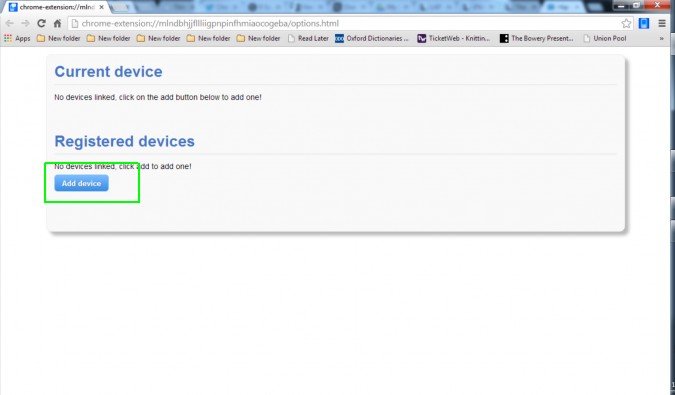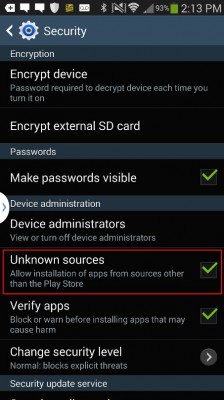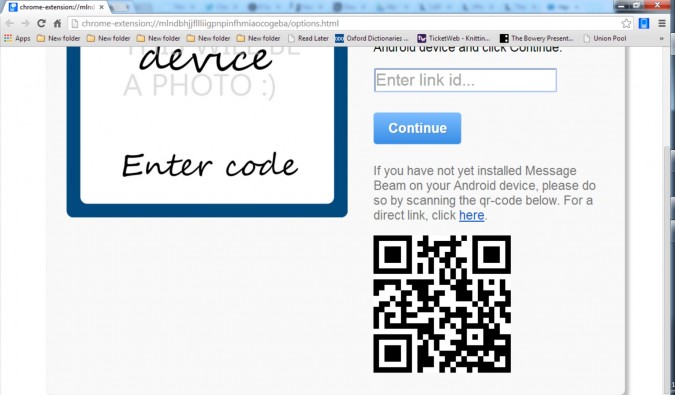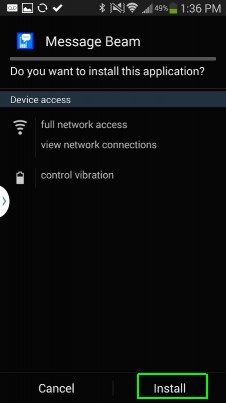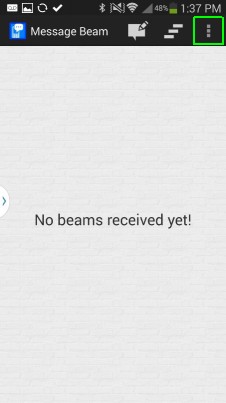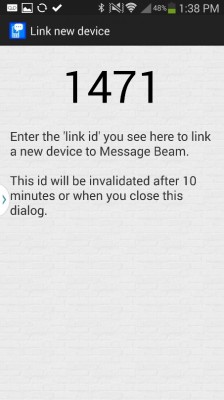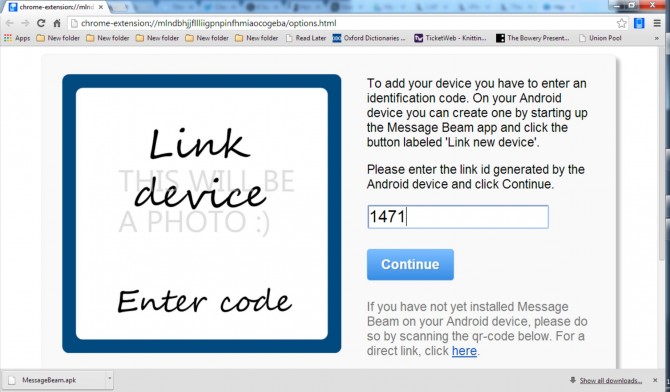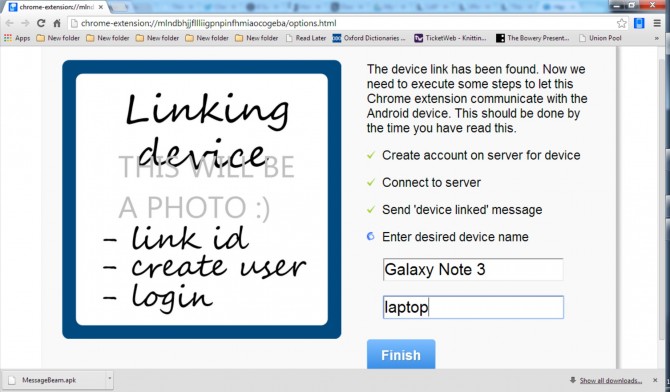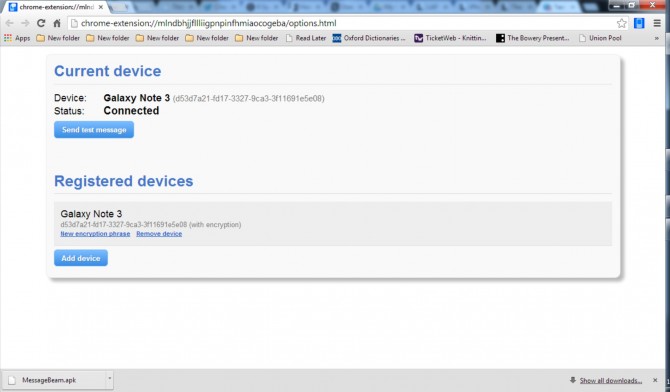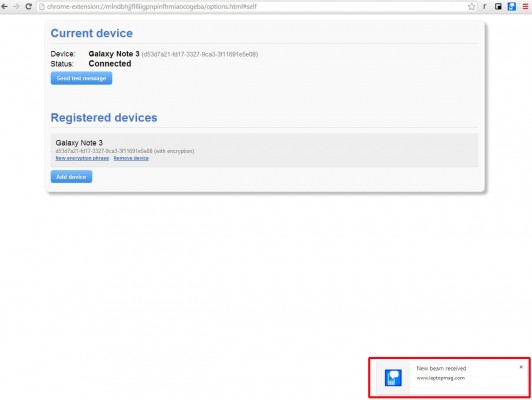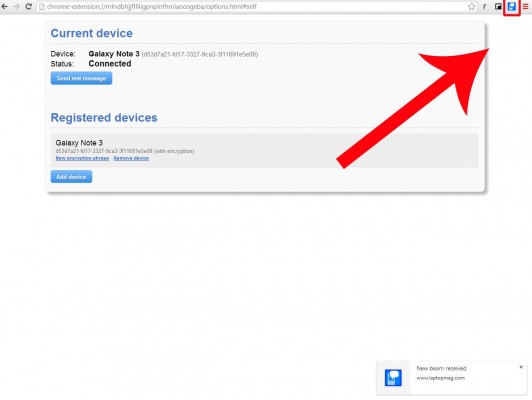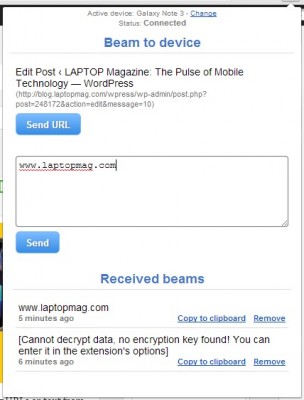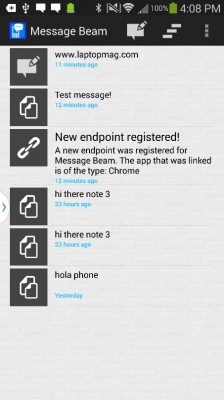How To Beam Content Between Your PC and Android Device
Want to finish reading a long article on your phone in bed after starting it on your PC? Copying and pasting URLs or text from your phone to your PC or the other way around can be difficult, but an XDA Developer forums user has created a solution for Android users. Message Beam is a free Chrome extension and Android app let you send text messages between your phone and PC for easy transferring of webpages and reminders. Here's how to use it.
1. Install the Message Beam Chrome extension on your PC.
2. Hit the blue smartphone icon that appears next to the URL bar after it's installed.
MORE: How to Backup Your Android Device
3. Click Options on the alert that shows up
4. Click Add Device
5. Enable installation of apps from third-party sources on your phone by going into your Security settings under General and checking the relevant box.
Sign up to receive The Snapshot, a free special dispatch from Laptop Mag, in your inbox.
6. Scan the QR code with a scanner app on your phone to download the Message Beam app.
If you prefer, you can click the direct link to download the app and install it yourself.
6. Install and open the app.
7. Tap the three dots icon on the top right.
8. Hit Link New Device.
You will be brought to a page with a four-character Link ID.
9. Enter the link id into the field on your PC
Your device may vibrate after this as the app tries to connect to the server.
10. Name your device, select a passphrase (optional) and hit Finish.
Your devices are now connected. To test the connection, click the Send Test Message button
MORE: Best Smartphones 2014
Send Message From Phone to PC
1. Tap the Create Message icon.
2. Compose your message, then hit OK.
A notification will pop up on your designated PC's screen after 2-3 seconds.
Clicking the notification makes it go away. You can easily resend messages just by tapping on them in the app's home page.
Send Content from PC to Android device
1. Click the blue Message Beam button in your browser
2. Enter your message then click Send. To send the URL of the page you are currently on, just click the Send URL button.
3. Open the app on your phone to see what you've received. Your phone vibrates when it gets a message.
The message is automatically copied to your device's clipboard so you can just paste it into the program of your choice such as a browser or message panel.
Because the project is still in development, the program might not work perfectly at all times. We look forward to future functions such as support for sending images and Office documents. For now, we appreciate being able to copy and paste quotes from say a Facebook thread to our phones so we can send it via text to a friend.