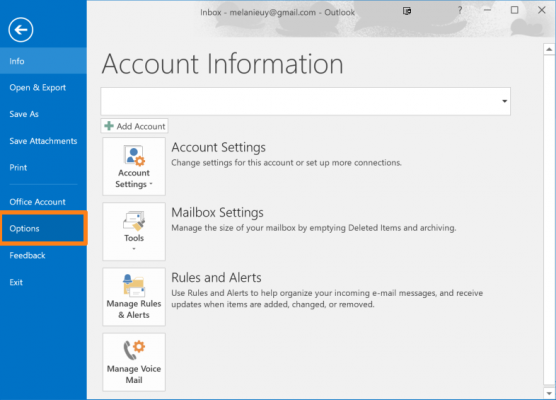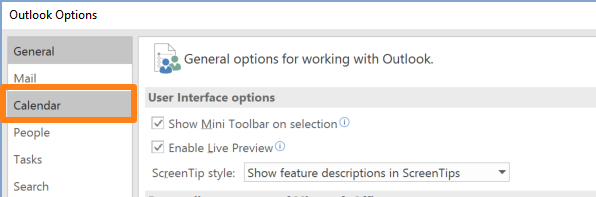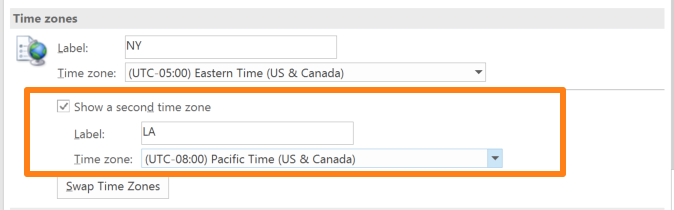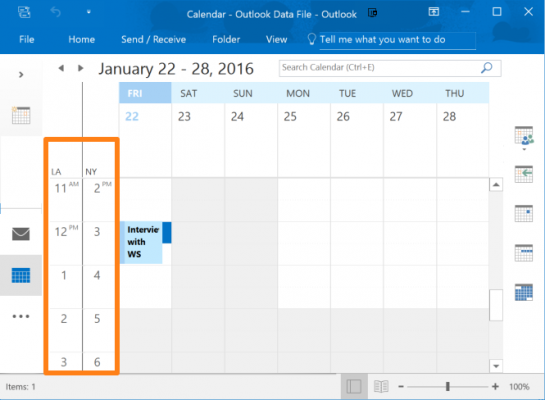How to Show a Second Time Zone in Microsoft Outlook's Calendar
When you work with people in another time zone, setting up meetings and scheduling work can be tricky. It's all too easy to get the time wrong, but thankfully Outlook 2016 (and prior) lets you view two time zones at once in your calendar.
1. Click the File tab in Outlook then click Options.
2. Select Calendar in the left menu.
3. Scroll down to the Time zones section and label your current time zone if it doesn't currently have a name.
4. Check the "Show a second time zone" box.
5. Select the second time zone and give it a label.
6. Click OK.
Sign up to receive The Snapshot, a free special dispatch from Laptop Mag, in your inbox.
When you're done, you'll see both time zones side by side in your calendar when you're in either day, week, workweek, or schedule view.
If you'd prefer to see the second time zone listed before your current one in the calendar, head back to the calendar settings and click the "Swap Time Zones" button. However, note that this will change the time shown in Windows system tray to your other time zone!
Melanie was a writer at Laptop Mag. She wrote dozens of helpful how-to guides, covering both the software and the hardware side of things. Her work included topics like SSDs, RAM, Apple, Excel, OneDrive, and detailed guides for Windows users. Outside of all her useful advice, Melanie also penned a few reviews for Laptop Mag, including Android emulators that help you run apps on your PC.