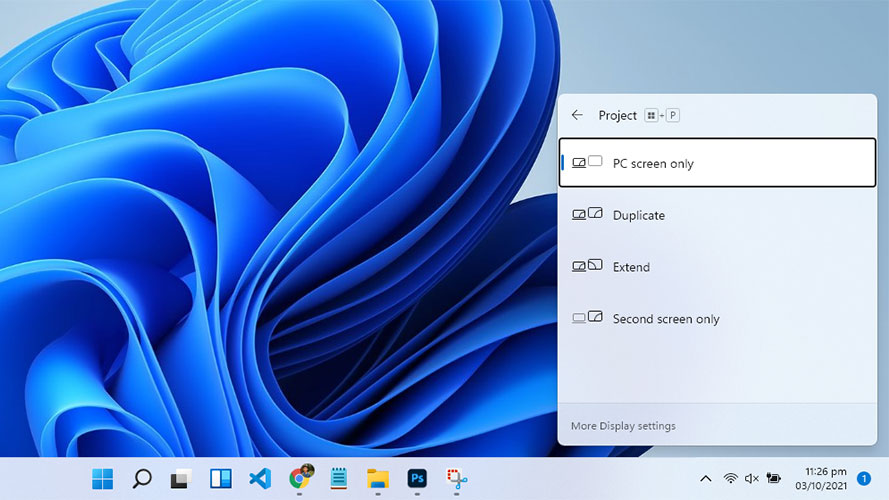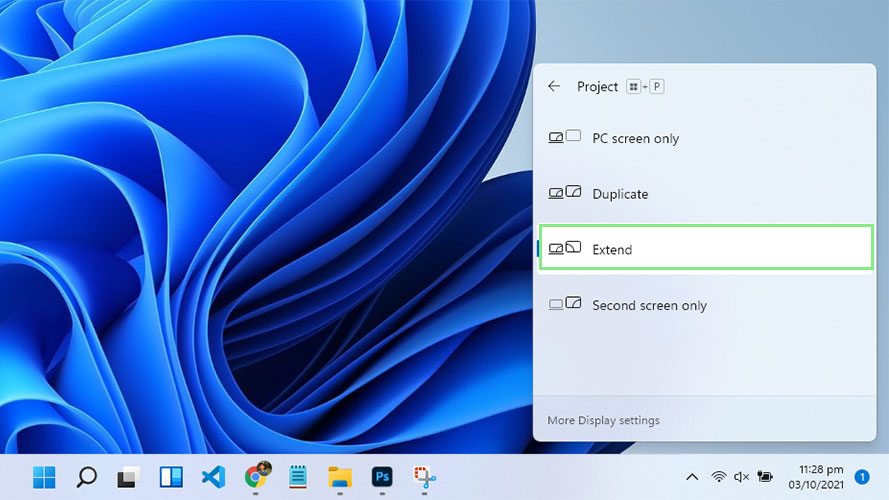How to connect multiple monitors on Windows 11
One monitor is good. More is great. Connect more monitors with Windows 11

Using multiple monitors can be helpful for people who work or play with their computers for hours each day. For casual PC users, setting this up can be intimidating at first. Fortunately, Windows 11 makes it extra easy for you to connect your computer to multiple monitors.
There are plenty of benefits to using multi-monitor setups. Using two or three monitors can help you organize your activities or just make use of multiple open applications in a way that’s much more efficient than switching. Multiple monitors also help you multitask, such as monitoring stock prices (or watching Netflix) on one monitor while surfing the web on another.
- Windows 11 review: Is it better than Windows 10?
- How to use Virtual Desktops in Windows 11
- How to connect multiple monitors on Windows 11
Windows 11 lets you use as many monitors as you want as long as your graphic processor can handle it. There are next to zero risks in using more than one monitor. Read the guide below to learn how to connect your Windows 11 to multiple screens.
How to Use Multiple Screens With Windows 11
1. The first step in connecting multiple monitors to your computer is physically doing it. Make sure that your computer is compatible with the monitors you have. Check if your computer supports VGA or HDMI. You may need to buy splitters or connectors for computers that only have single VGA or HDMI slots.
2. Once Windows notifies you that it has detected your new monitor, press Win+P on your keyboard. This action will show you options for how your additional monitor will behave. These options include “PC screen only,” “Duplicate,” “Extend,” and “Second screen only.”
3. Select Extend from the options. This option will make your computer act as if you are using one large monitor but are only split between your multiple screens.
And there you have it. You are now using multiple monitors for your Windows 11 computer. If your computer cannot detect your additional monitor, go to Settings. Navigate to System > Display. Then, click the Detect button beside “Detect other display” under the Multiple displays group.
Sign up to receive The Snapshot, a free special dispatch from Laptop Mag, in your inbox.
Bryan covers everything you need to know about Windows, social media, and the internet at large for Laptop Mag. Thanks to his extensive knowledge of operating systems and some of the most popular software out there, Bryan has written hundreds of helpful guides, including tips related to Windows 11 drivers, upgrading to a newer version of the OS, editing in Microsoft Photos, or rearranging pages in Google Docs.